Have you ever wanted to transfer files between iPhones or from an iPhone or iPad to a Mac? Using AirDrop is always a great option.
While iCloud synchronization is great for sharing photographs and documents between two iOS devices owned by the same person, the AirDrop feature allows for smooth file transfers between iOS devices owned by different people. With OS X Lion, Apple introduced this feature between Mac computers in 2011.
AirDrop is one of Apple’s most useful tools, allowing you to share media, links, and documents to devices within a set range over Bluetooth or Wi-Fi. Bluetooth 4.x is used for low-power broadcast and discovery, and peer-to-peer Wi-Fi is used for fast data transfer.
Transferring data between your Apple devices is one of the things that makes utilizing the latest iPhone, iPad, or Mac so easy. The overall process is straightforward and quite secure when it works. You must be signed in with your Apple ID to utilize AirDrop. To ensure security, all transfers are encrypted.
The AirDrop feature is available on most recent Apple devices; however it can be problematic for no apparent reason. This article will walk you through various troubleshooting methods that may be useful when you find your AirDrop is not working.
Why is My AirDrop Not Working?
If your AirDrop is not working, try to reopen Wi-Fi and Bluetooth. AirDrop is one of Apple’s most useful tools, allowing you to share media, links, and documents to devices within a set range over Bluetooth or Wi-Fi.
Quick tip: AirDrop works with any iPhone running iOS 7 or later, any iPad running iPadOS 13 or later, and any Mac running OS X 10.10. For AirDrop to work, both devices must be compatible.
Troubleshooting Steps for when AirDrop is Not Working
The AirDrop Icon may be greyed out and unresponsive in some instances. If the AirDrop icon is not grayed out and still does not work, you should be able to resolve the issue using the troubleshooting steps listed below.
Make Sure Your Device Supports AirDrop
You’ll need an iPhone 5 or later, an iPad 4 or later, an iPad mini, or a fifth-generation iPod touch to utilize AirDrop on iOS. AirDrop is supported by all Mac models released after 2012 and running OS X Yosemite or later. Click the Finder icon in the Dock and pick Go in the menu bar to see if your Mac is AirDrop compatible. If AirDrop isn’t displayed as an option, your Mac isn’t ready for it.
Check Airdrop Settings
You should be aware that using AirDrop necessitates turning on both Wi-Fi and Bluetooth on your devices. If your iPhone’s Wi-Fi connection is down, this could be the source of your AirDrop not working issue. Resetting your device’s network settings is one technique you can try to fix your Wi-Fi connection. The procedures are outlined below.
Step 1: Click General in the Settings app.
Step 2: Select Reset and then Reset Network Settings from the drop-down menu.
AirDrop has two active settings and one dormant setting:
- Receiving Off: stops others from sharing anything with you over AirDrop
- Everyone: accepts shares from anybody nearby
- Contacts Only: restricts shares to persons whose email address or mobile number appear in your contacts
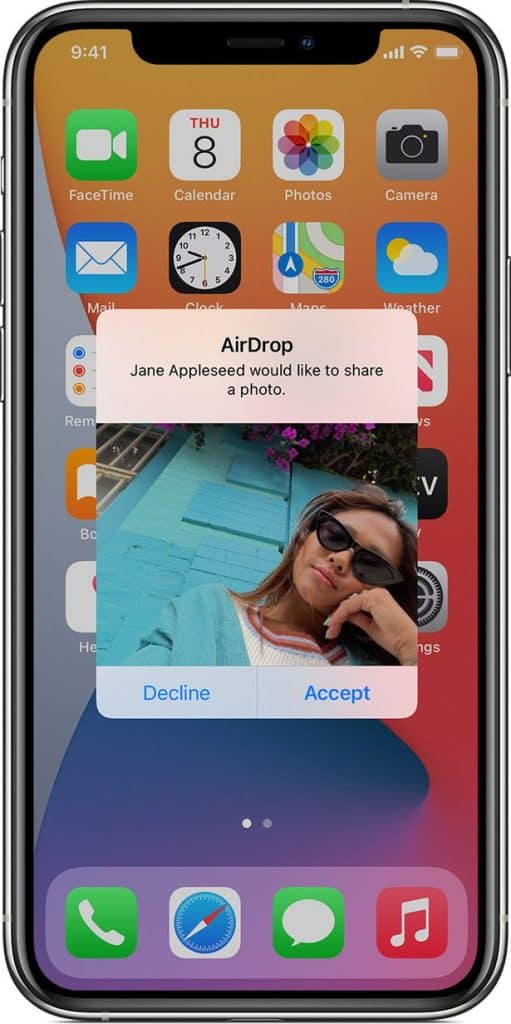
Turn Wi-Fi Off and On
To send files over the air, AirDrop uses Wi-Fi and Bluetooth. If you’re still having difficulties getting AirDrop to operate, try totally turning off the Wi-Fi and then turn it back on.
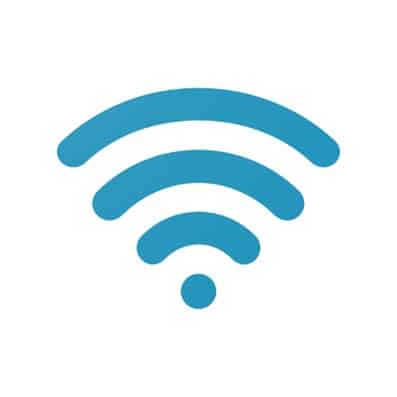
On your iOS device, go to Settings:
- Select Wi-Fi.
- Toggle Wi-Fi off by tapping the switch next to it, then hit it again to turn it back on.
Turn Bluetooth Off and On
- On your iOS device, go to Settings.
- Toggle on Bluetooth.
- Toggle Bluetooth off by tapping the switch next to it, then hit it again to turn it back on.
- Toggle Wi-Fi and Bluetooth in macOS by clicking the Control Center icon in the menu bar’s far right corner, then clicking the Bluetooth and Wi-Fi panes to toggle the switches adjacent to them.
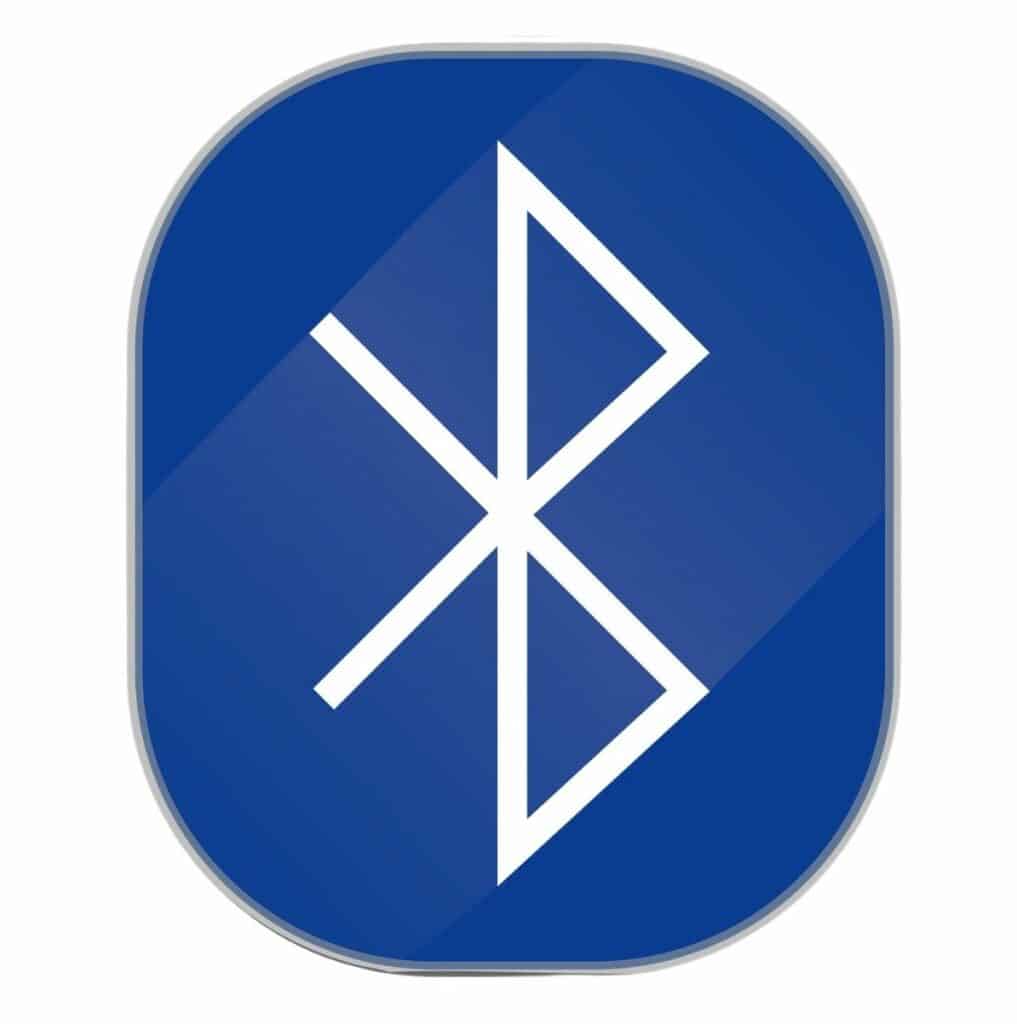
Turn Off Personal HotSpot
AirDrop won’t work if you’re using your iPhone as a personal hotspot to provide internet access to another device. Turning off the Personal Hotspot is the only option. The internet connection for the device that was using the hotspot will be disabled, but you can always turn it back on once you’ve transmitted files via AirDrop.
Apple does not include an on/off choice in Settings -> Personal Hotspot in iOS 13.1 and later. The idea behind this adjustment is that your hotspot will always be ready to connect your other devices to the internet when needed. If there is no Wi-Fi internet connection available, verified devices may immediately connect to a nearby instant hotspot.
Launch the Control Center to prohibit devices from connecting to your iPhone or iPad’s hotspot: Long-press the Bluetooth button, then tap the green Personal Hotspot button on the next page to make your hotspot Not Discoverable.
Make Sure the Device Is Unlocked
If your device is locked or turned off, it will not appear as an accessible device for transmitting an AirDropped file to someone else. If you want to receive something over AirDrop, ensure your iPhone or iPad is turned on, and the display is turned on.
Make Sure Airplane Mode and DND Are Turned Off
- Toggle the option next to Airplane Mode to the ON position in Settings.
- Turn on Airplane Mode on your iPhone.
- After 30 seconds, move the toggle to the OFF position to turn off Airplane Mode.
Make Sure the Devices Are Closer Together
When there isn’t a shared Wi-Fi network accessible, AirDrop uses Bluetooth to locate devices and transmit data.

On recent iPhones, Bluetooth has a range of around 33 feet (10 meters), so be sure the two devices you wish to utilize AirDrop with are within this range, or it won’t work.
Make Sure Both Devices Are Discoverable
- Navigate to the Settings icon on your Apple iPhone from the Home screen.
- Swipe left to access the App Library if an app isn’t displayed on your Home screen.
- Select AirDrop from the menu.
Please note the following prompts depending on your phone:
- Receiving Off: AirDrop has been disabled.
- Contacts Only: AirDrop is only visible to persons in your contacts list.
- Everyone: AirDrop can be found by anyone within range.
Limit the Firewall on Your Mac
Try lowering the strictness of your Mac’s firewall if you’re trying to AirDrop files to a Mac and it doesn’t appear as an option on the transmitting device.
- Select System Preferences from the Apple option in the menu bar on your Mac.
- Choose the Security & Privacy option.
- To make changes, click the padlock, enter your admin password, or use Touch ID.
- Navigate to Firewall Options.
- Block all incoming connections that should be unchecked.
- Check the option next to Allow built-in software to receive incoming connections automatically.
Try a Hard Reset on Your iPhone
If none of the previous solutions work, try doing a hard reset on your iOS device. Depending on the model of your gadget, the process varies.
Reset Network Settings
Resetting your iPhone or iPad can be a hassle, but it may be necessary if anything goes wrong with how it connects to other devices, such as AirDrop.
From your Home screen, go to Settings and follow the steps below.
- Select General.
- Restart by pressing the Reset button. You’ll have to scroll all the way down to the bottom.
- To reset your iPhone’s Wi-Fi networks, go to Settings, General, and then Reset.
- Reset the network settings by pressing the Reset Network Settings button.
- If asked, enter your Passcode.
- To confirm, tap Reset Network Settings.
- Reset your iPhone’s network settings by tapping Reset Network Settings, entering your passcode, and tapping Reset Network Settings again.
After that, you’ll need to reconnect to every Wi-Fi and Bluetooth device you own or use and then check AirDrop again.
Apple Support
If none of the methods above have fixed your AirDrop problem, it could be a Bluetooth or Wi-Fi hardware issue. If you’re unsure, contact Apple Support or visit a Genius Bar at your local Apple store, where they can run a diagnostic check on your device.

Which Apple Devices Are AirDrop Compatible?
AirDrop is a proprietary wireless ad hoc technology. Apple Inc.’s iOS and macOS operating systems first launched in Mac OS X Lion (Mac OS X 10.7) and iOS 7. It allows users to transfer files between supported Macintosh computers and iOS devices over a short distance.
Between Macs
Instead of the Wi-Fi chip’s set MAC address, this communication occurs over Apple Wireless Direct Link ‘Action Frames’ and ‘Data Frames,’ which use created link-local IPv6 addresses.
The AirDrop protocol in macOS was distinct from the AirDrop protocol on iOS prior to OS X Yosemite (OS X 10.10) and under OS X Lion, Mountain Lion, and Mavericks (OS X 10.7–10.9, respectively), hence the two were not compatible.
- To send a file, open it and then click the Share icon in the app window. Alternatively, Control-click the file in Finder and select Share from the shortcut menu.
- Choose AirDrop from the list of sharing choices.
- From the AirDrop sheet, select a recipient.
Alternatively, you can open an AirDrop window and drag files to the recipient:
- In the sidebar of a Finder window, select AirDrop. Alternatively, go to the menu bar and select Go > AirDrop.
- The AirDrop window displays AirDrop users who are close by. Drag and drop one or more documents, images, or other files to the window’s receiver.
Between Macs and iOS Devices
Until macOS Mojave, there was also a legacy mode for the old AirDrop protocol (which only utilizes Wi-Fi) between a 2012 or older Mac computer (or a machine running OS X Lion through OS X Mavericks) and another Mac computer.
It’s time to start transferring files now that you’ve enabled AirDrop on both your iPhone and Mac. This is how you do it:
- Open the file you want to send using AirDrop. To AirDrop numerous photos or videos, open the Photographs app and press Select to select all of the photos and videos you want to send.
- In the lower left corner, tap the share symbol.
- Select AirDrop.
- Choose your Apple device from the drop-down option. The icon will be encircled by a blue circle with the term Waiting underneath, then Sending, and finally Sent.
- Tap Done once your photographs or videos have been received.
It’s worth mentioning that your iPhone images may be transferred to your Mac as HEIC files, which aren’t compatible with all Mac software.
Also, Apple does not specify a file size restriction for AirDrop transfers.
If You Can’t See the Other Device in AirDrop
Check that your gadgets match the following criteria:
- Both devices are within 30 feet (9 meters) of one another and are connected by Wi-Fi and Bluetooth.
- Every Mac (excluding the 2012 Mac Pro) was released in 2012 or later and runs OS X Yosemite or later. Choose Apple menu > About This Mac to find out.
- Check whether Personal Hotspot is turned off on each iPhone, iPad, or iPod touch running iOS 7 or later.
- Check to see if your devices can accept AirDrop requests.
- In the Finder, go to Go > AirDrop, then tick the “Allow me to be discovered by” setting in the AirDrop box. A similar setting exists on the iPhone, iPad, and iPod touch.
Both devices must be signed in to iCloud to receive from Contacts Only, and the email address or phone number connected with the sender’s Apple ID must be in the receiving device’s Contacts app.
On devices running iOS 10 or later, iPadOS, or macOS Sierra 10.12 or later, the Contacts Only option is accessible. If AirDrop is set to Contacts Only on a device with an older software version, you can change it to Everyone while using AirDrop, then back to Contacts Only when not in use.
Select Security & Privacy from the Apple menu > System Preferences. Click the Firewall tab, then the lock, and enter your administrator password when required. Deselect “Block all incoming connections” under Firewall Options.
How Does AirDrop Work?
Without utilizing Wi-Fi or cellular data, AirDrop allows you to swiftly transfer files between iPhones, iPads, and Macs. AirDrop employs point-to-point Wi-Fi to transfer data and Bluetooth low energy to broadcast, discover, and negotiate connections. AirDrop is an excellent way to share photographs because it is energy efficient, quick, and secure.
Frequently Asked Questions
Why does my AirDrop keep failing?
To start with, AirDrop establishes a connection between your iPhone and Mac, or any Apple device for that matter, via Wi-Fi and Bluetooth. Your iPhone may now go to sleep when sending huge files, causing the transfer to fail or cease in the middle.
If you wish to see or access the received files, open the Downloads folder independently. If you leave the AirDrop window open, you won’t have any problems transferring files from your Mac to your iPhone or vice versa.
Rebooting your iPhone, iPad, or Mac can usually resolve any temporary issues. Simply reboot your computer, and AirDrop should resume regular operation.
Change the visibility of AirDrop: check if ‘Receiving Off’ is selected in Settings > General > AirDrop.
How do I turn my AirDrop on?
• Navigate to: Settings on your Apple iPhone from your Home screen.
• Swipe left to access the App Library if an app isn’t displayed on your Home screen.
• Select AirDrop from the menu.
• Choose the AirDrop option.
Please note the following prompts depending on your phone
• Receiving Off: AirDrop has been disabled.
• Contacts Only: AirDrop is only visible to persons in your contacts list.
• Everyone: AirDrop can be found by anyone.
Why can’t I AirDrop to my husband’s phone?
Make sure the person you’re sending to is close by and has access to Bluetooth and Wi-Fi.
Make sure Wi-Fi and Bluetooth are turned on for both you and the person you’re sending to. Turn off Personal Hotspot if either of you has it turned on.
Check to see if the recipient of your message has their AirDrop set to only receive from contacts. If they do, and you’re not in their Contacts, AirDrop won’t work until they have your email address or mobile number in their contact card.
To get the file, have them set their AirDrop reception option to everyone if you’re not in their Contacts.
Final Thoughts
Even though AirDrop is a really useful function, things can go wrong, and it won’t work. Hopefully, if you find your AirDrop is not working, these methods have solved your AirDrop problems. If not, don’t hesitate to contact Apple for further assistance.
If you still can’t get AirDrop to operate, double-check that the other device from which you’re sending or receiving AirDrop data is properly configured for AirDrop.
You can also go through our website to learn more about Apple devices and Wi-Fi technology. Leave your comments or suggestions in the comment section below.