AirPods are probably the most popular iPhone accessory since their debut in 2016. Apple’s AirPods are now in the third generation, with a Pro model available as well. While many people buy them for listening to music, plenty of users love the audio and call quality of the AirPods too. But what do you do when you find the AirPods microphone is not working? We have a bunch of fixes lined up for you, and we’re pretty confident one of these will have your AirPod mic working perfectly again!
How to fix an AirPods microphone that is not working
AirPods are a remarkable piece of technology because a lot of delicate electronics are packed into a small body — each of these wireless earbuds has a rechargeable battery, complicated circuitry, sensors, and microphones in a plastic body that is barely over an inch long. Despite this, AirPods are pretty sturdy and can endure a bit of abuse.
If you are suddenly unable to use voice commands or make calls on your AirPods, here are some hacks you can try.
Charge AirPods
If your mic malfunctions, the cause may be as simple as a low charge. If you’re always using your AirPods and rarely charging them, or if your case has run out of charge, then there’s a chance your microphone will act up. To resolve this, put your AirPods in their case and connect the case to the charger.

Next, bring your iPhone close to your AirPods case and flip open the case top to see the AirPods window appear on your screen, where you can check if the AirPods are being charged. Make sure they hit 100% before you try using the AirPods for calls.
We’ve also written an article on checking AirPods charge on all devices that we think you should read!
Clean AirPods microphone
If something is blocking the mic of your AirPod, it may not work as expected. This is because the mics on the AirPods are located at the base of the long stem. So take a closer look to see if the grill is blocked by lint or dust, and give it a good wipe down. If possible, use a pointed tool to get the edges. You can also use an earbud and 70% isopropyl alcohol. We found a great video to help you do this!
Reconnect AirPods to your device
It might be a simple connection issue that is making your microphone malfunction. Pull out your AirPods case, put both AirPods in it, and make sure they have disconnected from your iPhone or iPad (you can do this by swiping down from the top right corner of your screen to see the Control Center, then long-press the Bluetooth icon to see if the AirPods are still connected).
Let them stay in for a minute or two, and then open your case with your display on, so you get a pop-up to confirm the earbuds have connected to your device. Now try using them again and test your microphone.
Adjust AirPods microphone settings
Your AirPods may be configured so that only one mic works. However, this can be adjusted, so follow the steps below to fix it.
- Open Settings > Bluetooth.
- Here, under My Devices, you will see your AirPods listed. You should also see an ‘i’ with a circle around it on the right side—tap it.
- On the page that opens, look for Microphone and select that.
- Here, select ‘Automatically Switch AirPods.’ This allows both microphones on both AirPods to be used, depending on which one is active.
Now test the microphone to see if your issue is resolved.
Reset and reconnect AirPods
If the above hacks haven’t fixed your AirPods yet, it’s time to try a reset. A reset is a good way to clear the cache and hopefully any connection glitches that the AirPods have with your device. To reset your AirPods, find the reset button on your AirPods case (hint: it’s the only button) and long-press it. The LED on the case will go from green to amber. This means the AirPods have successfully unpaired from your iPhone/iPad.
To reconnect, simply bring the case close to your device and open the lid. You will now get a notification on your phone or iPad that it has detected AirPods nearby and gives you the option to tap a Connect button. So go ahead and do that!
Also, this is a good time to plug our guide on what to do if you’ve been facing issues with your AirPods disconnecting.
Reset Bluetooth connection
It is possible that the Bluetooth link between your AirPods and device is corrupted, which is why you’re facing microphone issues. The solution is fairly simple though, as you can simply reset the Bluetooth connection. To do this, go to Settings > Bluetooth on your iPhone/iPad. You should see your AirPods listed under My Devices with an ‘i’ symbol next to it. Tap the ‘i’, and on the next page, select Forget This Device.
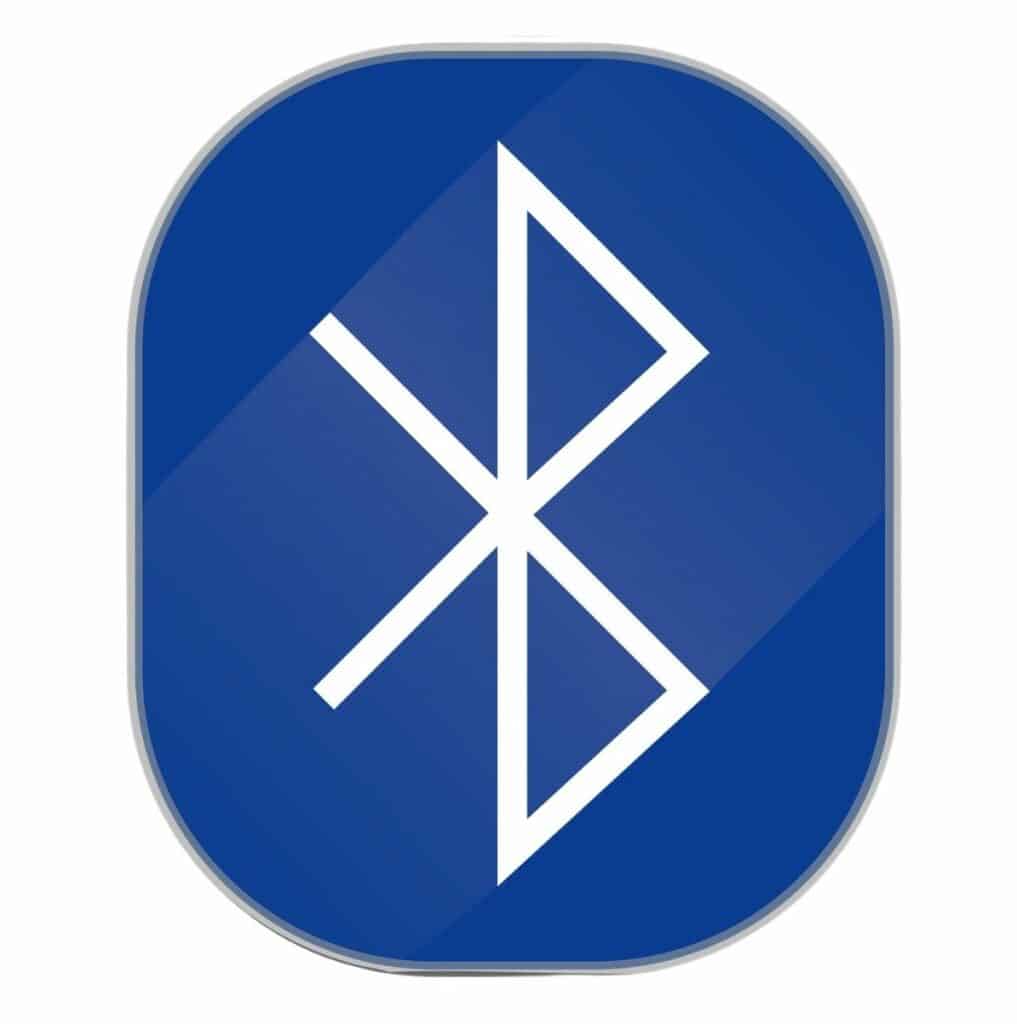
Now bring your AirPods case near your iPhone and open the lid. Your phone will ask you if you wish to connect to the AirPods, and once you tap Connect, it will set it up automatically.
Update AirPods firmware
Just like your iPhone or iPad, Apple issues firmware updates for AirPods as well. And it’s best to keep your AirPods up to date to make sure these earphones work as intended. There’s a chance that updating the firmware can fix your microphone, so here’s how you go about it:
- Open Settings > General.
- Select About, and on the next page, choose your AirPods.
- On this page, look for Firmware Version, and to see if it’s up to date, you will need to go online and check the latest version of AirPods firmware. The Wikipedia page for the AirPods is updated regularly, so take a look there too.
- If your AirPods are not up to date, put the earbuds in the case, connect the case to its charger, and place it next to your iPhone or iPad. Leave it for about 30 minutes, and check if the firmware has been updated. The process is automatic and should be complete.
Restart iPhone or iPad
The microphone bug may be related to your iPhone or iPad, so you should now reboot the device. To reboot an iPhone, simply press and hold the power button and either volume key simultaneously until the power off prompt appears on your screen. If you are using an iPad, the method is different for iPads with Home buttons and those without.
For iPads without Home buttons, the method is the same as iPhones — simply press and hold the power button and any volume button at the same time until the power off slider appears. For iPads with Home buttons, you must simultaneously press the power button and the Home button.
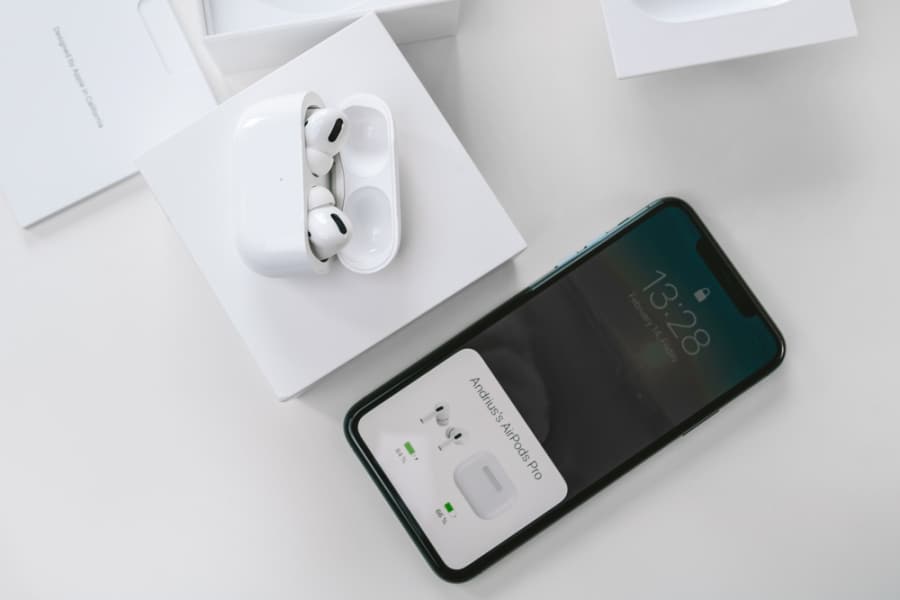
Once the device is powered off, wait a minute, and then press and hold the power button until the Apple logo appears on the display. Your device will then power on, and you will have to enter your passcode to access the desktop.
Update iPhoneOS
Since we’re looking at the devices now, another step to resolve your AirPods microphone not working is updating your iPhone to have the latest version of iOS. The software patches that are rolled out to iPhones and iPads ensure your Apple ecosystem experience is top-notch, and that’s why you should always keep your devices up to date.
To check if your iPhone/iPad has the latest version of its operating system, go to Settings > General > Software Update. Here you can check if your phone is up to date or if there are any updates pending. If there are any patches in the queue, go ahead and update your device. After updating, the device will restart, after which you should connect your AirPods and test them out.
Reset iPhone network settings
As a last-ditch effort, using a fix that has worked for some users, we should now reset the network settings on your iPhone. Doing this wipes all network-related information from your phone, including stored WiFi networks, linked devices, Bluetooth speakers, etc.
To reset network settings, open the Settings app on your iPhone and go to General > Transfer or Reset iPhone. On the next page, tap Reset and then tap ‘Reset Network Settings’. You will then have to enter your passcode to confirm the action. Once you do this, your AirPods will be unpaired from your iPhone, so just set it up again.
Apple Support
If resetting the network settings doesn’t fix your microphone problem, it’s best to reach out to Apple’s customer care team to see your options. If you’re still under warranty, you should get a new set of AirPods, but even if you’re out of warranty, it’s best to have a chat with Apple Support to figure out how to get a replacement and how much it will cost you. You can start on this Apple page.
Where is the AirPods microphone located
The AirPods microphone is considered the best that money can buy, but not many people know that AirPods have two microphones. There is a microphone at the end of the stem of each AirPod, and in the AirPods Pro (which features noise-cancellation), there are additional microphones facing outward.
Grime and dirt can block the canal (or stem) of the AirPods, so it’s best if you clean them regularly. There is a mesh grill that protects the earphones, and grime can accumulate here. But these are relatively easy to clean if you have an earbud and some isopropyl alcohol (70%).
Frequently Asked Questions
Why can’t people hear me on my AirPods?
If people can’t hear you on your AirPods, it’s time to troubleshoot. First, make sure there is enough charge on your AirPods. Next, go to Settings > Bluetooth > Airpods > Microphone and make sure both microphones are active. You can also try unpairing and pairing your AirPods and when you’re done, also restart your iPhone.
How do I reset my AirPods microphone?
You cannot reset your AirPods microphone, but you can reset the AirPods connection. To do this, press the white button on your AirPods case with the AirPods inside. The LED will then turn to amber. Next, open the lid of the case next to your iPhone, and you will be asked if you want to connect to them. Go ahead and select Connect.
Conclusion
If you discovered that your AirPods microphone is not working, we hope the above troubleshooting methods helped resolve it. It can be difficult for many people to take calls on the phone instead of AirPods, so we completely sympathize! If you managed to fix your AirPods microphone using our article, we’d love to hear from you, so we know which method worked — leave us a comment below!