It doesn’t matter whether you’re recording a FaceTime conversation for personal or professional reasons; it can be accomplished with a few simple steps on your iPhone or Mac. Can you screen record FaceTime? Yes, you can screen record FaceTime using your iPhone and Mac and record both audio and video on your call. This guide will walk you through different methods to help you screen record FaceTime calls.
Can You Screen Record FaceTime?
You can record a FaceTime call on an iPhone or Mac using the built-in screen recording feature. FaceTime does not record audio by default on your iPhone, but your Mac’s screen recorder can record it by default. On your iPhone, make sure you hit the Microphone icon to capture sounds from the screen when you record FaceTime calls.
When FaceTime calls are recorded on your iPhone, you can see the video clearly, but you can’t listen to what was said during the conversation. To record voices, you must tap the microphone icon to save an audio file of the conversation.
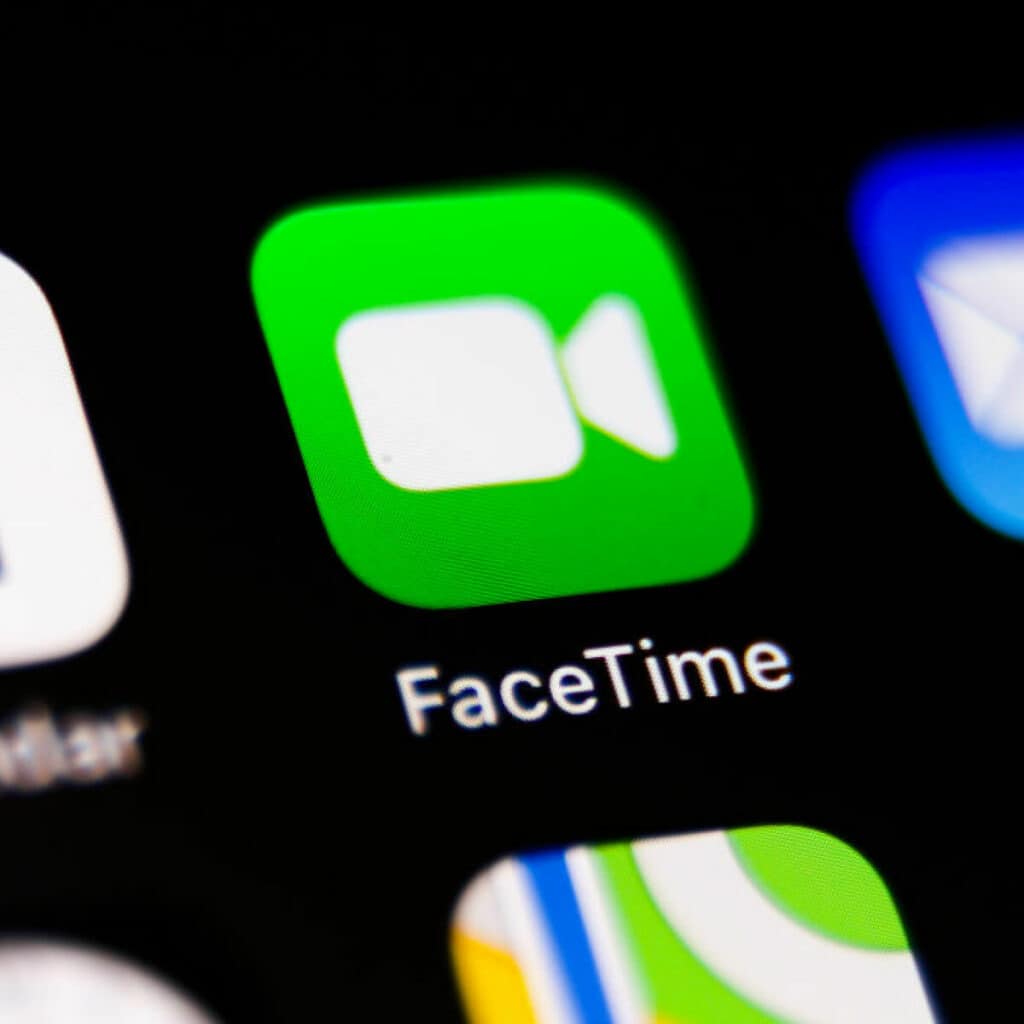
You will need to use a screen recorder to record a FaceTime call on your Mac. The user you’re on the call with won’t receive a notification when you begin recording a FaceTime call, but it is your moral duty to seek their permission before you hit the record button.
Can you record FaceTime calls on your iPhone? Yes. FaceTime calls can be recorded on your iPhone, but as a rule of thumb, you should get the other person’s consent to do so. The following section will show you how to record a FaceTime call on your iPhone.
How to Screen Record FaceTime on iPhone
Before you learn how to screen record FaceTime calls, you must first learn how to add the Screen Recording option to your iPhone’s Control Center. The option has to be added manually to the Control Center so that you can access it easily when you need to record FaceTime calls.
How to add screen record feature to Control Center
- On your iPhone, open Settings > Control Center
- Keep scrolling down and then tap the green plus sign next to the Screen Recording option
- After adding it, the Screen Recording icon will appear in the Control Center
How to screen record FaceTime on iPhone
To record FaceTime with audio on your iPhone, you must first tweak the Screen Recording settings and turn your microphone on.
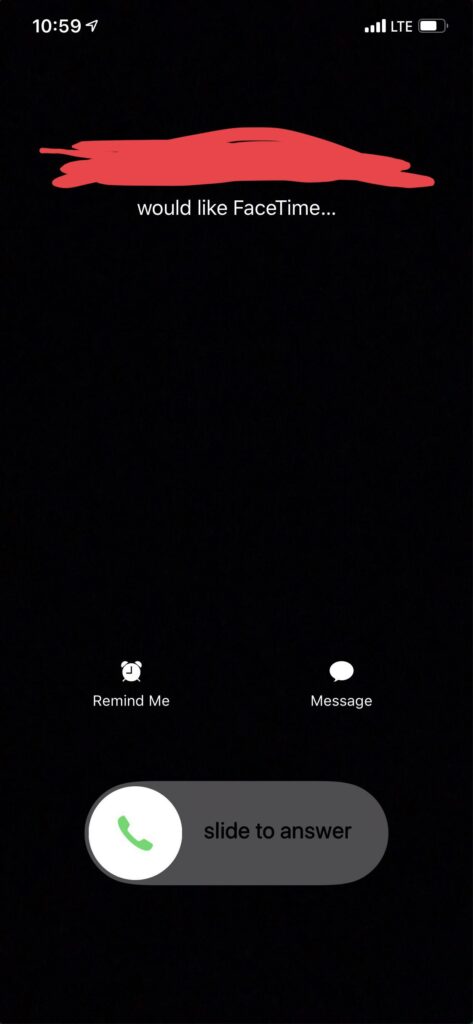
- Swipe up or down on your iPhone home screen to open the Control Center.
- Press and hold the Screen Recording button, then tap the microphone button. This will ensure all audio is recorded when the Screen Recorder is active.
- When you want to record calls, simply swipe down and tap the Screen Record button in the Control Center. It will start recording your screen after a 3-second countdown.
- Now, tap the microphone button while on call to enable external audio so that the other user can also hear your voice. Make sure the microphone button is red while recording a FaceTime call.
- When you want to end screen recording, swipe down from the screen to open the Control Center.
- Tap the Screen Recording icon to stop recording.
Here’s a video that shows you how to screen record a FaceTime call on your iPhone:
How to screen record FaceTime on iPhone with audio
The default FaceTime screen recording process does not include recording with audio. But there’s a workaround. So, in one of the above steps where you tap the microphone icon, make sure you instantly increase the volume using the volume rocker. This way, the volume is loud enough for your iPhone’s built-in microphone to capture the audio. Also, to ensure the audio capturing is seamless, turn off notifications to avoid disturbances.
How To Screen Record FaceTime On Mac
Can you screen record FaceTime on Mac? Yes, using your Mac to capture FaceTime with audio isn’t difficult since Apple products work seamlessly with each other. Learn how to screen record FaceTime audio on your Mac by following these steps.
How to screen record FaceTime calls on Mac:
- On your Mac, open the FaceTime app
- Press Command + Shift + 5 on your Mac keyboard
- You will now be prompted to choose a location to save your screen record video
- Click Options on the bottom menu and select your Mac’s built-in microphone as the source
- You can also select if you want to record the entire screen or a selected area
- Click Record to begin screen recording on your Mac
- Open the FaceTime app again and make a call
- When you are done with the call, click the Stop Recording button, and the video of the FaceTime call will be saved in the location you selected earlier.
Here’s a video that shows you three different ways of recording FaceTime calls on your Mac:
How to Screen Record FaceTime calls on iPad
When it comes to recording a FaceTime conversation, there is no difference in the process for iPhone and iPad users.
How to screen record FaceTime calls on iPad:
- On your iPad, open the Control Center by swiping down from the home screen.
- Press the Screen Recording button. When the countdown begins, you have 3 seconds to shut the Control Center and launch the FaceTime app.
- Alternatively, you can launch the FaceTime app first, prepare to make the call, then open the Control Center and press the Screen Recording button.
- Make sure you tap the microphone button to enable audio recording while making the FaceTime call. If you don’t, the other person won’t be able to hear what you are saying.
- To stop the screen recording, tap the red timer in the top-left corner of your screen and then tap the Stop button.
- Once the recording ends, the video will be saved to your iPad’s photo library.
Can you screen record FaceTime on iPad with audio?
The audio on FaceTime calls cannot be recorded using the screen recording app on an iPad, even though it has a built-in microphone. However, when you click the loudspeaker button, you can increase the volume manually on your iPad so that the sound coming out of your speaker can be heard and recorded clearly.
What are the other ways to screen record FaceTime calls?
You may depend on third-party apps for recording FaceTime conversations if you don’t want to use the built-in recorder due to its audio limitations. Using third-party applications ensures the audio and video you capture are high-quality and suitable for uploading to streaming websites like YouTube or other social media apps. We’ve pulled up some of the top applications and tools to screen record FaceTime calls on Apple devices.
Record It! (For iPhone or iPad)
Record It! is one of the most popular screen recording apps for Apple devices like iPhones and iPads. It allows users to instantly capture the iPhone or iPad screen and also lets you add ‘reactions’ to recordings. This third-party app also captures sound via the microphone, allowing users to overlay a commentary track. The app can also be used to record games and apps loaded on an iPhone or iPad. Additionally, it also features a built-in video editor that can be used to apply effects and background colors to a video.
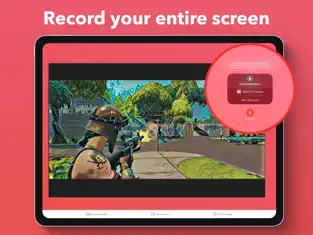
How to screen record FaceTime using Record It! app on iPhone/iPad
- First, go to the App Store and search for the app to download and install it.
- Make a FaceTime call, open the app, and press the Record button to start recording. The app will notify you that it will record everything you see on your screen.
- To begin recording a FaceTime call, tap on the Start Broadcast button in the Record It! app.
- To stop the recording, tap the Stop Broadcast button.
- The recorded videos can be found in the My Recordings section of the app and can also be played from there.
AceThinker (For Mac)
AceThinker is an excellent app for capturing the screen of a FaceTime call on a Mac. Using the tool’s record capability, you can capture video in high definition and record it continuously. FaceTime will capture all your conversations, no matter how long they take. Follow the steps below to install and use the app on your Mac.
How to use AceThinker to screen record FaceTime on Mac:
- Download the installer package from the official website
- After the download is complete, run the installer and follow the on-screen instruction to install the app on your Mac
- Open the app and click the Record button from the sidebar
- Now, make the FaceTime call, and it will record the entire conversation with both audio and video
- To stop the recording, click the Stop button from the sidebar
- The video will be saved to the Downloads folder on your Mac
Can you legally record a FaceTime call?
There are two distinct legal regulations in place when it comes to recording conversations, whether in person, over the phone, or by videotape in America. Two-party consent exists only in California, Delaware, Florida, Illinois, Maryland, Massachusetts, Montana, Nevada, New Hampshire, Pennsylvania, and Washington residents. For taping to be lawful, all people involved in the discussion must be aware that it is being recorded.
Generally, the party recording the call is the only one who has to be informed that the discussion is being recorded (called one-party consent) in the other thirty-nine states (plus the District of Columbia). In Ohio, you are not breaking the law if you sit next to a person in a public park and discreetly record their conversation.
If you are secretly recording someone in their own restroom, shower, or bedroom, you can’t depend on the one-party rule to protect you from punishment since they want their privacy to be respected. This fundamental rule only applies to persons in public or semi-public settings. People have even greater privacy rights regarding intimate activities like sex or bathing; recording them might land you in a serious legal situation.
FaceTime and other internet video chat apps may, of course, communicate across state borders. However, it’s not clear which legislation governs a conversation between a person from one state and a person from another. In most cases, it is the legislation of the state where the recording is taking place that determines the legality of the recording.
To learn more, read our article on the legality of video recording someone.
Does FaceTime notify the other person if you screen record?
No one is notified when you record a FaceTime call using a built-in screen recorder. Only Snapchat notifies the other person that you’ve taken a screenshot or recorded a video. This feature does not exist in iOS, and none of the several third-party screen recording applications available for the iPhone seem to activate it.
Given Apple’s stated goal of protecting your privacy, it seems unusual that video conversations can be recorded without notification. As a privacy concern, the fact that you may discreetly record or take screenshots of a FaceTime conversation without notifying the other person does seem like a privacy concern.
Also Read: How To Screenshot On Snapchat Without Them Knowing
Can You Tell if Someone Screen Records FaceTime
You can’t detect whether you’re being recorded on a FaceTime call. Legal action against an unlicensed recording is difficult because of this. Nothing can be done until you know the individual who recorded it and you have proof that they recorded the conversation and it was unlawful for them to do so. Yet, everywhere we go, we’re being videotaped, from surveillance cameras in malls and other public places to CCTV cameras in buildings and major cities.
Frequently Asked Questions
Now that you have the answer to whether you can screen record a FaceTime call, let’s look at other related queries from the internet.
Why is there no sound on screen record FaceTime?
It is due to Apple’s privacy policy, which does not allow recording the internal microphone audio when screen recording. Users can, however, capture the sound coming from the speakers when on a FaceTime call. Another option is to use a third-party app.
How do you set up a group call on FaceTime?
To set up the group call on FaceTime, open the app and tap the “+” icon to add all the people you want on the call. Once you have selected users, tap the FaceTime call button at the bottom to make the group call.
Conclusion
We hope this guide helps answer on if you can screen record FaceTime. It’s just a matter of time until we see more features introduced to our communication applications. Why would someone want to capture FaceTime audio? It’s a common desire to possess and create memories virtually. Some people like recording FaceTime conversations so they can revisit them later, while others record them as proof of the conversation. Whatever the reason, we now know how to do it and its implications.