Are you working remotely and having daily meetings using Google Meet? If so, it’s high time to learn how to change the background on Google Meet, or at least blur it, to look more professional.
In every bad thing that happens, there’s usually something good too; we had the pandemic, but on the other hand, we all got used to working remotely. It is convenient, isn’t it (except when you have a meeting, and your room is messy, or your child is running around and making funny faces behind your back)?
But hey, the list of benefits doesn’t stop there. You can join the meet over your phone, and with a background, you can be anywhere you want to be, as long as you have your phone charged and a strong internet connection.

How to Change Background on Google Meet
The method you use for changing the background (or blurring) will depend on whether you do it before or during the meeting and what device you use. Here’s the Desktop method after joining the meeting:
- Open the meeting on Google Meet.
- Click on the three dots at the bottom of the screen.
- Choose the “Apply visual effects” option.
- On the right side of the screen, you’ll see a collection of backgrounds, animations, and the option to blur your background.
And if you want to surprise your colleagues before you join the meeting, click on the self-view, and repeat the process. Keep reading for more details or if you plan to use your phone.
What does Google Meet offer its users?
We all know about Google Meet and have used it at least once in the past two years. As a Google Meet user, you can:
- Blur your background slightly or totally: There are two options, but I have to warn you that even if you use the second option (blur totally), whatever is going on behind you will still be visible. So, if you have any sensitive information that you want to hide completely, that might not cover it 100%.
- Change your background using templates: Google Meet offers various background images you can use. You can choose and change them if you get bored or want to surprise your colleagues.
- Change your background with the uploaded image: Besides choosing from existing images, you can also upload your image (which might be your company’s logo) to create a more professional environment.
- Use filters (funny animations to make the meeting enjoyable): This is a fun feature that you can use to create a relaxed atmosphere in a meeting. There’s a whole list of interesting filters you might use, starting with the octopus on your head, you showing up as a sunflower, etc.
- Set style (color saturation): Perhaps you want to show up for a meeting in black and white, or you want more colors? You can do that by setting your preferred style.
- Use video as a background: Just like you can upload an image, you can now upload a video to run behind you as a background. It’s fun and can look really nice!
Why would you change the background on your Google Meet?
Working remotely from your home environment can be challenging, especially when you want to keep everything professional. And not only that, you will probably want to make an excellent first impression if you talk with a new client. Or maybe you want to make your colleagues smile.
Let’s see in which situations these features can come in handy.
Keep it professional!
Perhaps you haven’t thought about it, but these backgrounds you might use during your meetings can help you maintain a professional appearance when participating in a meeting from a less-professional environment.
You can even upload your company logo as a background when meeting a third party. That’s an excellent way of building a brand without needing to take meetings in the office. It’s especially useful when you’re starting a business from home.
Hide a messy workspace
Okay, here’s the thing, not all of us have neat houses, a quiet working environment without distractions, or even a home office with physically separated corners or rooms. And why should any of your colleagues need to know that?
Just put a virtual background and act as if you’re in the office. It will keep your privacy and hide everything you want to be hidden.
Bond with your remote team
Physical distance can cause your team members to not be as connected as if they were working in the same office. It’s challenging to feel the pulse of your team workers and, therefore, even more difficult to create a tight-knit team. They will be more open and ready for collaboration if you create a fun environment since having fun backgrounds can create a friendly atmosphere.
How to Change Your Google Meet Background
I’ve already mentioned that you can change your Google Meet background regardless of the device you use. How you will do that will depend on whether you want to implement changes before the meeting (to surprise your colleagues) or after joining the meeting.
You can produce the same surprise effect if you enter the meeting with your camera off because the camera will turn on automatically after applying the changes.
So, let’s go through the different ways of changing your background on Google Meet!
Changing the Google Meet background on a Desktop
If you use your desktop or laptop computer during meetings, setting a background is the easiest process you can imagine. It takes only a few minutes to implement the background.
Setting a background before joining the meeting
- Open Google Meet.
- On the self-view, click on the Apply visual effects option.
- Choose what you want to implement as your background.
- Join the meeting.
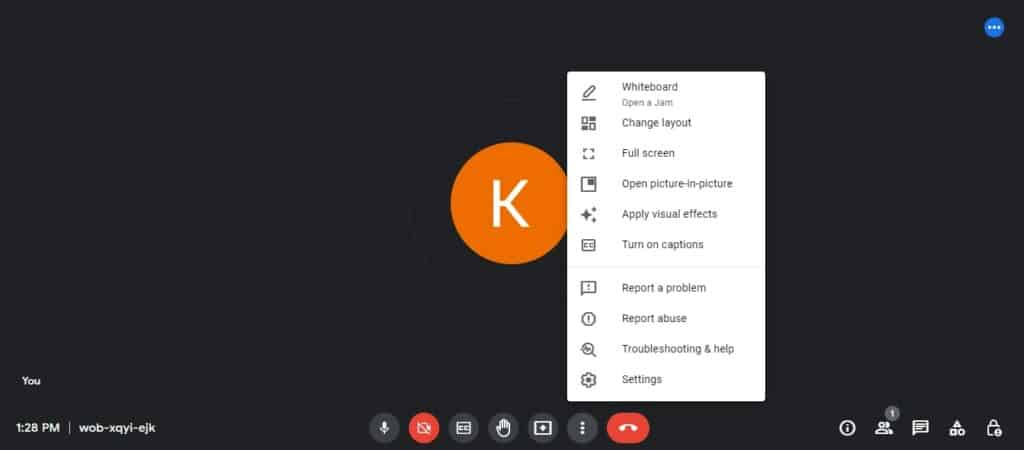
Setting a background during the meeting
- At the bottom of the screen, click on the three dots (the More option).
- Click on Apply visual effects.
- Choose the background you want to be visible.
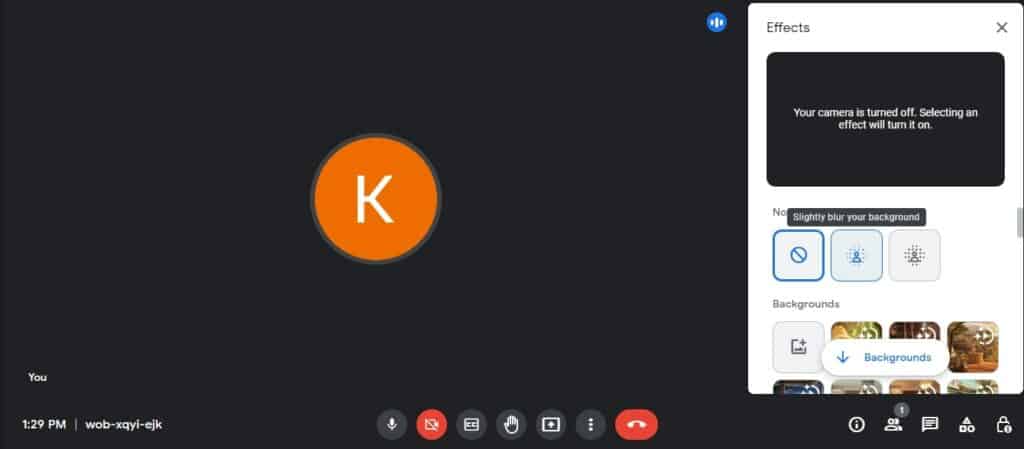
Note: By choosing the background, you will implement the changes immediately.
Oh, guys, one more thing (just a friendly reminder) — once you set your background, don’t forget to turn it off before you exit a meeting because you’re going to show up in your next meeting with the same background. Yep, that happened to me! I entered a meeting with a new client directly from the Hobbit village.
Changing the background on Android, iPhone, and iPad
When using Google Meet on Android phones, be aware that you won’t be able to change the backgrounds if you’re using older Android models. For example, you can change it on Samsung Galaxy S9 and up, Pixel 3 and up.
Like Android, your iPhone or iPad must be capable of implementing background changes or applying effects. Your device must be an iPhone 8 or newer, iPad 5th generation and up, or iOS 12 or above.
Oh, did I mention that you need the Google Meet app? Yes, you need to download it from Play Store. After downloading and launching the app, you’ll be asked to enter your phone number. It enables you to call people directly without creating and sending the link.
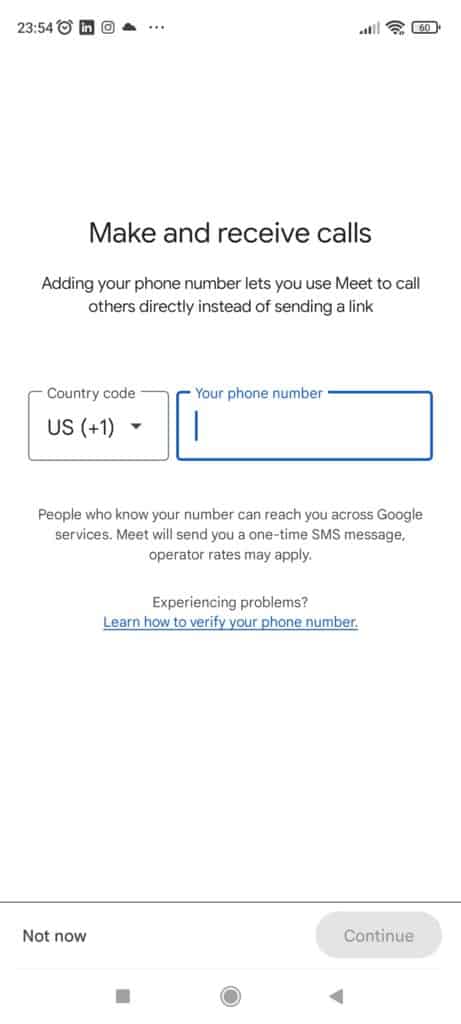
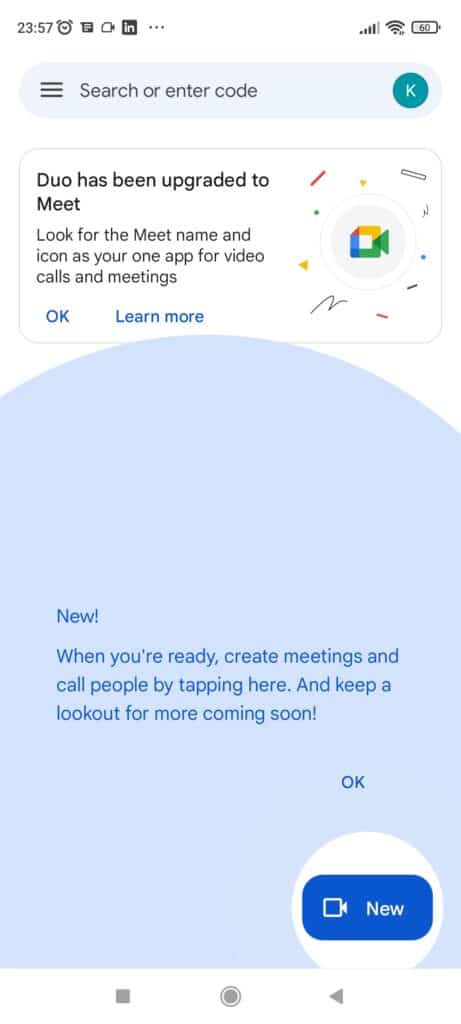
So, once you set up the Meet app, here’s what you have to do.
Setting a background before joining the meeting
- Open the Meet app.
- Select the meeting.
- On the self-view, tap on the Effects option.
- Choose what you want to implement as your background by tapping on the icon.
- Tap Done.
- Join the meeting.
Note: If you don’t want to implement any of the changes you’ve made, just tap the No effects option or 🚫 icon.
Setting a background during the meeting
- On self-view, tap on the Effects option.
- Choose the background, or change you want to implement.
- Tap the Close option.
Note: If your battery is low, it might be better to skip adding background or effects because it will drain your battery in a blink of an eye.
If you need video instructions for changing your Google Meet background on your phone, here it is!
Can’t change the background on Google Meet?
If you’re experiencing issues changing your background on your Google Meet, there might be several reasons.
- Your browser may not support changing your background on Google Meet (Only Google Chrome supports it, and make sure you have the latest version).
- You might be using a 32-bit browser. (Switch to a 64-bit version).
- You might have extensions that are not compatible, causing your browser to malfunction.
- Your browser cache might be full of temporary data. When was the last time you cleared history and cookies?
- Your phone might not support Google Meet backgrounds (if it’s one of the older models).
- You might be trying to change the background before you enter the meeting and need to knock to be admitted. If so, you’ll be able to change it once you enter the meeting.
- If you’re in the meeting and you can’t change the background, it might be that the admins disabled this option (or never enabled it since it’s disabled by default).
- Hardware Acceleration may be disabled on your browser. If that happens, Meet will not be able to display different backgrounds.
- You might be logged out of your Google Account.
Frequently Asked Questions
Why is there no background on Google Meet?
If you don’t have the option to upload your image, perhaps the admins didn’t allow that. If that’s the case, you’ll be able to change your background with the images already available, but you won’t be able to customize them.
Conclusion
So, you want to spice up your meetings a bit or hide the mess behind you and keep it professional. Google Meet backgrounds, features, and blur effect gives you the perfect tool to do that.
If you didn’t know this option existed, I’d be happy to know that I helped you find and implement it! Now you know how to change your background on Google Meet.
I shared my unpleasant experience with changing backgrounds; now it’s your turn! Don’t be shy; put them in a comment below!