Macbooks are some of the most popular laptops that you’ll find out there on the market today. Probably the main reason that they’ve become so popular over the years is that they offer an excellent user experience, and they’re very easy to navigate.
As well as this, they’re also highly recommended because it’s very easy to customize things on them. One thing that can make your organizing a little easier is to change the folder icons that’s used within your Finder. Many people like this extra level of personalization on a Macbook.
But how do you go about changing the folder icons in your Mac OS? Well, it’s actually pretty easy to do this if you want to. If you want to change your folder to have new icons, then you just need to know which folder you want to change.
How to Change Folder Icons on a Macbook
Fortunately, it’s actually very easy to change the folder icons on your Mac. Doing this, you can change them to pretty much anything you want, as long as it’s an image file that can be supported on your Mac.
For most people, a PNG file is going to be the type of file that you’ll want to use. If you have some kind of editing software on your Macbook or you want a higher quality, then you could consider using SVG files instead.
It’s also fairly simple to fix any other problems you might have with an Apple laptop, like if your Mac won’t sleep . Anyway, here’s how you change folder icons on a Macbook.
Step 1 – Double click on the icon you want to use.
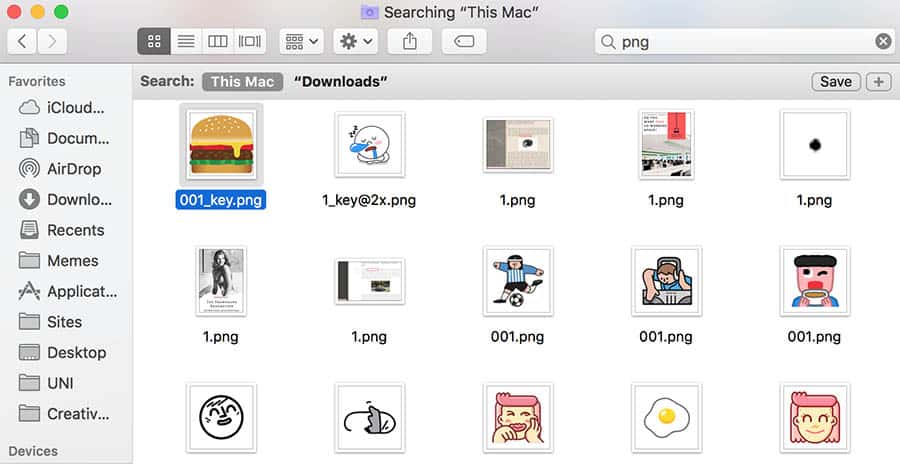
To get started, the first thing you’re obviously going to need to do is select the icon that you want to use. For this, square icons will of course be the better choice, although you can use a different shape if you wish. Make sure that the icon file is in the right format too.
All you need to do is open or preview the icon here, and you can move onto the next step.
Step 2 – Select the icon itself and copy it to your clipboard
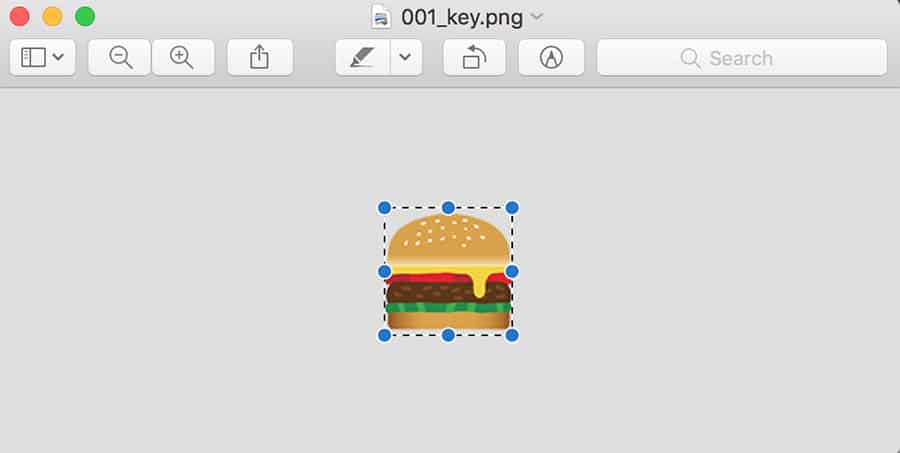
Now that you’ve got the icon open, you can go ahead and select the icon in its entirety. You can do this manually, but on Mac you can just press Command + A to select everything, which will select the whole of the PNG file accurately.
This copies the image to your clipboard, which is where we need it to be for the next step.
Step 3. Go to the folder with the icon you want to change and press Get Info
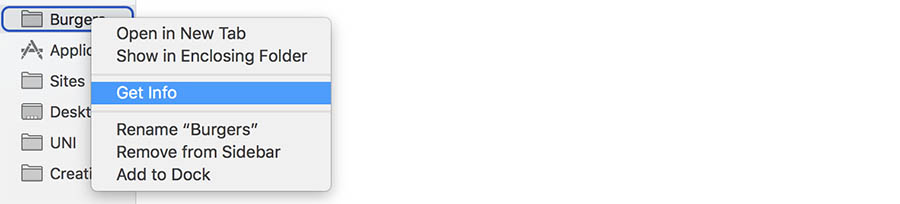
The next thing that you’re going to do is decide on the folder that you want to change the icon of. This should be easy if you’re trying to personalize your laptop, as you can make it related to the folders contents.
When you’ve decided, you ahead and right click on the folder itself. This will bring up the Get Info option, which you need to click to get through to the Information of that folder. So, right click the folder and press Get Info.
Step 4 – Select the folder and press paste

Now, you should have come to the page which shows the information of the folder itself. Here, you’ll be able to see how much space the folder is taking, as well as other information. But importantly, this is where we change the icon.
Select the folder at the top of the information. Then, all you need to do here is simply paste the image that you’ve copied to the clipboard into the space of the folder. On a Macbook, you can do this by simply pressing Command + V. And voila! You’ve just changed the folder icon on your Mac.
Side Note: For what it’s worth – no, I don’t have a whole folder on my Macbook focussed around burgers, I just made it up for the example. Just had to get that off my chest.
Anyway, this is one of the easiest ways that you can personalize your Macbook, and its reasons like this why many people end up switching over from Windows.
But, this is not the only thing that you can do to personalize your Mac, so here’s a few more things that you can do to give your Mac your own personal twist.
Other Mac Personalization Tips
If you’re happy with customizing your folders but you want to do a little more, check out these other tips you can use to personalize your Mac even more.
Conclusion
Overall, Mac’s are well known for their ability to customize them and change them to your own preference.
Changing the folder icons on your Mac is just one very easy way that you can do this, though there are many other ways that you can make the most of your Mac too. This is just one of the reasons for their increase in popularity over the last decade or so.
It’s a little more difficult to change your folder icons in Windows 10, although it is possible to do so by using the change icon button. But, that’s for another tutorial!