It’s a good idea when you’re at home to use a monitor instead of using your laptop display, as spending all of your time arched over a machine isn’t great for your back. And if you have a smaller 13.3 inch laptop, then it can be difficult to use for long periods of time. So, connecting your laptop up to an external monitor is definitely a good idea.
The only trouble is that when you do this, your laptop turns off, and then becomes unusable. However, there is a way that you can force your laptop to stay on, even when you’ve got it closed. This way, you don’t need to worry about flipping the lid down.
How to close your laptop and use a monitor as the display
Typically, you’re going to find that your laptop shuts down when closed. This is normal for any Windows laptop, as the default settings will turn your Display off after a few minutes of being in use, as well as automatically going into sleep mode when you close your laptop.
However, it’s actually pretty easy for you to use an external monitor as your display. You’ll want to set it up as you would normally when using the two in tandem with each other. You can connect them up using a HDMI cable if you want, or any other wireless casting alternative.
First, you should simply be mirroring your display from your laptop onto your monitor. Then, you need to go into your Control Panel. Here, you’re going to find the Hardware and Options section. Select this to adjust all of the hardware you’ve got installed on your laptop.
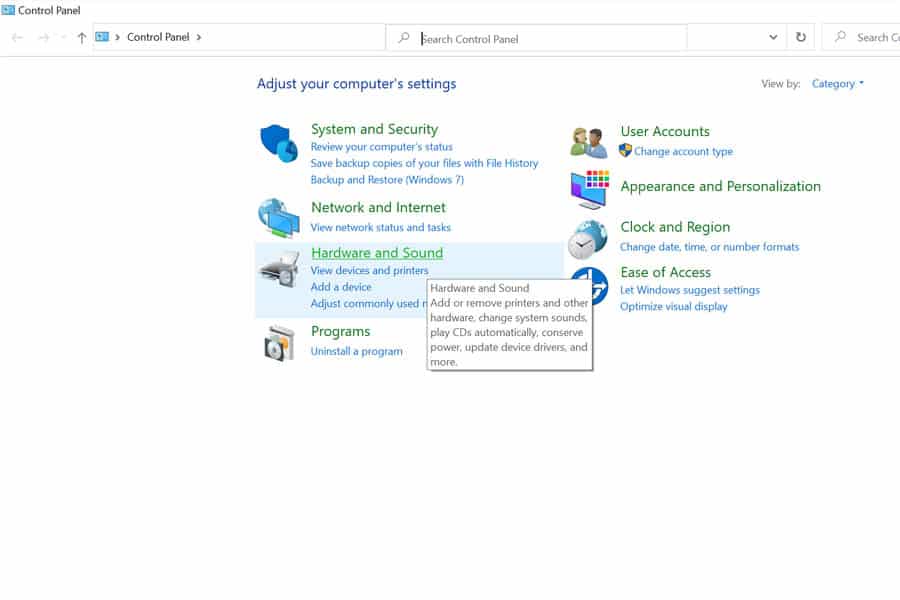
You can then access your Power Options. Here, you can adjust your display settings, and how often your display turns off when you’re not using it.
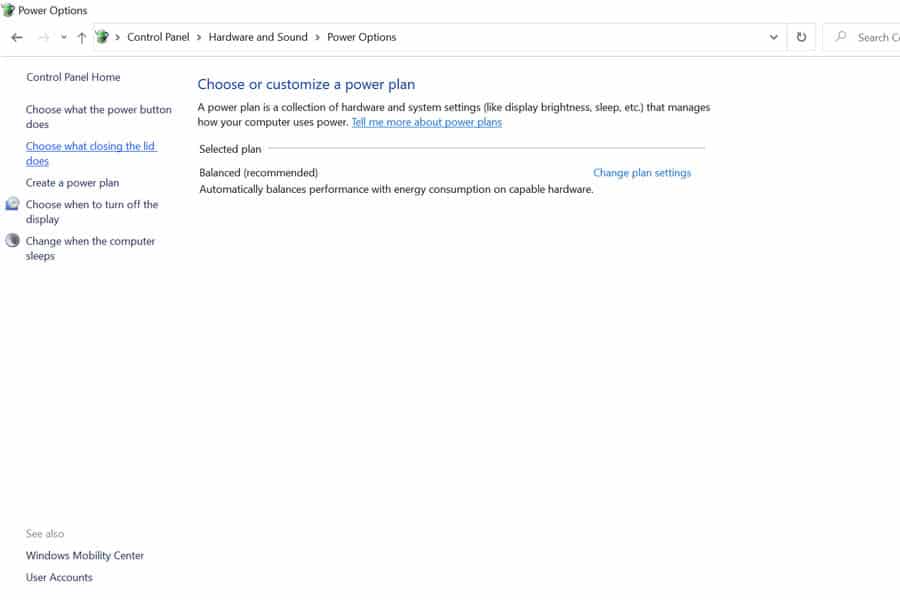
If you’re using Windows 10, then you should see the option here When I close the lid. You can change this to whatever you require – for using it whilst it’s docked or closed, you’ll want to change it to Do nothing, so the display never sleeps.
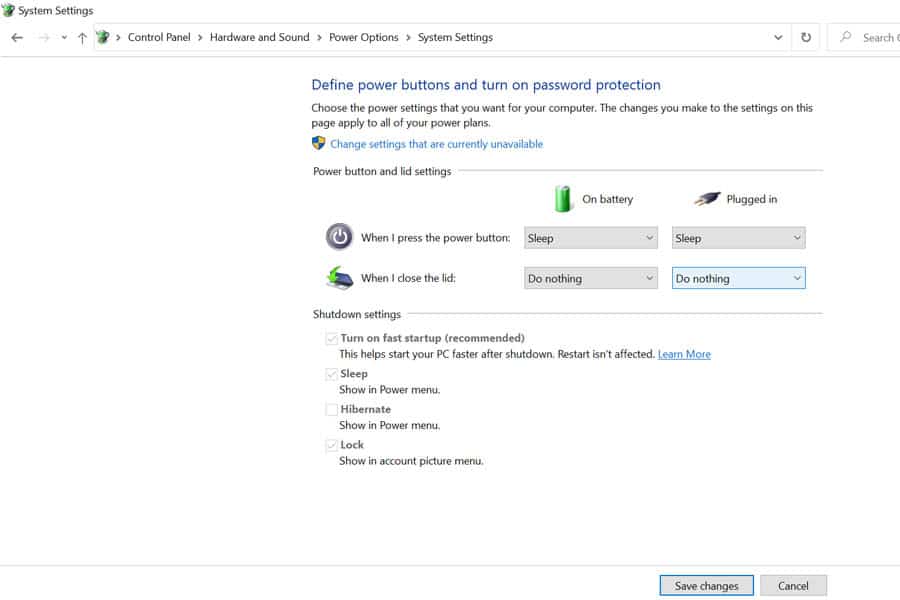
This should be the right choice for most people when switching to simply using your laptop without its display. It’ll basically allow you to use it as a computer instead, and it’s ideal for when you’re at home and only need the one monitor.
How to disable laptop keyboard
There are some scenarios where you may not want to turn your laptop display off completely, and instead just disable the keyboard itself. When using your laptop on a stand, this is usually a good idea as you’ll be using a wired or wireless keyboard instead.
This is a pretty straightforward process for Windows users. You can start off by going into Device Manager, which is essentially where you’re able to control any of the additional hardware your laptop is using.
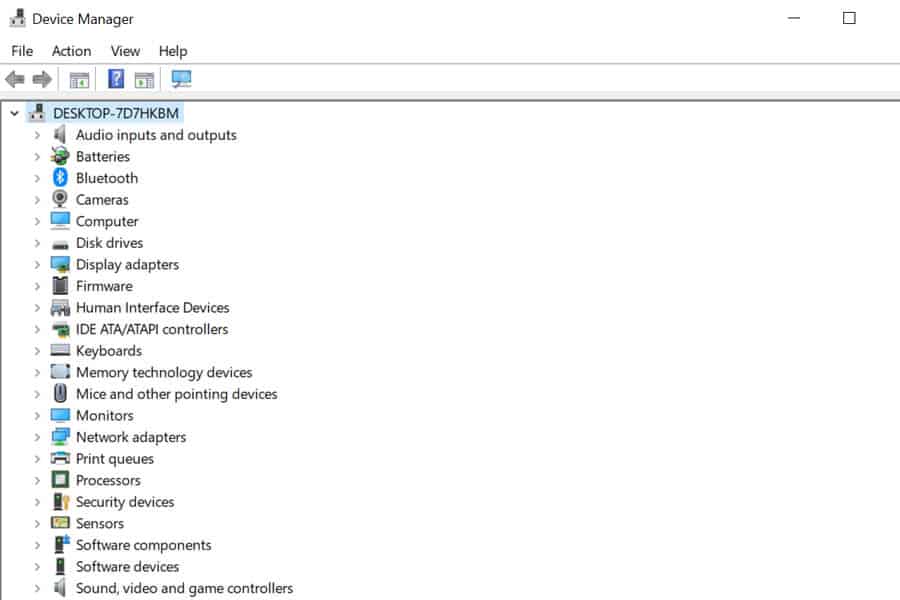
You can then scroll down and find your keyboards, which should have your in-built one and the external keyboard that you’ve connected to your laptop. Right click on your in-built keyboard, and you’ll see the option to Disable it. On some laptops, you may have to select the Uninstall option instead.
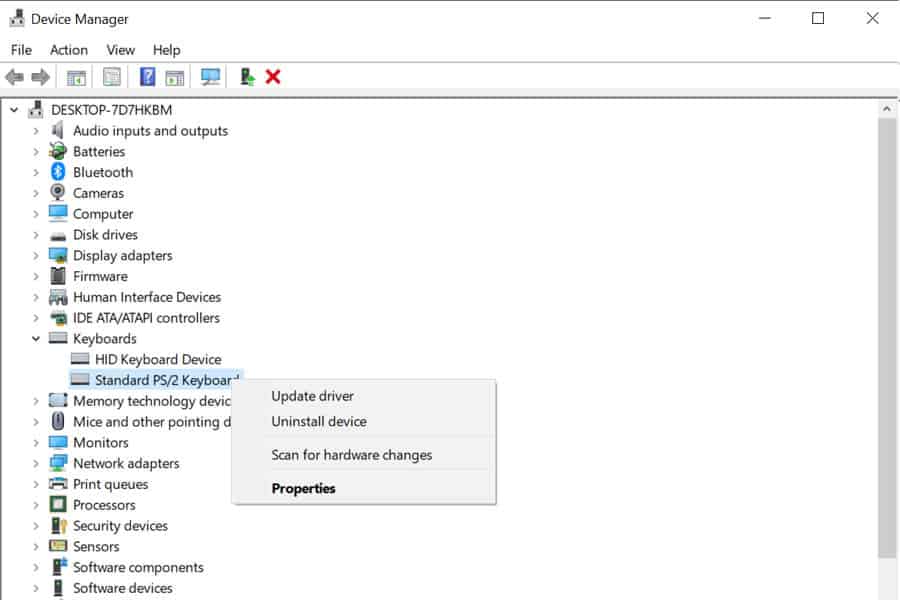
You don’t necessarily need to disable your keyboard before using it with the lid closed, only if you plan on using the laptop’s display as well as the laptop itself.
Using a Macbook in Clamshell mode

It’s not only Windows laptops you can do this with, as you’re also able to do this with a Macbook too. It’s actually a little easier for you to do it on a Macbook than it is for you to do it with Windows, as you don’t need to worry about playing around with your display settings.
What you do need to do is ensure that firstly, you’ve got your Macbook plugged into an AC adapter or charging port. If it isn’t plugged into an external power source, then you won’t be able to use it whilst you’ve connected it to your monitor, as it won’t work with just the battery.
You’ll also want to make sure that you’ve got an external mouse and keyboard connected to the Macbook to use too. Connecting Bluetooth peripherals lets your laptop know that you’re planning to use it in docked or “clamshell” mode.
Also, make sure that your Macbook is still open when you make the connection to your monitor. After you’ve connected the two devices (typically with a HDMI cable, which you may need an adapter for), then you can go ahead and close the lid down.
Conclusion
Overall, it’s actually pretty easy to do this, whether you’re using the Windows operating system or something else. All you need to do is access your power settings and ensure that your display doesn’t turn off whilst the lid is closed.
It’s best to only do this whilst your laptop is plugged into a power source, otherwise you’re going to drain your battery very quickly. But when plugged in, it’ll effectively work as a computer, which can be much more convenient and comfortable.