Apple AirPods work best when you pair them with Apple products to get additional features. However, that does not mean that you cannot connect them to non-Apple devices. Especially PC/laptops that run Windows OS, such as Dell laptops. This guide will show you how to connect AirPods to Dell laptop.
How to connect airpods to dell laptop
Dell laptops with Bluetooth capability can connect to any AirPods. Even though not all Dell laptops are equipped with Bluetooth (not older models), you may still use an external Bluetooth device to connect to your computer.
We have laid down step-by-step instructions about how to connect AirPods to Dell laptop.
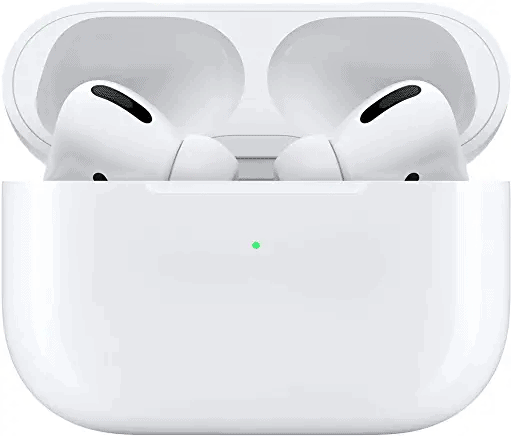
As we mentioned earlier, all you need to connect your AirPods and Dell laptops is Bluetooth. Both devices must be paired through the Windows settings by enabling Bluetooth.
When you open the lid of your AirPods case, your Dell laptop will detect it, and you just need to click on your AirPods name to connect them with your Dell laptop.
First, you need to press and hold the Windows key + I to open windows settings on your Dell laptop.
- Now, click on Devices and enable Bluetooth
- Select Add “Bluetooth & Other devices”
- Click on Bluetooth from the pop-up menu
- Now, open the lid of the AirPods case and press and hold the button behind the case
- Wait for the White light to flash and then release the button
- You will now find your AirPods in the list of discovered devices on your Dell laptop, Click your AirPods name
- Lastly, click Done to complete pairing
How to reconnect airPods to a dell laptop
As your AirPods and Dell laptop are already connected, re-establishing that connection is a piece of cake. To connect your Dell laptop to your AirPods, you need to switch on Bluetooth on your Dell laptop and open the AirPods case’s lid.
To manually pair your AirPods with your Dell laptop, you’ll need to go into the Dell laptop’s settings.
Here’s how you can reconnect your AirPods. Follow the steps below.
- On your Dell laptop, open the start menu or press and hold the Windows key + I on the keyboard
- Now, select “Devices” and go down the audio section to select your AirPods. Click the Connect button, and your AirPods will begin working
How to disconnect airpods on dell laptop
To disconnect AirPods on a Dell laptop, you will need to go to the list of connected Bluetooth devices in the Windows settings. Just follow the steps below to disconnect them:

- On your Dell laptop, press and hold the Windows key + A
- Click on the Bluetooth icon and go to the Settings
- Click on AirPods in the list of paired devices
- Now, click on remove device to disconnect
Troubleshooting AirPod connection to dell laptop
There could be times when you may run into a ditch when trying to connect AirPods to Dell laptop, but there are always ways to get around the issues. Here are some troubleshooting methods for learning how to connect AirPods to Dell laptop.
Bluetooth is not enabled
If your AirPods won’t pair with your Dell laptop, first make sure that both your AirPods and laptop have Bluetooth turned on. Dell laptops cannot discover AirPods if Bluetooth is not enabled on your AirPods.
- To enable Bluetooth on your Dell laptop, press and hold the Windows + I keys to open Settings and then click Devices to enable.
- To enable Bluetooth on your AirPods, just open the lid of your AirPods case with AirPods inside it. Press and hold the button behind the case and release it when the White light starts blinking.
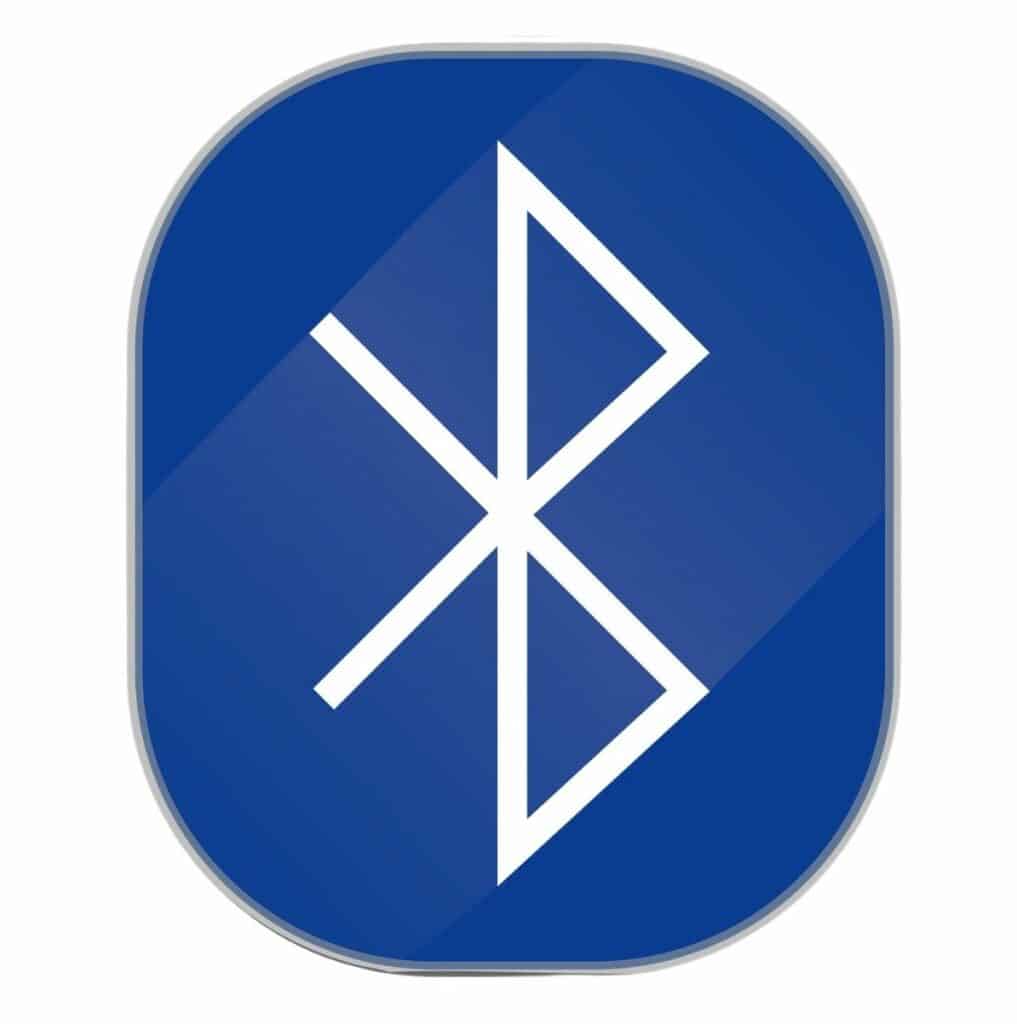
Corrupt Bluetooth Driver
Several factors can cause driver corruption, but the most common ones include automatic Windows updates or after you install new software. Just follow the steps below to fix a corrupted driver on your Dell laptop.
- Open Start menu and search for Device Manager
- Click the Bluetooth option and from the list right-click the first driver and uninstall
- Click Uninstall again to confirm the action
- Now, restart your laptop
- After the laptop restarts, the Bluetooth driver will reinstall and should work fine
Dated Bluetooth Driver
If you haven’t updated your Dell laptop in a while, your Bluetooth drive may have become out-of-date. Updates to the hardware may not work correctly if the driver for the device is out of date.
- Open Start menu and search for Device Manager
- Click the Bluetooth option and from the list, right-click the driver and click update driver
- Let the automatic search for drivers and follow the instructions to finish the installation of the updated driver
- Now, restart your Dell laptop
- After the laptop restarts, the Bluetooth driver will be updated and you can connect your AirPods
Frequently asked questions
After following all the methods about how to connect AirPods to Dell laptop, let’s get down to other questions.
Will my AirPods work as smoothly as they do on my MacBook or other Apple devices if I connect them to a Dell laptop?
Not really. Apple devices are not known for working seamlessly or perfectly when connected to non-Apple devices like Dell laptops. Of course, you will get the basic functionality of using your AirPods as wireless earbuds, but additional features may not work.
Do AirPods work with Windows 10?
Yes, AirPods work with Windows 10. They will work with any Windows device with Bluetooth functionality.
Conclusion
We hope this guide helps you learn how to connect AirPods to Dell laptop. Remember, Apple’s ecosystem does not have an excellent reputation when working with non-Apple devices. With Dell laptops, you will get the basic functionality of listening to audio and using the microphone on your AirPods. Still, not the additional features you get with Apple devices like iPhones, MacBooks, and iPads.