Many Roku users have experienced the unpleasantness of losing their remote and not being able to pair it with the WiFi network.
However, today’s guide will explain how to connect Roku to WiFi without remote — using your computer, mobile, Google Chrome, a borrowed remote, or other methods.
We understand how frustrating this can be, but hopefully, this guide will help you resolve the issue in no time! Let us walk you through the various options.
How-to connect roku to wifi without remote
The steps below will show you how to connect Roku to WiFi without a remote:
- Connect the mobile to the same WiFi network as the Roku player.
- Launch the Roku app and click on Devices in the right corner in Settings.
- Tap on the Roku device.
Your phone will now work as a Roku remote.

Can you connect roku to wifi without a remote?
That’s a yes and no. If your Roku is already on the WiFi network, then you can use the iOS/Android smartphone app to connect to your Roku. If the Roku is not connected to WiFi, then you will need to get a new remote (or find the old one) so that you can register it on the wireless network.
But, for many users, connecting to a new network without access to a physical remote is not possible. If you’re in a hurry and need help, we suggest taking a look at this useful YouTube tutorial which has worked for some users:
If the instructions in the video didn’t work for you, please follow the step-by-step instructions provided below to successfully set up a connection between your Roku device and a wireless network without a remote.
Why do users want to connect roku to wifi?
A Roku device would be completely useless if it did not connect to WiFi, as it uses internet connectivity to access streaming platforms. Users need subscriptions for particular channels to view their content. Some Roku channels that require subscription are Crunchyroll, Netflix, and Amazon Prime.
Connecting to the internet on Roku is a simple process, especially if you have previously saved your network details. Whenever you set up a Roku for the first time, you will have to add your password, which will be saved for future use.
It is important to note that connecting to a new or existing network on Roku is not an automatic process. While most devices will automatically connect to known networks once users have saved login information for said networks, this is not always the case.
Therefore, Roku asks you to scan and choose a network whenever you want to use a new internet connection. And in any case, the user is supposed to have a digital or physical remote for navigating the app. And this is exactly why users are eager to learn how to connect Roku to WiFi without a remote.
Check out the below section to learn how to connect Roku TV to WiFi without a remote.
How-to connect using the roku app
For those who want to connect to a network without needing a remote, the Roku app is the simplest option. Not only does it provide all the same functions and buttons as a physical remote, but it also operates through a touchscreen interface. This means users can enjoy the same results with just a few taps on the screen.
It is important to remember that the Roku device should be connected to a WiFi network already. You can only switch the WiFi network using the app; you cannot connect the Roku to a brand-new WiFi network without the remote.

To make the process smoother, we recommend installing the Roku app on your iOS or Android device.
Here are the instructions:
- Install the app from the App Store or Google Play Store.
- Choose the Remote option from the Home menu.
- Choose the Roku device with which you want to pair the app. To complete this process, the Roku device will display its name at the top. Upon successful connection, you will be notified by a green indicator.
- Tap on the Home button on your digital remote. Afterward, use the app’s directional arrow pad to view Settings.
- Navigate to Network and go to Setup Connection. Finally, click on Wireless on Roku.
- Give Roku the time to uncover the available wireless networks in the vicinity.
- Now, choose the network you wish to access. Enter the login details as demanded and tap on Connect.
From here on, you can use the mobile phone with the app as a controller.
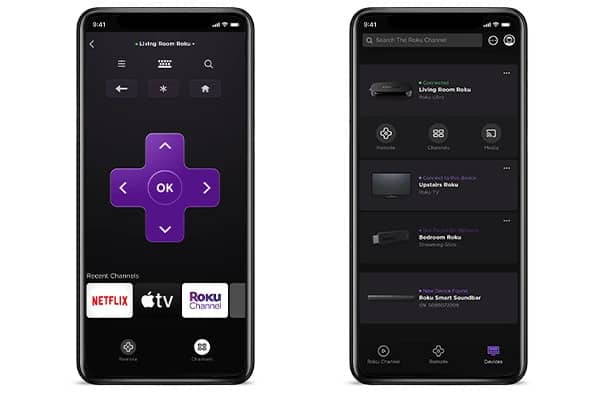
How-to connect using a browser
Another method that allows you to connect your Roku TV to WiFi without a remote is using a browser-based extension known as Remoku. However, this extension is only available on Microsoft Edge or Google Chrome.
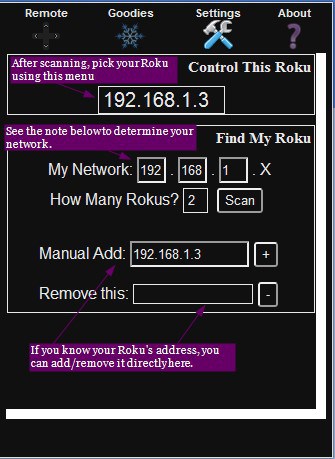
Like the Roku app, you’ll need to ensure that your device is connected to WiFi before proceeding. To help you get started, here are the instructions for pairing the software extension with your device and connecting the device to WiFi.
Link the Remoku extension to your device:
- Download the Remoku browser extension to Microsoft Edge or Google Chrome.
- After the extension is visible on the toolbar, tap on it and choose the “R” icon on the upper left side.
- This icon will unveil the digital remote.
- Now, tap on Settings to bring the device to the network.
- At this stage, there are two options – insert the IP address manually or scan for the device.
- Scanning is quite time-consuming, so it is better to insert the details manually (but you need a remote/smartphone app to do that).
- If you do have the app installed, it is possible to check the IP address of the Roku device by navigating to Settings and About.
- Remember your IP address and enter it as demanded from the Manual Add feed. Tap on the + button to save the information.
Consider giving a name to the device to make it recognizable from the other wireless devices running in your home.
Also Read: How to Find Your Roku’s IP Address!
Connect Roku to a New WiFi network using Remoku Extension
- Find the Remoku button — it is usually located at the top right corner of Microsoft Edge or Google Chrome. Click it.
- By using the arrow pad on the Remoku extension, search for Settings.
- Navigate to Network and go to Set Up Connection. Click on Wireless.
- Give some minutes to Roku so that it can identify all the available wireless networks in your vicinity. Choose the network you want to access and enter the login details.
- Tap on Connect.
Congratulations! You can now use the Remoku extension as a controller for the device.
Use an ethernet cable to connect roku to the internet
To successfully connect your Roku device to the router, remember that you will need either a browser extension or a mobile app as an alternative. Additionally, you have to ensure that both the application and the Roku device are functioning on the same WiFi network for the connection to be successful.
If your Roku device is not already connected to the WiFi network, one solution is to form a direct link by plugging the Roku device into the router through an Ethernet cable. This is an efficient but less popular way to boost WiFi speed.
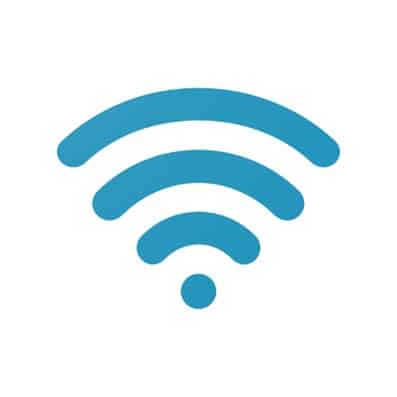
However, it is important to note that only some Roku devices allow you to connect Ethernet cables.
Are you wondering if the Roku device in your possession is Ethernet-compatible? If a port labeled “Ethernet” is present on the device, then it is possible to use it to interface with your router.
Also Read: 8 Ways to Restart your Roku TV!
Connect Your Roku Device to WiFi NetworkThrough Ethernet
Before you begin, connect the Roku to your router using an Ethernet cable, and download the app to your smartphone (links above). This will ensure that you can control the device with the Roku app and configure it to connect to the WiFi network. To complete this process, please follow the instructions provided below.
- Once you plug in the Ethernet cable and download the app, ensure that the device is searchable on the network. If not, the virtual remote won’t be able to connect with the Roku device.
- Inside the Roku app, tap on the Remote button at the bottom. The software will automatically identify the Roku device and connect with it.
- Go to Settings and Network.
- Navigate to Set Up Connection and click on Wired connection.
- Allow Roku to pull up the available wireless networks and choose the network you want.
- Insert the password and confirm.
Once the device has been successfully connected to the network, you can remove the Ethernet cable, and you can operate the network using the mobile app.
How-to connect with mobile hotspot
The latest versions of Roku require a wireless connection to function. Connecting directly to the router might not be the best option in this case. However, there is another workaround that can be considered. This approach is based on whether you are familiar with the network that the Roku was previously connected to.
If you have login information for the previous internet connection, you can try this method that tricks the Roku device into thinking it is still connected to the original network.
You can achieve this by setting up one smartphone as an internet hotspot for the Roku device. Simultaneously, set up another device serving as the host for the Roku app.
Steps to connect the roku device to wiFi using a mobile hotspot
- On the first smartphone, navigate to the mobile hotspot settings and alter the hotspot name and password to that of your home WiFi (or the previous WiFi network that the Roku was connected to). This will enable the Roku device to identify the hotspot as a familiar WiFi network.
- Allow the Roku device to connect automatically to the network. Also, make sure that both the virtual remote and hotspot are switched on.
- Take the second smartphone with the Roku app installed. Use it to connect to the hotspot you made with the same name and password.
- By using the Remote app with the second phone, connect to the Roku device. You can now change the WiFi settings to whatever you would like to.
That’s it!
Borrow a roku remote
If the Roku device is not connected to the Internet, using the Remoku extension or Roku app will not be effective as they cannot locate the Roku device.
A solid fix is to borrow a Roku remote just to connect the Roku to the wireless network. Once the Roku device can connect to the WiFi, you can use the Roku mobile app to replace the remote.
To connect to a wireless network, the remote must be briefly connected to the Roku device. Fortunately, there is no need to invest in a new Roku remote for this task.
Alternatively, if your current remote is no longer in good condition, it may be a good idea to purchase a new one.
Steps to xonnect with a borrowed remote
- Find the Pairing button at the bottom of the remote and press it for a few seconds.
- A green indicator light will appear. The shade of the light indicator will tell you if the pairing process was successful.
- After the remote is connected, go to Settings.
- Navigate to Network and then Set Up Connection.
- Now, tap on Wireless Connection.
- Let the system detect all the wireless networks in the vicinity.
- After the Roku device is paired, you may switch off the remote. Moreover, you can use your phone as a remote control for the Roku device.
This is a great backup plan when all else fails.
Frequently Asked Questions
Now that you know how to connect Roku TV to WiFi without the remote, it’s time to answer some burning questions users commonly have regarding the topic.
How to locate my Roku IP address without the remote?
The easiest way to locate the Roku IP address without a remote is by using the Remoku app. To access this resource, simply download it from your preferred app store. After you install it, it will scan for your Roku device and pull up its IP details.
How to pair the Roku remote without the pairing button?
Here’s how to pair a Roku remote without a pairing button:
1. Launch the Roku app and click on Remote.
2. In Settings, choose Remotes & Devices.
3. Select Set up a new device.
4. Tap on the checkbox next to Remote and click on Continue.
Conclusion
Although the physical remote is the ideal way to control your Roku device, even the most careful users can misplace it.
Fortunately, the manufacturer has offered alternatives to control the device without a remote. By using a laptop, mobile, or Google Chrome, it’s possible to replace the physical remote with a virtual one. Of course, the catch is that the Roku needs to be connected to WiFi already.
By now, you have learned how to connect Roku to WiFi without remote. Which method did you like the best, and why? Don’t forget to mention it in the comments below.
Thanks for reading!