We live in the IoT (Internet of Things) age, where most devices we use daily can connect to the internet or between themselves and exchange data. That goes for every Smart TV as well. But what if you’ve lost the remote? Let me show you how to connect Samsung TV to WiFi without the remote.
No, you don’t need to replace your Smart TV, you just need a new remote, or if you’re really in a hurry (don’t want to miss your favorite TV show or game), you can turn your mobile phone into a remote, use an ethernet cable, use a USB mouse, or even try using your mobile phone’s hotspot Wi-Fi.
And before we dig into these four ways, let’s see what options Samsung Smart TVs offer and what you can do with them when connected to Wi-Fi.
How to connect samsung tv to wifi without remote
Connecting a Samsung Smart TV to WiFi without a remote is possible. Connect a USB keyboard and mouse to the TV and use the mouse to go to the TV’s WiFi settings to connect to your WiFi network. But that’s just one way to connect. You can also connect Samsung TV to WiFi without a remote using a mobile phone or an ethernet cable.
Why connect your samsung tv to wifi?
While the first TVs that were manufactured had only one function — broadcasting programs — today, your Smart TV is not just a TV. Well, to be more precise, they’re more like computers or smartphones, in addition to being a TV.
Okay, true, you can’t use your TV to email your colleagues or write an article (there’s an innovative idea!), but you can use it for:
- Streaming on-demand content — No more missed TV shows; you can watch them anytime.
- Connecting it to other devices — You can connect it to your phone, cast content from different devices, and watch it on your TV.
- Browse the web with Samsung’s native browser — Yes, most Samsung Smart TVs have a built-in web browser, which you can easily access through the Home button or Smart Hub. The browser icon typically looks like a globe.
- Listen to music — You can also use your TV as a jukebox, listening to Spotify, Amazon Prime Music, VTuner Internet Radio, Napster, Deezer, Pandora, and SHOUTcast.
- Check your social media — Surprised? You can use your TV to scroll through Facebook, Twitter, and TikTok.
- Play games — You can play various built-in games on your Samsung Smart TV, just pick one through the Game Panel on your TV and enjoy.
- Game streaming — Hip hip hurray (gaming fans are probably highly excited)! Last year Samsung introduced the Gaming Hub for all 2022 models of Samsung Smart TVs. Samsung’s latest Smart TV platform offers a great experience of optimized game streaming. The best part is that you don’t need a console or PC.
- Use voice control — And, of course, you don’t need to do that manually; all you need to do is connect your TV to another smart device (Alexa, for example) and use your voice to change channels, increase/decrease volume, etc.
- Built-in streaming apps — Yes, you have the option to use your TV for streaming apps, but I have to mention that not all Samsung Smart TVs come with pre-installed streaming apps. For example, YouTube is supported only by models built in 2016 and onward.
You can find out more about installing streaming apps on Samsung Smart TVs in the video below.
And, of course, your Smart TV must be connected to WiFi to do any of these things. If it’s not, there’s no way you can do anything besides watch local channels on a Samsung Smart TV (yes, Smart TVs still have that function, but they need a little push.)
Can you connect a samsung tv to wifi without a remote?
Connecting your Samsung Smart TV to WiFi is pretty straightforward, but if you don’t have the remote, or if it stops functioning or you misplace or lose it, you might feel helpless at first. And that’s why I decided to write this article and present all your options!

So, the answer to this question is YES, and I’m jumping right to the solutions below.
Ways to connect a samsung smart tv to wifi without a remote
At the beginning of the article, I mentioned that you have four ways to connect Samsung Smart TV to WiFi even when you don’t have a remote. Here they are:
- Using a USB keyboard and mouse
- Using a mobile phone as a remote
- Using your phone Wi-Fi as a hotspot
- Using an ethernet cable
Using a USB keyboard and mouse
A keyboard or mouse (or both) connected to your TV might be handy, even when you don’t have issues connecting your TV to WiFi without a remote. Since remotes aren’t efficient for everything you can do with your Smart TV, connecting a keyboard and mouse can ease your life.
You can use wireless or wired keyboards and mice, depending on which one you consider more convenient or whichever you have at home.
But first of all, though most keyboards and mice work with most Smart TVs, you might experience issues if there’s a compatibility issue. The safest option is to use a Samsung Smart Wireless Keyboard, which you can find on Amazon for a fair price.
But hey, if you don’t have that specific keyboard, try the one you have. There’s no harm; the worst thing that could happen is that the keyboard won’t function with your Smart TV.
If you have a wired keyboard or mouse, follow this two-step procedure:
- Plug in your mouse and keyboard cables into the USB slots on your TV.
- Power on your TV.
And that’s it. Test to see if your mouse and keyboard are functioning.
The procedure for wireless keyboards and mice is also straightforward if your mouse has a Bluetooth adapter/dongle (built-in Bluetooth). Why? Because if you have a mouse that needs pairing, you’ll need to navigate through the list on your TV’s screen and guess what? You don’t have a remote.
Using a Smartphone as a Remote
Did you know that you can turn your smartphone into a remote? Yes, it’s possible. You don’t have to be a wizard to do it, and it’s not so complicated since it relies on the Samsung Smart TV app — the SmartThings app, which is available for both Android and iOS devices.
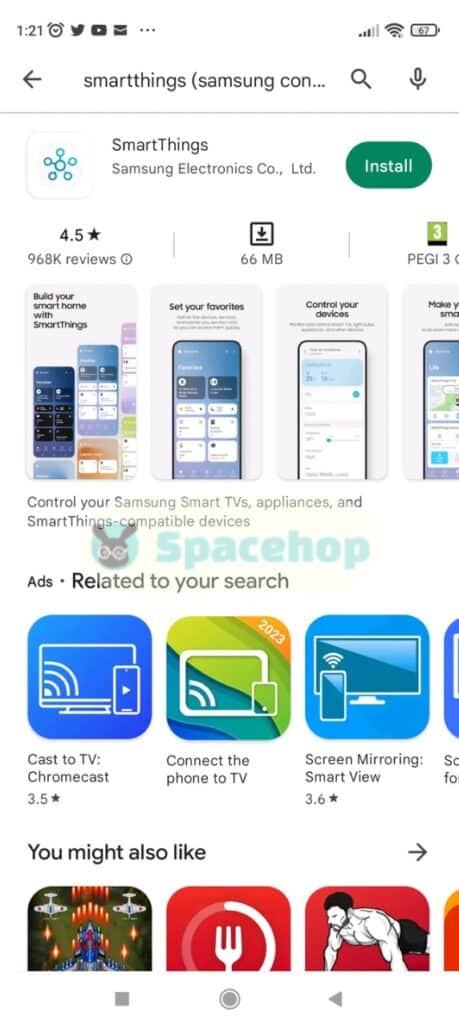
The catch is that both your TV and your phone have to be connected to the same Wi-Fi network when using this app, making it almost impossible to implement since you’re doing this to connect your TV with Wi-Fi. But hear us out — we will get to some workarounds once you install the app.
The first method requires that you use two phones. One phone to use as a hotspot, and the second one will be the one that you will use as a remote (the one where you downloaded the app).
Another solution is to connect your TV to the internet using an ethernet cable, download the app on your phone (using the same Wi-Fi connection), and use it as a remote. You can then enter the Wi-Fi details for your Samsung TV to connect wirelessly.
It’s a good idea to have this app on your phone just in case you need to use it as a remote in other (similar) situations in the future.
And here are the instructions on how to do that successfully:
- Download the SmartThings app on your phone.
- Register on the SmartThings app.
- Open the app.
- Click on Menu.
- Go to All devices.
- Select your TV.
- And your phone will magically become a remote (the remote will even appear on your phone screen).
By the way, by using this app, you might be overwhelmed with ads. It’s the most common user complaint. I had to mention it so you aren’t unpleasantly surprised.
Using a Hotspot to Connect Samsung TV to WiFi
You can actually use your phone’s Wi-Fi as a hotspot for your Samsung smart TV. It’s a slightly complicated procedure. It can be used only if your TV was, at some point, already connected to a WiFi network (that you know the login details for) since the name and the password should be identical to the one your Samsung TV previously used.
If you have all this information, here’s what you need to do:
- Go to Settings on your phone.
- Choose the Connection and Sharing or Network and Internet (it varies depending on the phone brand you have).
- Tap Portable hotspot or Hotspot and tethering (again, depending on the phone brand).
- Enable the hotspot.
- Set up the hotspot details on your phone. Change the name and the hotspot’s password on your phone to match the one your Smart TV previously used. Remember, it should be the last one that the Samsung TV successfully connected to.
- Ensure that mobile data on your phone is enabled so that the hotspot feature can function.
Screenshots of the above steps are below:
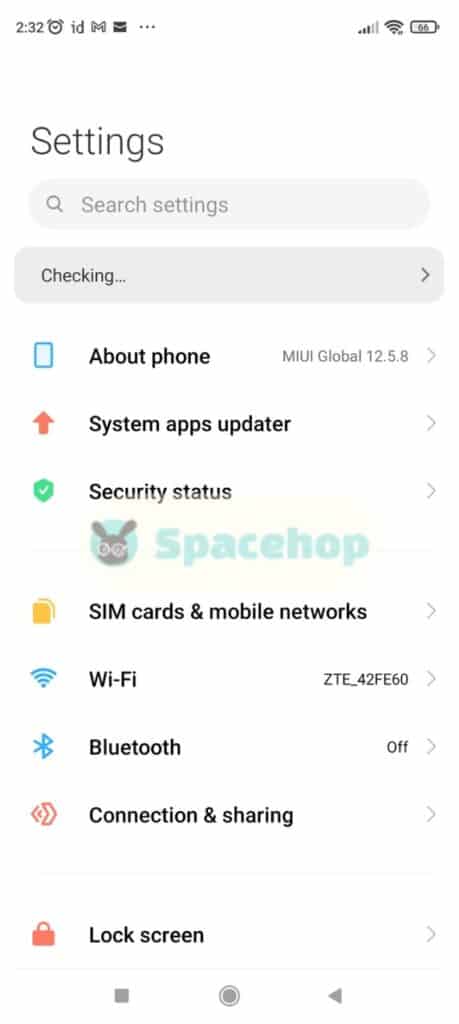
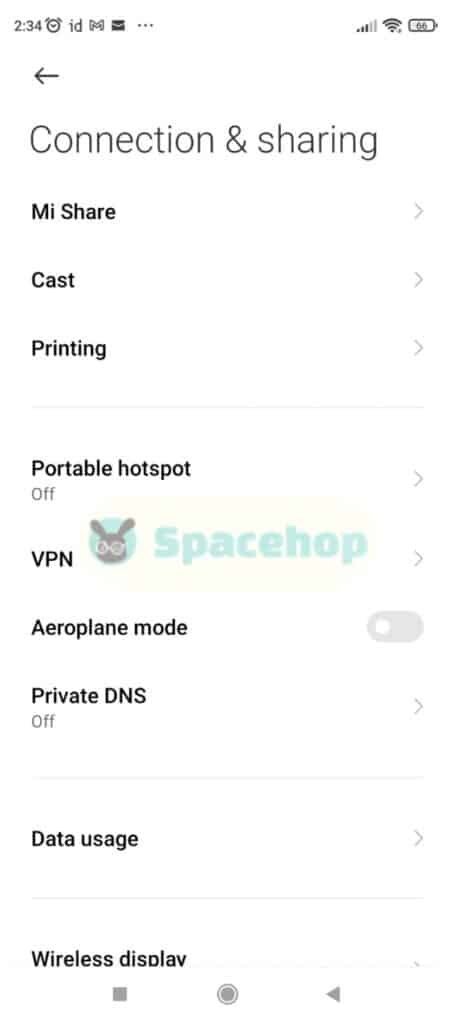
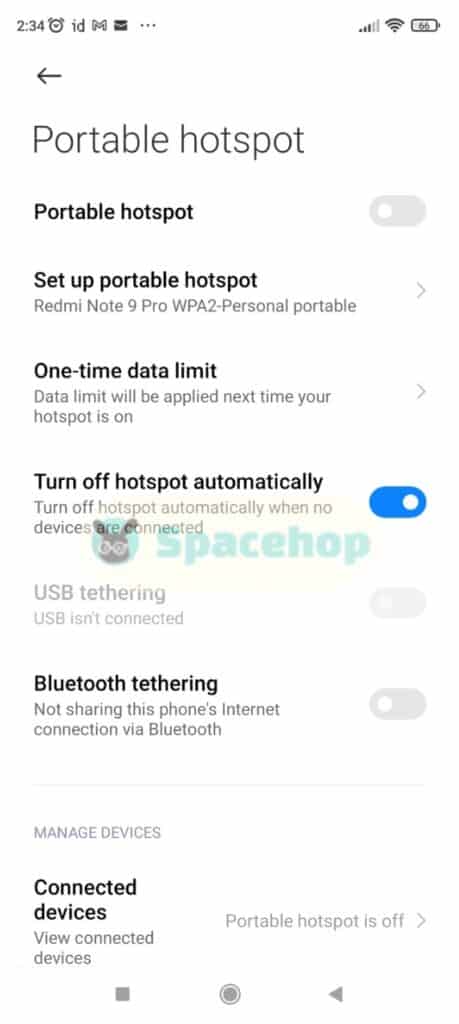
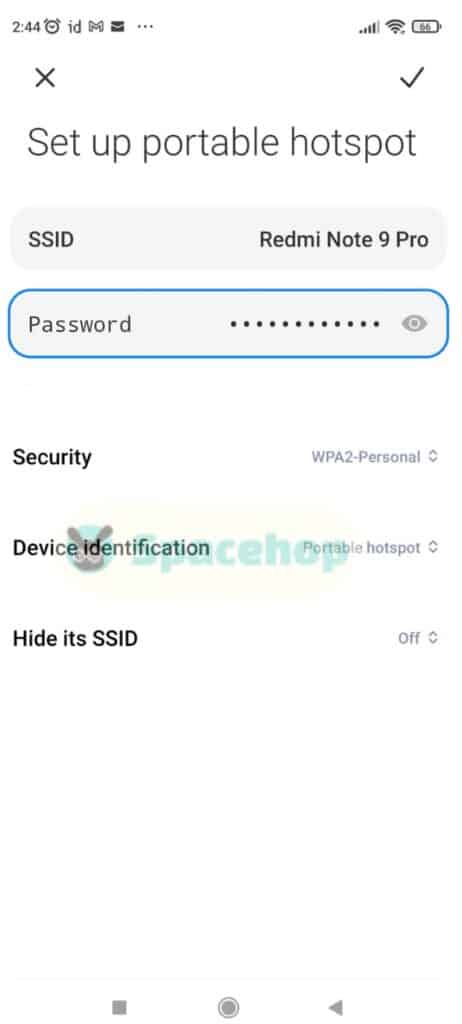
Make sure your phone is near the TV, and that’s it. If you’ve done everything by the book, your Samsung Smart TV should automatically connect to the hotspot with the same name and password stored in its memory.
Oh, and one more thing, don’t be surprised by the data usage; Smart TVs consume a lot of gigabytes. You’ve been warned!
Using an Ethernet Cable
Honestly, I don’t know why I left this for the very end; probably because it requires combining the method with the phone as a remote.
What is an ethernet cable? It’s a cable that connects the LAN port on your Samsung TV and your router or modem. You basically create a wired connection between your TV and router.
So, here’s what you have to do:
- Take your ethernet cable and insert one end into the LAN port on the back of your TV.
- Take the other end of the cable and insert it into the router or modem.
- Ensure your phone can access the same internet router as your TV.
- Download the SmartThings app on your phone (Register if necessary).
- Open the app and go to Menu.
- Click on All Devices.
- Select your TV, and there you go; your phone has now become a remote.
- Use it to go to navigate to the Settings section on your TV.
- Go to Network Settings and enter your WiFi details.
- Remove the ethernet cable.
- Turn the TV off, wait a few minutes and then turn it on again.
- It should automatically connect to WiFi.
Note: The ethernet cable is an excellent way to provide a strong and stable internet connection, especially if you’re experiencing issues with the quality of your WiFi.
Frequently Asked Questions
How do I use my Samsung TV if I lose my remote?
No problem; you can use any of the methods mentioned above. Additionally, you can navigate the TV using physical buttons, but only if you want to change channels or adjust the volume; you’ll need to use previously mentioned methods to connect it to WiFi.
Can I connect my Samsung phone to my Samsung TV without WiFi?
Well, it depends on the TV’s model. Most Samsung TVs have the Screen Mirror option, but some don’t. Don’t be surprised if your older model has the casting option (without WiFi), while some recent models don’t.
If your TV has the casting option without WiFi, you’ll need an internet connection for your phone for transferring data or a USB-C to HDMI cable.
Conclusion
Losing your remote is not the end of the world. Yes, it might be inconvenient since your Smart TV turns into a dummy without WiFi, but you’ll get back on track quickly.
I hope I managed to describe in detail how to connect Samsung TV to WiFi without a remote, and I hope at least one of the above methods helped you get gain access to your favorite device.
If you have discovered a new way that wasn’t mentioned here, or if the article helped you to overcome the issue, feel free to share your experience with us in a comment.