So you want to factory reset your iPad but are a bit confused about how to factory reset it You do not need to worry. We have all the information right here to provide you with every method to reset your iPad within minutes.
We will show you how to factory reset iPad and erase all of your content. First, open the Settings app on your device, then tap General. Scroll down and tap Transfer or Reset iPad, and after that, tap Erase All Content and Settings. You will now have to enter your iPad’s passcode and complete the next prompts to factory reset iPad and restore it to its original state.
To soft reset or hard reset iPad is fairly simple, regardless of what method you choose to use. After you’ve backed up your data with iCloud, we’ll show you how to factory reset iPad. We have outlined all the methods below.
How to Factory Reset iPad – First Things First
Before you begin with our comprehensive guide on how to factory reset iPad, we must tell you all of the preparation you should do before proceeding with the complete reset that will erase all of your data.
Backup Your iPad
An iPad factory reset can help you fix problems that persist after attempting soft and hard resets. Additionally, you should always factory reset iPad before selling it or giving it to others so that they cannot access your data.
All the content on your iPad will be erased when you perform a factory reset. It will effectively remove everything, including your music, pictures, texts, and more. Before you begin the factory reset on your iPad, make sure to back up all your data. You can use iTunes or iCloud to back up your iPad.
You can back up your iPad in a variety of ways. iTunes or iCloud can be used to make a backup of the device’s data, just as with any iOS device. If you don’t sync your iPad on a routine basis, iTunes is the best solution. If that’s not the case, it’s better to utilize iCloud—or even better if you use both.
Using iTunes/Finder for Backup
- Use a USB cord to connect your iPad to your computer.
- Ensure that the WiFi on both devices is turned on.
- If you are using a Mac running OS X 10.14 or earlier, you can open iTunes or Finder.
- Your device’s name will appear in the upper-right corner of the screen.
- It’s possible to build an encrypted backup of your Health and Activity logs.
- Now is the time to click the Backup Now option to start back up.
Using iCloud for Backup
- Make sure that your iPad is linked to a WiFi network before beginning.
- Open Settings > iCloud > your device name.
- Open iCloud Backup.
- Now is the time to click the Backup Now option
- Wait and backup your data
A recent backup can always be viewed under the Back Up Now tab’s Date and Time.
You can’t have too many iCloud backups, but storage can be an issue. Although you get 5 GB of free iCloud storage, you may run out of space and lose all of your data. This is very risky if you have enabled automatic iCloud backups and don’t monitor your storage.
Connect to Stable Wi-Fi
Before you factory reset iPad, you must ensure that you are connected to stable WiFi. Having a weak internet connection can negatively affect your factory reset process and might also create issues with the backup if you’re using iCloud for backing up your data. So make sure you have a high-speed internet connection that won’t disconnect during the factory reset.
Keep Apple ID and Password Handy
When you initiate the process to factory reset iPad, you will be prompted to enter your Apple ID and password several times. So it makes sense to keep all the info handy to make the process faster and reset your iPad successfully.
Disable Find My
Delete any files or settings that may contain sensitive details about you. If you are resetting the iPad to sell it to someone else, you must also disable Find My by going to the settings.
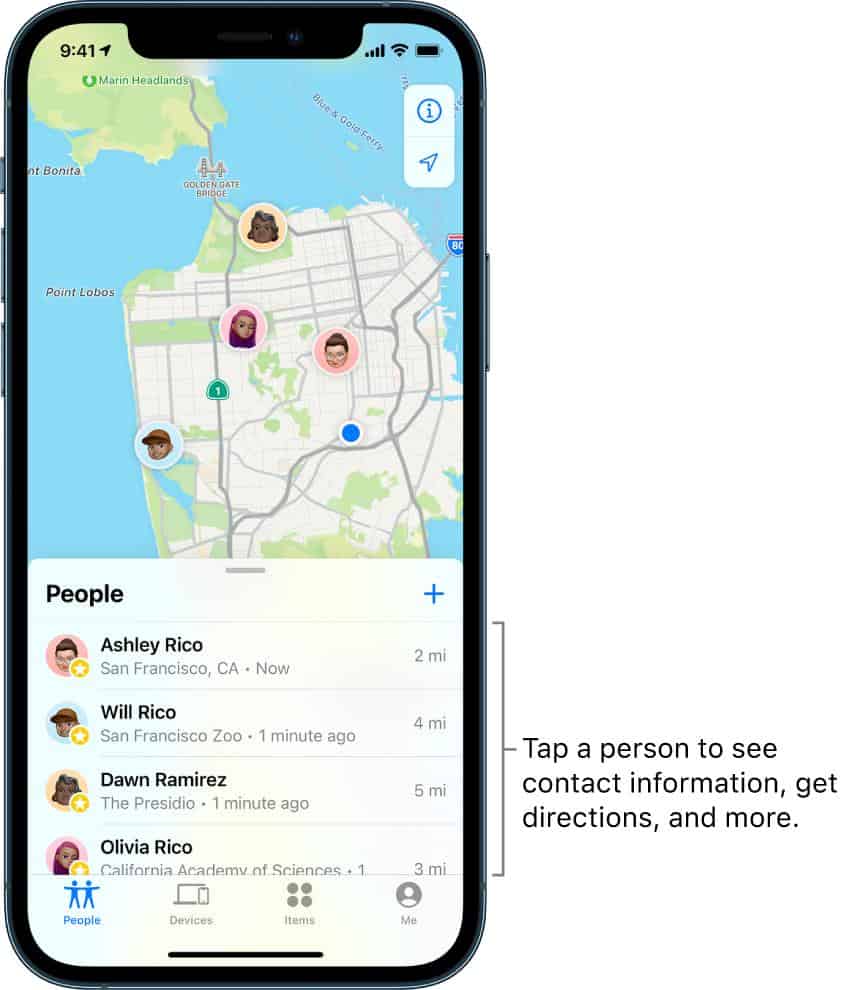
Keep The Battery Charged
As with any process like a software update, you must also keep your iPad battery charged for the factory reset. Ensure that your iPad has at least over 70% charge when initiating the factory reset process.
How to Reset iPad and Why You Should
Here are the conditions that may trigger you to reset your iPad. Learn about these conditions and then decide what type of reset is best for you.
- Despite the device’s odd behavior, the iPad’s buttons and screen are still responsive. If your phone or tablet appears to be sluggish, applications freeze, or you have difficulty loading specific programs – a soft reset could be the best option in this scenario.
- The screen freezes or the iPad doesn’t respond to your taps, you won’t be able to do a soft reset on an unresponsive tablet. As a result, doing a force restart is highly advised.
- Even after a soft reset or a force restart, attempts to restart the iPad fail. If nothing else works, this is the sort of issue where a factory reset should not be overlooked.
- Before you give the iPad to someone else, you want to remove all its data and settings. It’s another situation when you’ll need to delete everything with a factory reset.
Also Read: How to hard reset an iPad – Hard, Soft + Force Restart Guide
Factory Resetting iPad
You can no longer view deleted data from the iPad’s UI, but it is still stored on the device. Erase the iPad to wipe all of your data and settings from the device. For example, before selling or giving away your iPad, make sure it’s clean. Before wiping your iPad, back up your data and settings.
You may wipe your iPad from the Settings menu. If you can’t access Settings, you may delete your iPad using a computer.
How to reset iPad
- Go to your iPad’s Settings > General > Transfer or Reset.
- It’s simple to use the additional free storage in iCloud to transfer your applications and data from your old iPad to your new one, even if you’re deleting the old one. Return to Settings > General > Transfer or Reset iPad by tapping Get Started.
- Tap Erase All Content and Settings.
- Enter passcode if prompted and confirm
Restoring from a backup is an option when your iPad restarts with all of its content and settings deleted.
How to factory reset iPad using a computer
Use iTunes to factory reset your iPad on a Mac running macOS Mojave 10.14 or earlier or on a Windows PC.
- Using a USB cord, connect your device to your PC or laptop. If you are prompted, type in your passcode.
- In the top corner, click on the iPad symbol.
- In the left-hand column, click on Summary.
- Click Restore iPad, then tap Restore again to trigger the reset to restore your iPad.
Resetting your iPad will need you to utilize the Finder app on a Mac running macOS Catalina 10.15 or newer.
- Open the Finder app.
- Using a USB cord, connect your iPad to your Mac. If you are prompted, type in your passcode.
- Select your device from the drop-down menu under Locations in the left-hand column.
- At the top of the window, select General.
- To restore your iPad, click Restore iPad, then Restore again.
Factory Reset Your iPad Without a Password
It’s possible to perform a factory reset on an iPad without a passcode. Here are two methods — through PC/Mac or via the iCloud website.
Make sure you’re using the most recent version of iTunes on your Mac or PC (make sure it’s updated). For example, open the Finder on a Mac running Catalina 10.15 or later.
Factory resetting an iPad without passcode via Mac/PC
- Using a USB cord, connect your iPad to your PC or laptop.
- Use recovery mode to restart your iPad. For iPads that don’t have a Home button, use the following:
- Release the Volume Up and Down buttons rapidly once they have been pressed. Hold down the Top button for a few seconds to enter recovery mode.
- Press and hold the Home and Top buttons simultaneously on iPads with a Home button until the recovery mode screen displays.
- Select your iPad on the left side of your iTunes or Finder window and click on it.
- Restore by pressing the Restore button.
Factory reset iPad without passcode via iCloud website
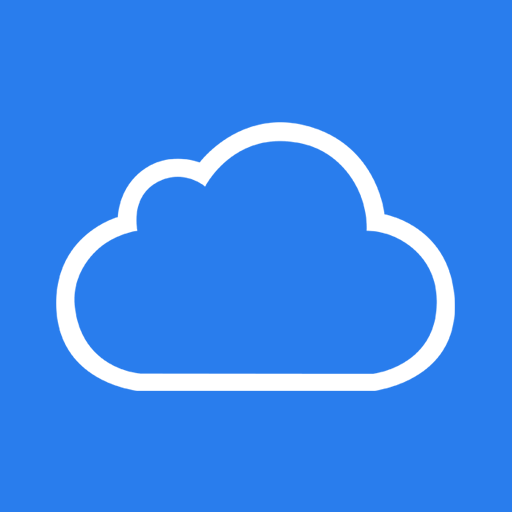
You must have the iPad’s Find My feature enabled to use this reset method.
- Enter your Apple ID and password on the iCloud website.
- Select the Find [device] icon located in the menu.
- Select your iPad from the list of All Devices.
- Select the option Erase iPad and then follow the onscreen instructions.
Types of iPad Resets
There are different iPad resets meant for specific functions and features on the tablet. Below we explain these resets and how to perform them on your iPad.
Reset All Settings
Apple Pay cards, location, and other privacy options are also restored to their defaults when users reset all settings to their defaults. Neither data nor media is wiped out.
Reset Network Settings
Network settings are reset to their factory defaults. Among other things, the iPad’s device name is reset to “iPad” under Settings > General > About, and manually trusted certificates (such as those for websites) are deactivated. Cellular data roaming may be disabled as well.
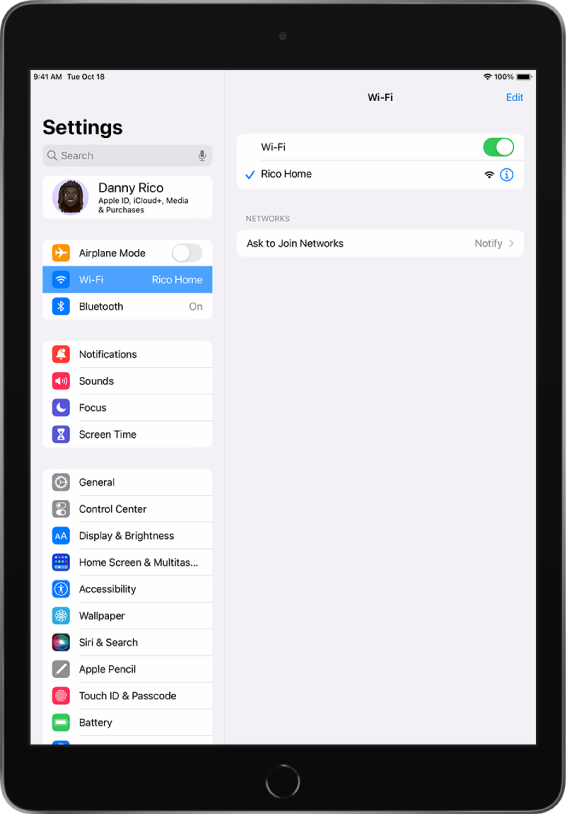
Network and VPN configurations that weren’t deployed via a configuration profile or mobile device management (MDM) are erased when you reset network settings. Disconnection from whatever network you’re connected to occurs when Wi-Fi is switched off and then reactivated. Wi-Fi and Ask to Join Networks are still enabled.
Go to Settings > General > Profiles and Device Management > Profiles & Device Management, select the Profile, and tap Erase Profile to remove VPN settings. The Profile’s additional settings and accounts are likewise deleted.
Select the management under Settings > General > Profiles & Device Management, then tap Remove Management to remove the network settings established by MDM. Other settings and certifications issued by MDM are also removed.
Reset Keyboard Dictionary
You can add words to the keyboard dictionary by refusing terms that the iPad recommends as you write. When you reset the keyboard dictionary, you only lose the words you’ve typed into the keyboard, and you can delete words that you don’t want auto-corrected by Apple.
Reset Home Screen Layout
App Layout Reset restores the default app layout on the Home Screen.
Reset Location & Privacy
It restores the default location and privacy settings.
How to Restore an iPad from Backup
It is possible to restore your data to your iPad after a factory reset by utilizing either iCloud or a PC to recover your data.
How to restore your iPad from iCloud
- When you get to the Apps & Data screen, follow the onscreen instructions.
- Sign in to iCloud with your Apple ID and tap Restore from iCloud Backup.
- Select an iCloud backup from the drop-down menu in the Choose backup section. Each one should include a date and a specific size. Please check your software for updates if necessary.
- Restoring applications and purchases can be done by signing in with an Apple ID.
How to restore your iPad from iTunes
To restore your iPad, you can use iTunes on a Mac running macOS Mojave 10.14 or a PC. You can do this by opening iTunes.
- Using a USB cord, connect your iPad to your PC or laptop. If you are prompted, type in your password.
- In the upper-left corner, click on the iPad symbol.
- Select Restore from Backup from the drop-down menu that appears.
- Once you’ve chosen a backup, click Restore.
- Afterward, disconnect your iPad from your computer and wait for it to sync.
How to restore iPad without iTunes
It is possible to restore your iPad without iTunes if your Mac is running Catalina 10.15 or newer.
- Open the Finder application.
- Using a USB cord, connect your device to your PC or laptop. If you are prompted, type in your password.
- Select your iPad from the drop-down menu under Locations in the left-hand column.
- Select Restore from Backup from the drop-down menu that appears.
- Once you’ve chosen a backup, click Restore.
- Afterward, detach your iPad from your computer and wait for it to sync.
Frequently Asked Questions
Now that we have listed all the methods to factory reset iPad above, it is time for us to get to other related questions about resetting Apple’s tablet.
How do you force a factory reset on an iPad?
You can factory reset an iPad by going to Settings > General > Transfer or Reset iPad > Erase All Content and Settings > Confirm.
How do I wipe my iPad clean and start over?
You can wipe clean your iPad by going Settings, going to the General tab, and clicking Reset. Select Erase All Content and Settings. If asked, enter your passcode or Apple ID password. Re-enter your password and confirm that you want to delete all your data. After that, restart your iPad and set it up like a new iPad.
Conclusion
We hope this guide helped you understand how to factory reset iPad and the different types of resets available for your iPad. Remember, resetting your iPad will usually solve many underlying issues with the software. However, before embarking on the big task, make sure you make a backup.
Share this article with your friends if you have found it helpful! If you run into any issue while resetting your iPad, drop a comment below, and we will answer quickly!