Yes, I know, most modern TVs are smart TVs. So, if you’re a proud owner of a smart TV, this is not an article for you! But if your TV is a bit outdated and you want to watch Netflix on it, then you’re in the right place. Find out how to get Netflix on a non-smart TV and watch your favorite TV shows and movies without the additional expense of buying a smart TV!
I bet you have a streaming device, gaming console, smartphone, laptop, PC, or WiFi device. If so, then you don’t have anything to worry about. You can connect your devices to your TV via HDMI — bingo!
How to get netflix on non smart tv
Do you want to know how to get Netflix on a non-smart TV? Here are several ways to do that.
- By using streaming media players, such as Amazon Fire TV stick, Roku, Apple TV, etc
- By using gaming consoles such as Playstation or Xbox
- By using set-top boxes
- By using your laptop or PC
- By using your smartphone (iPhone or Android)
5 ways to watch Netflix on a non smart TV
So you have an older TV, not a smart one, and you have a strong desire to watch Netflix movies on your TV. Is it a hopeless situation? Nope, it’s not!
I’m presenting you with five ways to watch Netflix on your non-smart TV.
The first way is using streaming media players, such as Amazon Fire TV stick, Roku, Apple TV, etc. Another option is to use gaming consoles such as Playstation or Xbox if you own one. The third method is to use your laptop and stream Netflix on your TV through it. If you don’t own a laptop, you can use a smartphone or tablet. The last resort is to use a set-top box!
The method you use depends on the device that you own and which is most applicable in your situation.
Using Streaming media players to watch Netflix on non smart TV
If you’re planning to use an Amazon Fire TV stick, Roku, Apple TV, or Google Chromecast, you’re good to go when streaming Netflix on your non smart TV. Why? Because all these devices support the Netflix app. You won’t have any issues as long as your TV has an HDMI port.

A high-definition media interface or HDMI port is something that most TVs have. It enables you to connect consoles, DVD players, soundbars, media streamers, webcam devices, or other devices to play content.
Now, if you have the misfortune of owning an “ancient” TV (typically without a flat screen, LCD, or plasma), be aware that your TV does not have HDMI capability. However, you can try connecting your devices with an adapter to overcome this obstacle.
We’ve written about this before — there’s a difference between HDMI and HDMI Arc, and you should check out what it’s all about.
So, when you’ve finally figured out whether your TV has an HDMI port or not, we can go directly to connecting specific streaming media players to a non-smart TV. The procedures might differ a bit, so read the manuals carefully.
Watch Netflix on your non smart TV with an Amazon Fire TV Stick
Streaming Netflix on your TV through your Amazon Fire TV stick is straightforward. All you have to do is to follow the procedure below.
- Go to the Home screen.
- Click on the Search option.
- Enter Netflix and select it when it appears.
- Choose Download or Free.
- Click Open and wait for the download to complete.
- Sign in to your Netflix account, log in if necessary, and that’s it.
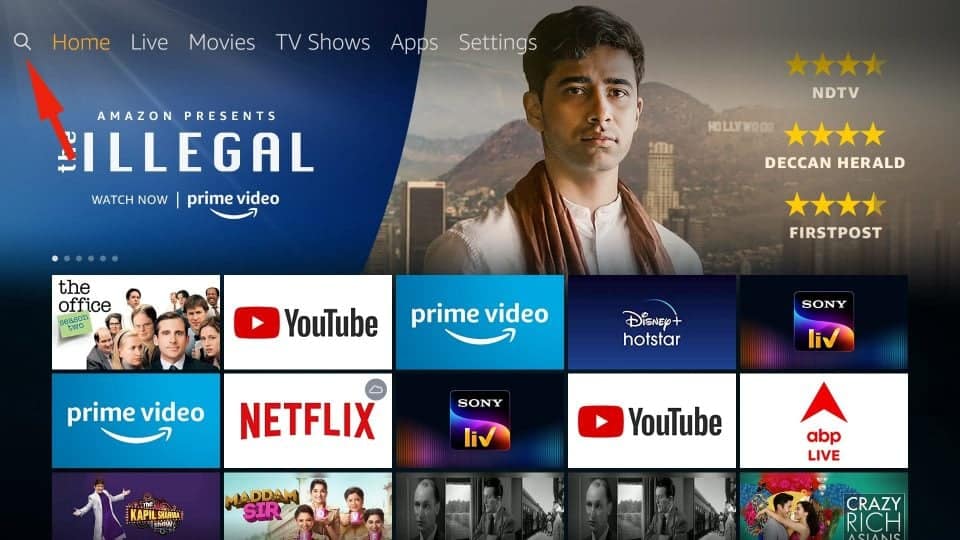
Use Roku to enjoy Netflix on your non smart TV
If you’re using Roku to stream Netflix on your non smart TV, follow these steps:
- Tap the Home button on your Roku remote.
- Once you’re there, press the OK button.
- Use arrows on your remote (left and right) to navigate through the screens.
- Select Netflix (if displayed on the screen) by pressing the OK button one more time, and that’s it.
- All you have to do now is to sign up or log in to your Netflix account.
Note: If you don’t have a Netflix account, you’ll need to first click on the ‘Join Now’ button on the screen and go through the procedure of opening an account.
Oh, and one more thing: If you have older Roku models, your Netflix might not work. N1000, N 1100, and 2000 C models stopped supporting Netflix at the end of 2019.
Netflix on non smart TV Using Apple TV
Yes, you have Netflix on your Apple TV, but you need to first know which generation of Apple TV you have to follow the correct procedure.
Apple TV (generation 2 and 3)
- Go to the Home screen
- Click on the Main menu
- Select Netflix
- Sign in (enter your Netflix email and password)
Apple TV (generation 4) and Apple 4K TV (generation 5 and 6)
- Go to the Home screen
- Find the Apple Store, and search for Netflix
- To install it, click on Get
- Once installed, it will appear on your Home screen
- After installation, all you need to do is to Sign in
Get Netflix on your non smart TV Using Google Chromecast
I must remind you that before installing Netflix, whether you use Chromecast or Chromecast Ultra, installing and setting up the Google Home app on your phone is recommended.
- Connect the device to your TV using the HDMI port.
- Download the Google Home app to your smartphone.
- Connect your device (phone) to the same WiFi network that your Chromecast is using.
- Add Chromecast as a new device on your Google Home app on your phone.
- Open Netflix on your phone and select the content you want to be displayed on your TV.
- Search for the Chromecast cast button (the screen icon with a WiFi symbol in the corner) and tap it.
- Select the device you’re using from the list, and that’s it — your movie or TV show will start displaying on your TV.
Using a Gaming console to stream Netflix on your non smart TV
Hey, gamers! We’re entering your field here! If you’re a bit tired of gaming and want to relax by watching Netflix on your non smart TV, you can always use your gaming console to stream.
If you’re the proud owner of a Play Station 3, 4 (PS4), PRO Play Station 5, Xbox One, Xbox S and X Series, or Xbox 360, you can use these to turn your non smart TV into a smart one and watch your favorite Netflix movies on a big screen.
Now, I know you might have read that you can do it with Nintendo Wii and 3DS systems too, but the truth is that you can not. Netflix is no longer available from the Nintendo eShop.
Watch Netflix on your PlayStation
For PS3, PS4, and PS4 PRO, the procedure is the same:
- Go to the Home screen, and enter TV/Video Services (TV & Video for PS4 and PS4 PRO)
- Search for the Netflix icon
- Click on Sign in and enter your credentials
For PS5, it’s similar, with a slight difference.
- Go to the Home screen and navigate to the Media section
- In the All Apps box, find Video and music apps and choose the Netflix icon
- Click Sign in and enter your login details

Watch Netflix on your XBox console
Whether you have Xbox One, Xbox S&X Series, or Xbox 360, you can easily use them to stream Netflix. But, I have to mention some restrictions, especially with Xbox One and Xbox Series X/S, because streaming is available, but you must be logged into Xbox Live services to watch Netflix.
The first step with Xbox is downloading Netflix, which will be slightly different for various model groups.
- Xbox 360 — Xbox 360 Dashboard > Apps >Netflix
- Xbox One, Xbox S/X — Home screen > Store > Apps > Netflix > Install > Launch to sign in to Netflix
Once you have Netflix on your device, you can start streaming it on your TV. But first, launch it and sign in. Again, the procedure is a bit different.
- Xbox 360 — Xbox 360 Dashboard > Apps > Netflix > Sign in > Enter your Netflix email address and password > Click on ‘Sign in’
- Xbox One, Xbox S/X — Home screen > Netflix > Member Sign In > Enter your Netflix email address and password > Click on Sign in
Using Set-top boxes to access Netflix on your non smart TV
When it comes to set-top boxes, Netflix is improving its availability through TV providers. Today it’s integrated on most set-top boxes, and whether you have Sky, NOW TV, Virgin Media, TalkTalk, EE, or any other device that has integrated Netflix, you can easily watch it on your non-smart TV via an HDMI cable.
Using Your Laptop or PC to stream Netflix on non smart TV
Yes, you can use your laptop or PC to stream Netflix on your non smart TV. All you need is an HDMI cable. Of course, your TV needs an HDMI port, and your laptop/PC needs a video-out port.
Once you physically connect your laptop to the TV, it’s time to link them through software.
- Get a TV remote and press the Source/Input button
- Select an HDMI port (the same port that you used for plugging in the cable)
- Switch on your laptop or PC (it should now be visible on your TV)
- Open Netflix, put on your favorite movie, and enjoy!
Note: If you’re experiencing issues with sound (for example, you have only a picture without sound), it’s possible that you haven’t set the speakers output on your laptop/PC settings to the HDMI link. Adjust settings in your laptop/PC’s audio controls, and that should fix the problem.
Use your smartphone to stream Netflix on non smart TV
Huh, this one is tough. In theory, yes, it’s possible. On Netflix’s official website, you can find information that it is possible if you use the right cable. But in reality, you might face some challenges.
The easiest way is to use Chromecast for streaming, but if you don’t have one and your TV is not a smart TV, you can only connect your phone to the TV using a cable.
Although the official website advises you to use cables depending on the port type you have on your phone and your TV, I recommend using HDMI adapters. Which one you will use depends on your phone’s port type (Lightning, USB-C, Micro USB, Micro HDMI) and TV (HDMI, VGA).
Now, you have to know that when using your phone (whether iPhone or Android) for casting Netflix on your phone, you might experience some issues with subtitles, and autoplay is not supported when using cables.
Frequently Asked Questions
It’s not a secret that a lot of people ask the same questions over and over again. Check the list below if you’re searching for common questions and their answers.
How do I turn my TV into a smart TV?
You can connect it to your smart devices via an HDMI cable (or adapter). The moment you connect your TV to your smartphone, tablet, laptop, PC, set-top box, gaming console, or streaming media player, it becomes “smart.”
Can you get Netflix on a dumb TV?
Yes, you can! Your “dumb” TV can play Netflix if you use an HDMI cable to connect it with your smart device. It solves the problem; you can watch Netflix on your big screen.
Conclusion
So, what’s your choice? Have you tried some of these methods? Or do you have some secret method you want to share with our readers? If so, feel free to write a comment.
Oh, and I have one special treat for you. If you don’t like reading and prefer visual and audio guides instead, here’s a video that explains some of the ways to stream Netflix on a dumb TV.
I hope that at least one of those five methods functions in your case and that the text answered the question of how to get Netflix on non smart TV.