If you’ve just bought yourself a new laptop, then the last thing that you want to be dealing with is poor image quality. But in some cases, it’s impossible to avoid this and it’s just part and parcel of having a laptop.
The good news is that unless it’s something fundamentally wrong with your device, then it’s likely there’s something that you can do to fix it. Whether you’ve just got a slightly blurring image on your laptop, or the quality of the image isn’t as good as you’d hoped, then we’ll take a quick look at ways that you can improve the overall quality of the image on your laptop.
How to improve the picture quality on your laptop
In the majority of scenarios, there’s unlikely to be anything out of the ordinary with the image on your laptop. It could be a loose connection, so make sure that all of your hardware and cables are in order.
But there are some other reasons why your image quality might not be up to scratch, and there are a couple of things you can do to fix this problem.
1. Check the Screen Resolution
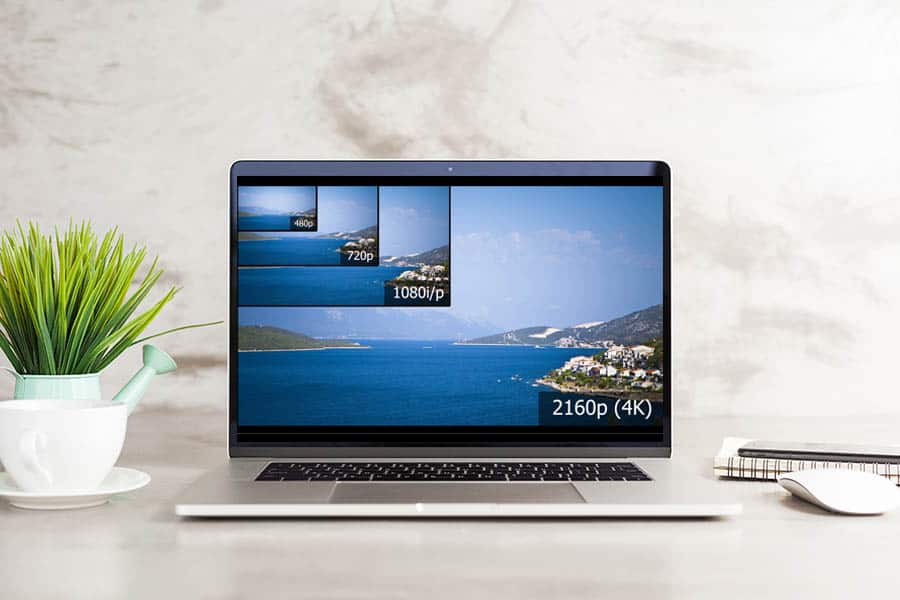
The first thing that you’re going to want to do is check the screen resolution of your laptop. There’s a chance that it’s actually been changed or not on the right settings, which may be the cause of your lower quality image.
You can do this on a Mac very easily by just heading into the System Preferences and then the Displays section and seeing what your resolution is. If it’s not the max your laptop can handle, then of course you’re going to want to increase this – it will likely say (Recommended) next to your maximum.
If you’re using Windows, then you can do this pretty easily by heading into Display. Here, you can easily toggle your resolution up and down, and you’ll be able to see the maximum your monitor is capable of too.
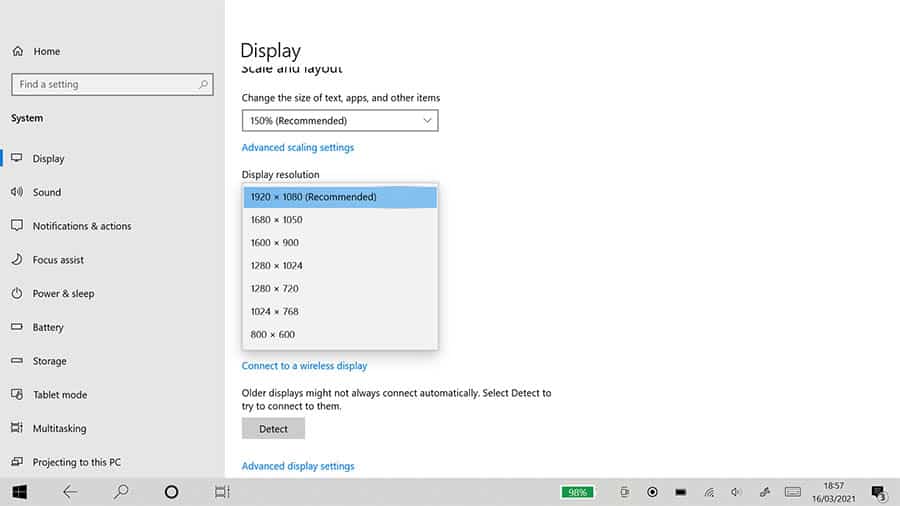
2. Updating your drivers
Although many people don’t understand what drivers are, they are literally what drives your hardware in your laptop, so the name is self explanatory. They’re essentially just software that tells your hardware how to run properly.
You actually don’t need to worry about this if you’re using a Macbook, as your drivers will be updated automatically. On a Windows laptop, all you need to do is go into your Device Manager. Here, you’ll be able to see your graphics drivers and update them.
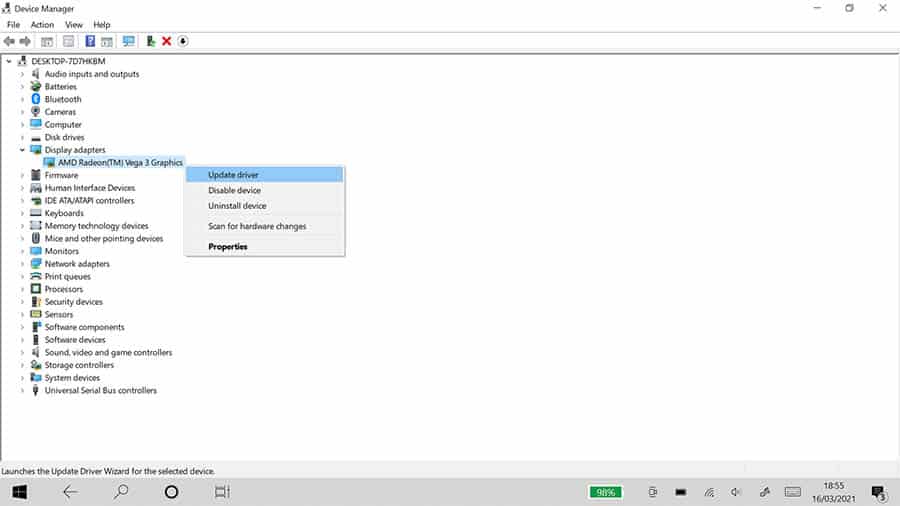
Anyway, you need to keep your drivers updated to keep your laptop at its best, and this includes the quality of the image on your laptop too.
3. Check Your Graphics Card

With many laptops that use high spec graphics cards, you can actually go into the control panel of the graphics card itself and check how it’s performing. This is best explained by the Nvidia control panel, with Nvidia graphics cards being the most popular nowadays.
And with this type of graphics card, you can literally take a look at the settings and change them as you see fit. For example, under the 3D settings of your device you can go into Texture Filtering, and change the quality of this to make it better. This might help to improve the quality of your overall image on your laptop.
4. Get a new GPU
Your graphics card, or your GPU, is directly responsive for the quality of the images that show up on your screen. Of course, the display itself is important, but using a better GPU can be an easy way for you to improve the quality of the graphics on your laptop.
The only issue with this is that most laptops available won’t actually allow you to change your graphics card.. not easily at least. It’s typically soldered onto the motherboard, so this probably isn’t the first solution you should look to to try and resolve the image quality issues you’re having if you’re using a laptop. It is a good resolution if you’re using a PC, though.
5. Buy an External Monitor

If nothing that you’ve tried so far has helped to improve the quality of your laptop, then it might be time to look at other options. One of the best things you can do to get a good image is by connecting your laptop to an external monitor and opting to use that instead of using your laptop’s screen.
This is because most modern laptops can actually produce a much better image than what’s on their laptop screen. For example, the Macbook Pro can actually connect to and work on a 6K monitor, even if your own model only produces a 1080p image on your screen.
So, it could be worth upgrading to using a monitor with your laptop to try and fix the problem.
Conclusion
All in all, getting a good image is undoubtedly going to be important for you, especially if you’re gaming (check here for my favourite laptops for playing World of Warcraft on).
In many cases, the cause of your poor image quality might actually be down to a problem with the hardware of your laptop. In which case, you’ll have to get it fixed for it to work properly.
However, there may be nothing wrong with your hardware at all, and it’s important to check that none of these steps work beforehand, as they may fix the issue.