If you’re struggling with the performance on your computer, then you might want to look at increasing the dedicated VRAM that your computer is using. This can help your computer produce a faster and smoother image than before.
One way that you could do this with your computer is to buy a new GPU (graphics card). This is a very simple solution to the problem, and it would likely do what you need to. However, this guide is for increasing the amount of dedicated VRAM, so buying a new GPU is kind of cheating in my opinion.
How can you ramp up your VRAM? Here’s the full guide on how to do this quickly and easily.
How to Increase Dedicated Video RAM (VRAM)
If you’re looking for faster performance on your gaming laptop or computer, then you’re going to want to increase the amount of dedicated VRAM your device has access too. It quite simply means that your GPU will be able to access more images at the same time, which is necessary for high performance gaming.
But, this isn’t a full explanation of what VRAM is. So, let’s start with an explanation of VRAM, and then get on to how you can increase it.
What is VRAM?

Now, the first step before increasing the amount of VRAM on your laptop is to understand what VRAM is. It is usually located around the edges of your GPU chip on a typical graphics card.
The name VRAM often confuses people as to what exactly it is, because then you’re using laptop or computer you rely on its RAM – its Random Access Memory. These sticks of memory are essentially the short term memory of your device.
So when you run a program, it moves from your storage to your computers RAM, where it can be accessed a lot easier. Check this guide to RAM if you want to learn more about it.
But anyway, the term RAM does make up part of VRAM – it simply stands for Video Random Access Memory. However, what’s commonly confused is that it actually doesn’t relate to your RAM capacity at all.
Instead, your VRAM is determined by the GPU, or graphics card, that you’re using with your laptop/computer. So, your VRAM isn’t dependent on the memory (RAM) of your laptop.
However, we can learn from how our computers processor (CPU) and its memory (RAM) work together to explain how VRAM works.
Essentially, it’s the easily accessed memory that stores all of the imagery and textures that you’ll need to be accessed very easy by your devices GPU, or its Graphics Processing Unit (the graphic equivalent of your computers processor).
So from this, we can see that having a certain amount of VRAM dedicated to enabling your graphics to process faster is quite important. Let’s look at how much VRAM you likely need, and how you can go about increasing it.
How much VRAM do I need?
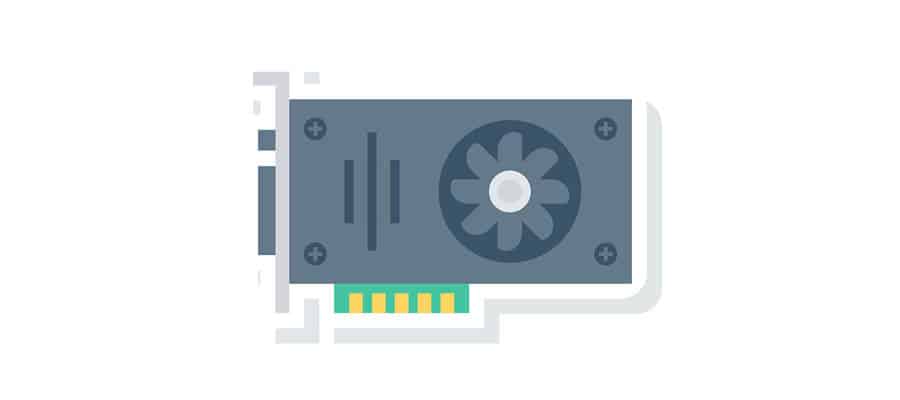
Many folks aren’t example sure of how much VRAM they need on their computer. If you’re unsure, then this is a general amount that you should look to have on your laptop.
How to Increase your Dedicated VRAM
Before you increase your VRAM, let’s find out how much VRAM you currently have allocated on your device. You can do this by; firstly, go into your computer’s System (press Start, then Settings, then System), and the into Advanced Display Settings.
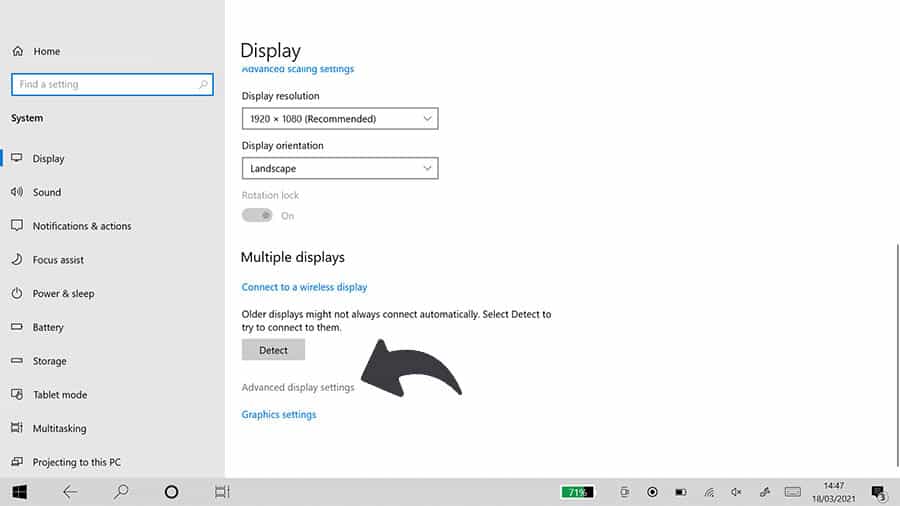
Then, go to Display adapter properties. Here, you’ll be able to see your available VRAM (Available Graphics Memory).
Now that you know how much VRAM you have, you can increase your VRAM in two main ways.
1. BIOS Mode
One way that you can increase your VRAM is using BIOS mode. You can do this in Windows 10 by going into Recovery and then Advanced Options.
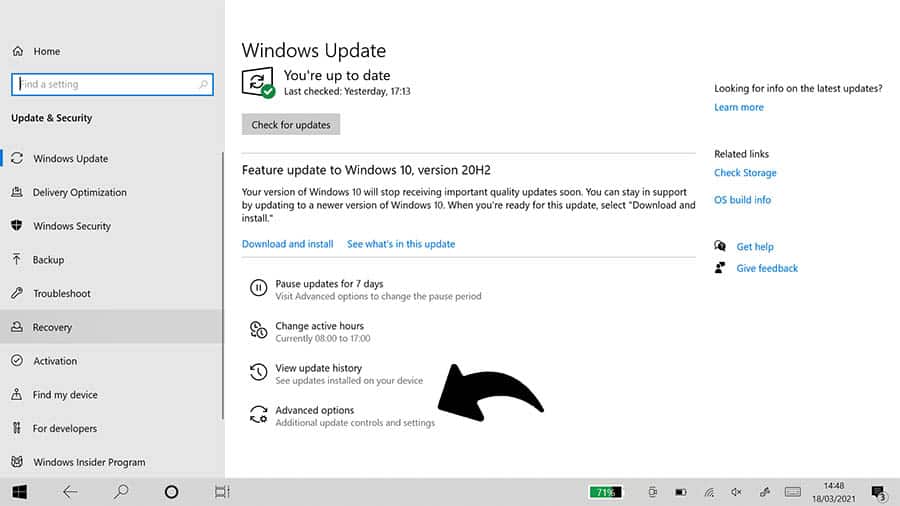
Within your Advanced Options, you’ll find the Restart Now option. This will restart your device giving you the option to access BIOS mode first.
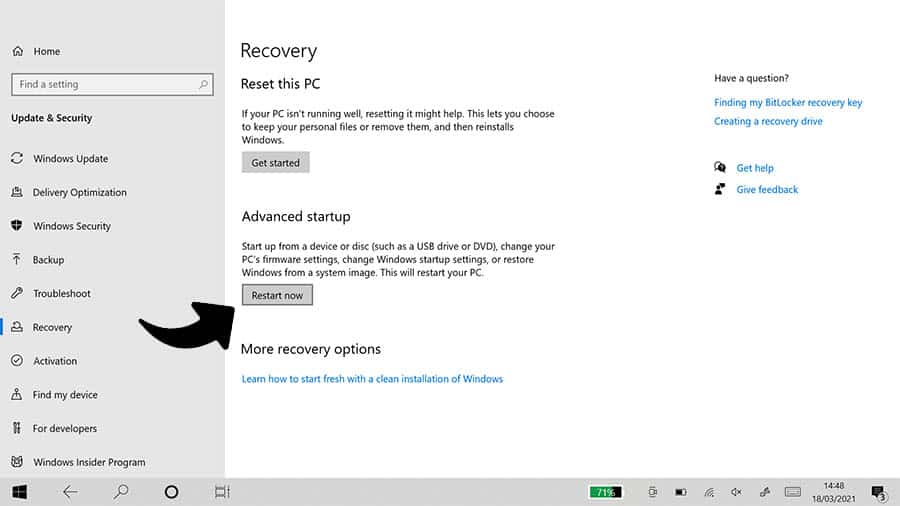
Now, another way that you can get can do this by restarting your computer, then pressing the BIOS key repeatedly whilst it loads back up. Depending on the make of computer you’re using, your BIOS key is going to be different.
It’s typically going to be the F2 key, but this isn’t always the case. The most common ones are;
Acer, ASUS & Dell = F2 button | HP = ESC or the F10 button | Microsoft Surface Tab = Hold the volume up button | MSI = DEL for motherboards and PCs | Lenovo = Most of the time F2, but for Desktops and the Thinkpad line, it’s F1.
You’ll then be sent to an options menu. The first thing you should select is Troubleshoot.
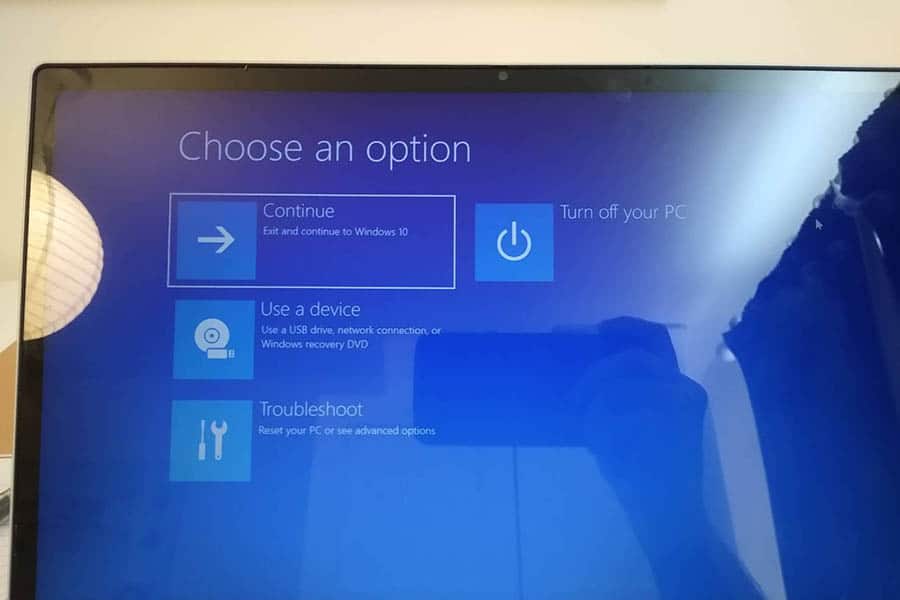
Then, you’ll want to enter into Advanced Options as opposed to going straight ahead and resetting your PC.
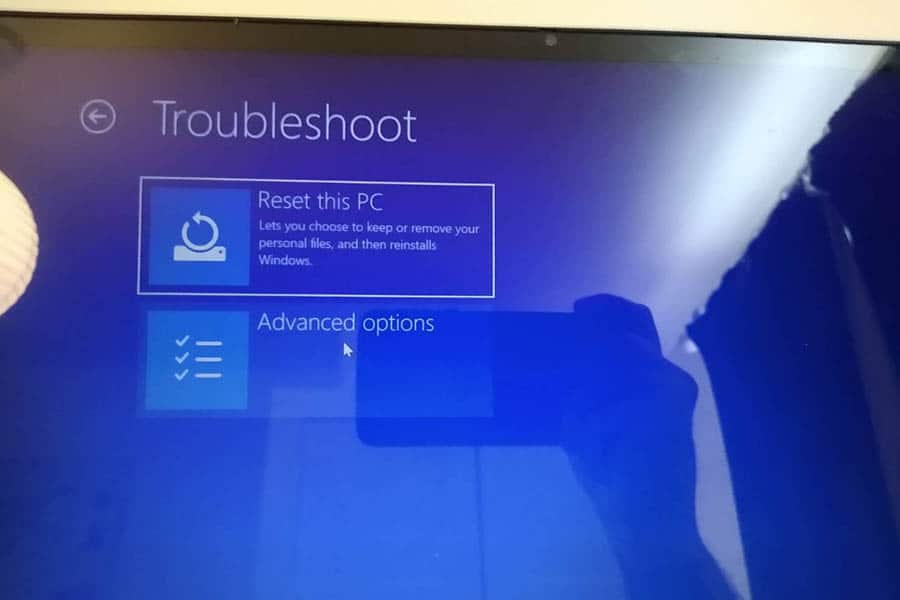
Within these settings, you can then select the UEFI Firmware Settings option. This is where we can change the firmware that you’re running on your Windows 10 computer.
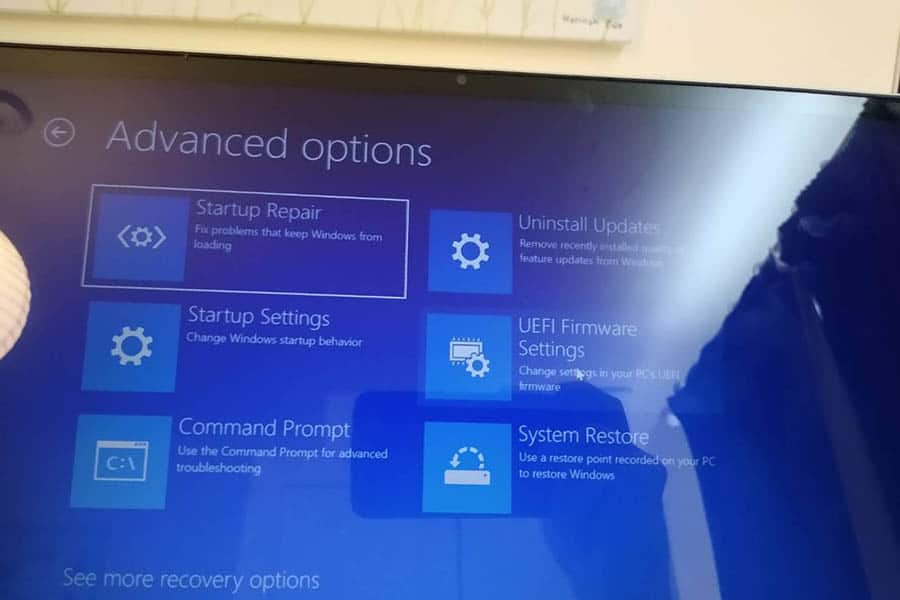
This will take you fully into BIOS mode. You’ll need to look for something like Graphic or Video Settings. Here, you should be able to change your pre-allocated VRAM by switching it up or down.
2. Fake Increase method
The other way to get a quick increase in VRAM if your device is taking a little long to adjust (most gaming laptops will automatically dedicate VRAM) is to trick it into thinking it has more VRAM.
You can do this by running regedit (Windows Key + R, type regedit and press Enter). Create a new key named GMM (right click on the Intel folder on the side to do this). Then, create a new value (DWORD 22-but value named DedicatedSegmentSize.
Then, enter the amount of MB you want to dedicate to your RAM e.g. 500. Restart your computer and your gaming performance should improve.
Right click the Intel folder on the left sidebar and choose New > Key. Name this key GMM. Once you’ve made it, select the new GMM folder on the left and right-click inside the right side.
Select New > DWORD (32-bit) Value. Name this DedicatedSegmentSize and give it a value, making sure to select the Decimal option. In megabytes, the minimum value is 0 (disabling the entry) and the maximum is 512. Set this value, restart your computer, and see if it helps a game run.
Types of VRAM
There are different types of VRAM or dedicated video memory that are out there. This includes;
Conclusion
In conclusion, it’s easy to see why VRAM is so important when you’re gaming on your laptop or computer. Having a good amount of dedicated Video RAM is important for storing all of your image data for easy access.
In many cases, it’s pretty simple to increase the amount of VRAM your laptop has access too. There are two main ways you can increase the dedicated video memory of your laptop; by using BIOS mode, or by running regedit.