Are you working remotely? Do you have a colleague that’s watching you like a Hawk, noticing your status change from “Active” to “Away” the moment you turn yellow? And that basically happens every time you go to the kitchen to make coffee or grab something to eat. So let’s learn how to keep your Teams active and make the Hawk go blind!
We all know that if you don’t touch your keyboard every 5 minutes or minimize Microsoft Teams, your status on Teams will change to “Away.” It’s very inconvenient because it can happen even if you’re sitting in front of your PC or laptop reading or researching something. Keep your teams active even when you’re not touching your keyboard!
How-to keep teams status green (active)
Wondering how to keep your Teams active? There are quite a few methods you may find helpful.
- Keep your status Available/Active/Busy/Do not disturb
- Change your PC’s power settings
- Split Screen
- Start a private meeting
- Use apps to keep your Teams green/active
- Use scripts to keep your PC running
- Use a status message
- Bunch of weird methods
When does teams status change to away
Yes, let’s begin with this. If you didn’t figure it out yet, your Teams status will go yellow (Away) whenever:
- You’re not typing on your keyboard or moving your mouse for more than 5 minutes — That’s the most common reason your Teams status goes from Active to Away.
- You minimized your Teams app — Yes, it happens every time you minimize your Teams software on your screen! You didn’t know that?
- Your PC or laptop goes into Sleep mode — I should mention that if you’re not using your keyboard or mouse, your PC or laptop goes into sleep mode. This automatically changes your Teams status to Away.
Can you prevent your teams status from turning yellow?
Okay, even though you went to take a shower, you want to keep your status Green. I understand; we all have these moments. And yes, you can trick Teams (and your employer simultaneously), and I’ll go through all known (at least to me) methods you can use.
Keep Your Status on Available
The first method is related to your Teams profile settings. So, how do you do that?
- Launch Microsoft Teams on your computer.
- Click on your Profile Icon (the top right corner).
- Click on Available.
- Then click on duration, and set the time you want to be presented as “Available.”
This should do the trick unless you leave your PC and go outside for a walk. If you do, your PC (or laptop) enters sleep mode and your Teams status changes to Away automatically.
That means you need a backup plan to make sure your PC doesn’t fall asleep.
Oh, and one more thing. If you’re planning to go out and cannot respond to your messages, don’t forget to change your status to Busy or Do Not Disturb because people will know that you’re not there despite your Available status, and you’ll be busted.
Change your PC’s Power Settings
Here we go! Next step! This is not a separate method but more like a “must-do” thing that goes hand in hand with other methods.
Therefore, you need to go to your Windows Control Panel. So, prepare to dig deep!
- Click the Windows icon
- Click on Settings
- Select System
- Click Power & Sleep
- Set the parameters for both Screen and Sleep
- And you’re done!
You have two options, and don’t forget to set both.
a) On battery power
b) When plugged in (refer to the image below)
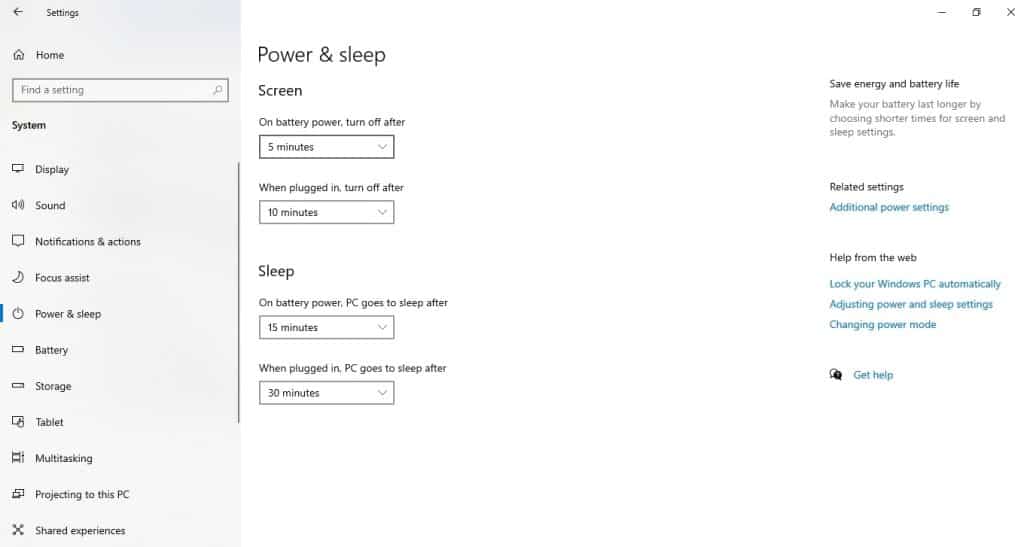
Reminder: No matter how you set your parameters, you’re going into Away mode if your battery dies. So avoid leaving your laptop off the charger when pretending you’re available.
Split Screen
I bet you didn’t know that if you’re working on another app and your Teams app is minimized, it will set your status as Away. Sad but true. This means you might be the most productive employee, and other colleagues (or your boss) will still see you as someone who’s never there.
There’s one trick you can use to avoid this — use the Split Screen (Multiple displays) option. Yes, we’re back to the Control Panel. 🙂
- Click the Start button
- Go to Settings
- Click Multitasking
- Choose the Snap Windows option (turn it on)
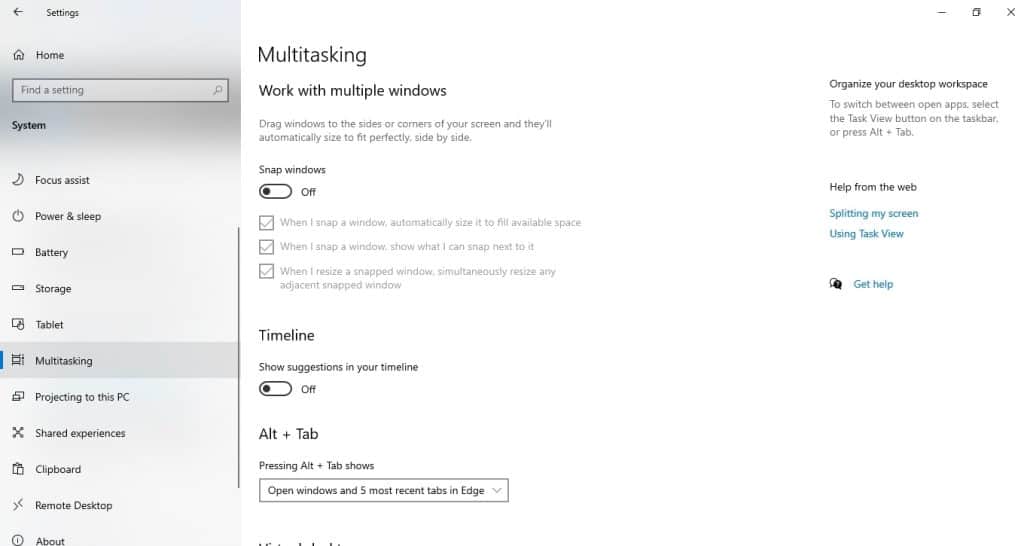
There is one more way to do this, and that is through keyboard shortcuts.
- Open Teams, then press and hold the Windows button and then press the Left or Right Arrow button.
- It should automatically split the screen, leaving one side blank.
- You can choose which side to leave your Teams window on.
Note: If you want to expand your screen again, just press and hold the Windows button and the Up or Down Arrow button.
And that’s it. You will never again have to minimize your Teams while working. And if you don’t care what others think about your availability, just skip this part.
Start a Private Meeting
Here’s one more way to keep your status active on Teams.
- Go to Microsoft Teams app.
- Go to the Calendar option on your panel.
- Click on the New Meeting option.
- Enter information to create a “pretend” meeting, and make sure you don’t send invitations to anyone.
- Join the meeting.
Important Note: Change your status manually from “On Conference Call” to “Available.”
Use Apps to Keep Your Teams Account Active
There are some apps you can use to keep your Teams account active, whether you’re sitting in front of your laptop/PC or not. I’ll mention two, but I’m sure you can find more methods on the internet.
Caffeine
Caffeine is a program and browser extension that simulates key pressing every 59 seconds. And that’s just what you need. It won’t occupy too much space on your laptop or PC either; it’s easy to use and free!
Mouse Jiggler
While Caffeine simulates keyboard typing, Mouse Jiggler simulates mouse movement. It’s beneficial if you want you to want to prevent your screen from turning black while you’re preparing your lunch. This app is easy to use and free; you just need to remember that you might need to start it manually every time.
Use Scripts to Keep Your PC Running
Creating Visual Basic scripts can be challenging if you’re not a developer. But, believe it or not, there are some ready-made scripts that you can download and use for free.
Are they safe? I would always choose apps over a script to keep your computer running. But if you prefer to use Visual Basic scripts, here’s a video you may like.
Use Status Message
I saved this method for last. Not because I think this is the least effective, but because others can quickly “read through” automated messages.
But, hey, you can use it sometimes. I just don’t recommend always using it!
- Click on your Profile picture.
- In a dropdown menu, you will see Set status message.
- Write the message you want to be sent when someone messages you.
- Tick the box “Show when people message me.”
- Set the duration for the message to show up as a response
- Click Done, and you’re good to go!
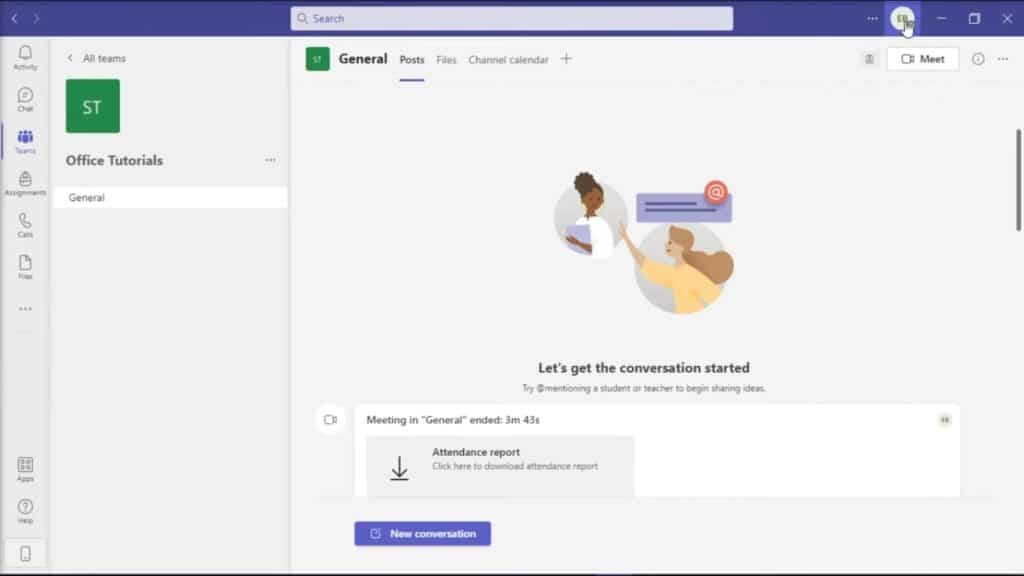
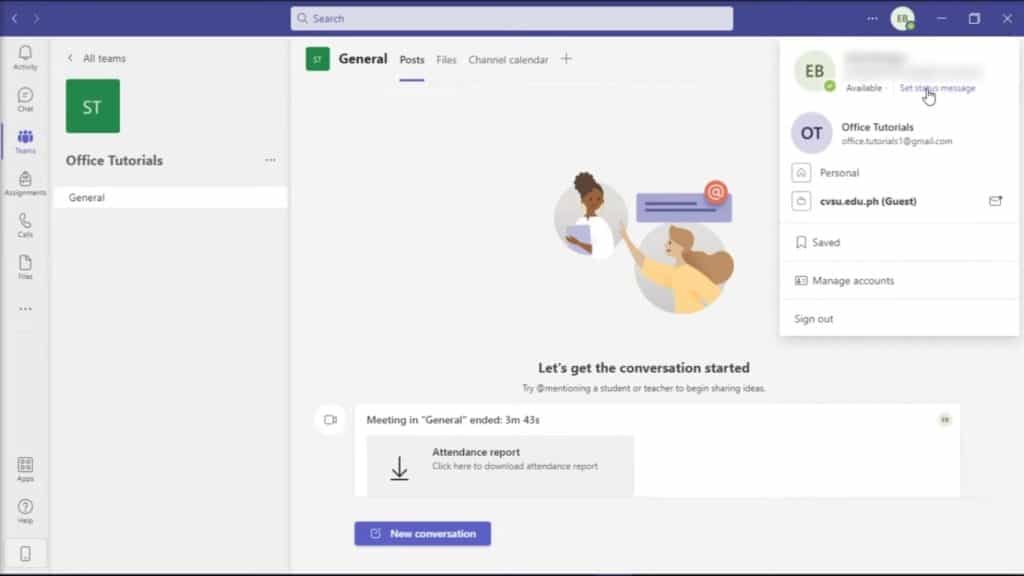
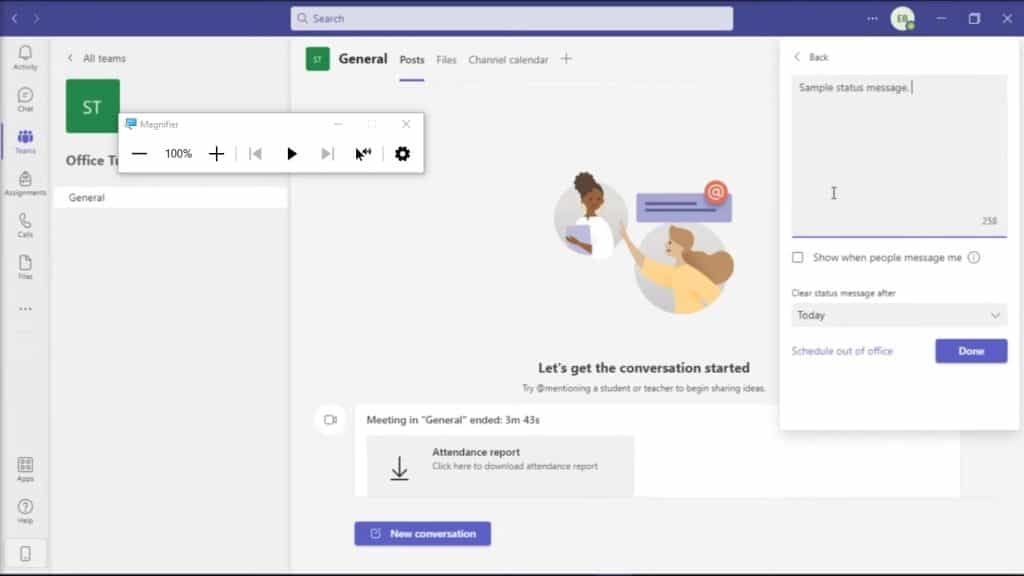
A Bunch of Other Weird Methods
And I saved the best for last! Do you know how many weird methods people use to keep the Available status on Teams? Way too many! I’m sharing only the best gems with you!
- Play YouTube video clips (long ones), fullscreen. Just don’t forget to keep it on mute.
- Download Microsoft Teams on your phone and open Google browser every minute. It will reset the time when you are online to Available.
- Open Word or OneNote and place a heavy object on your keyboard.
- Put a battery on the CTRL key.
- Put a laser mouse on top of an analog watch.
The benefits of keeping teams active
The eternal question is, why? Why would you go through so much hassle to keep your Teams active? Well, there are two main reasons why you might want to stay “Green.”
- You are a part of the team — You work for a company and a group of people within a team. When your status is “Away,” you’re telling them that you don’t care about the project and are not there for your teammates. It’s not such a great message to display when working with others.
- Your boss might see you as inactive — Well, that’s true. You are inactive if you’re unavailable on Teams because it’s your virtual office. Implications can vary here. You might miss a promotion, a salary raise, or other benefits.
Should I mention that these two rules go for every platform your company uses, regardless of whether your virtual office is on Slack, Teams, Discord, or any other platform? Are there differences between them? Yes, there are. And you can check out the differences between Slack and Teams or Slack and Discord, But in the end, it all boils down to how involved you are on a project and within your team.
How-to change your user status in teams
Changing your user status in Teams is quite simple — follow this three-step process.
- Fire up the app — Microsoft Teams.
- On the top, look for your profile picture and click it.
- Now you can select your current status — choose between “Available,” “Busy,” and “Do not disturb.”
Frequently Asked Questions
How long until teams go yellow?
It will take 5 minutes of inactivity for your status on Teams to become away, or in other words, yellow.
Conclusion
Keeping your Teams status green is something that became a priority for all of us working online or remotely. But the same goes for students, so we’re not the only ones trying to figure out how to keep Teams active.
And as you can see, people are creative and think out of the box! That’s why I wrote about so many ways (including the weird ones). Which one worked best for you? What is your secret sauce for keeping the green light?
If you think this article helped you, or if you want to share another way I haven’t mentioned in this article, feel free to post a comment!