Are you sick and tired of partial explanations and have a zillion tabs open on your laptop as you hope to find instructions for programming your remote? Need a complete guide explaining how to program DirecTV remote? I feel your pain, and I have some good news! You’re in the right place!
Whether you bought a new TV box, changed your TV, or purchased a new DirecTV remote, you’ll need to program it before even starting to use it. And though it may seem an easy job, it’s often the primary reason why your remote might misbehave. The procedure varies depending on the type of remote, TV, and device you’re connecting it with.
How-to program DirecTV remote
The programming procedure will differ slightly depending on whether you have a Universal or Genie DirecTV remote and what device you want to control.
For example, if you have a Universal DirecTV remote and want to control your TV, you should:
- Turn on your TV and slide the switcher on the remote to ‘TV’
- While pointing your remote at the TV, press the Menu button
- Go to Settings/Remote Control/Program Remote
- Choose the TV as a device you want to pair (program)
- And follow the instructions on the screen
You might need codes if the system doesn’t recognize your TV automatically. The procedure to program a Genie remote is slightly different, so read the Genie remote sections below.

Where to start?
Well, sorry to break this to you, but you’ll have to start by finding out what type of remote you’re holding in your hand. Yes, there are two types of DirecTV remotes — Universal and Genie.
Here’s a quick visual guide to help you determine which remote you have.

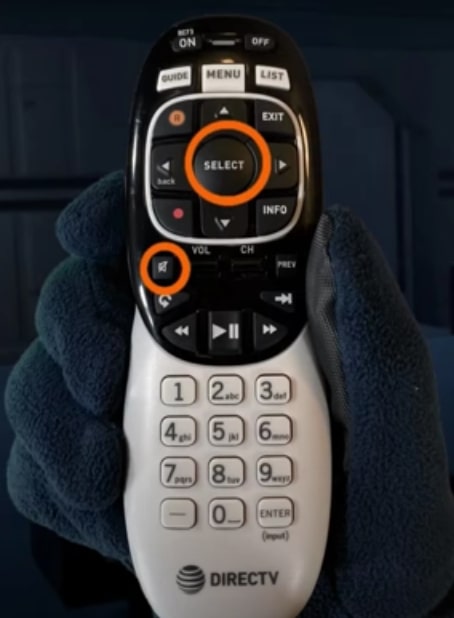
First, we’ll tackle the directions for programming the Universal remote and then the Genie remote.
Control all your devices with one remote
Okay, now that you’ve discovered what type of remote you have, you need to decide which device you want to connect it to, or in other words, what devices you want to control with your remote.
If you dream of using one remote controller for all your devices, you can control up to four devices with a Universal DirecTV remote. You can control your TV, game consoles, DVDs, DVD players, or sound systems.
Now, depending on the device you want to control with your remote, the procedure will be slightly different (and depending on your remote controller type).
So, let’s go through them.
How to program the universal DirecTV remote
And here we go! Grab your Universal remote, and follow the instructions!
Program your Universal DirecTV remote to the TV
With the Universal DirecTV remote, everything is smooth. Why? Because you have a slider on the top of the remote, you can choose which device you want to program your remote. You have AV1, AV2, and TV options.
You start by turning on your TV and moving the switcher on the remote to the left — one, two, three, to the TV (oh, that rhymes!). And one more thing — ensure your remote is working (check batteries and everything else).

There are two ways to program your Universal DirecTV remote to the TV.
Program your remote automatically
- Point the remote to the device and press the Menu button.
- Arrow down through the menu on your display to Settings.
- Choose the Remote Control.
- Select the Pair/Program Remote option.
- Choose the device you want to pair (TV).
- If it doesn’t recognize your TV model automatically, and if your model is not listed under the available options, you’ll need to check the codes on the official DirecTV page for remote codes.
- Once you’ve found it, enter the code and follow the instructions on the screen.
Program your remote manually
Now, when it comes to manually programming DirecTV remotes, there are several methods you can use. The principle is the same but uses different codes. And I’ll start with the instructions from the official DirecTV page.
- Official version
- Slide the switch to ‘TV.’
- Press and hold the Mute and the Select buttons simultaneously until you see the LED blink green twice.
- Release them and type in 9-6-0 on your remote keypad.
- When the flashlight blinks green twice again, your remote should be programmed.
That didn’t work? No worries, try the next one.
- Alternative universal codes
- Slide the switch mode to TV.
- Press the Mute and the Select buttons simultaneously and hold them until the green light blinks twice.
- Hit 991 using the keypad on your remote.
- The flashlight will blink twice again.
- Press 1 again and wait until it flashes green one more time.
- Keep pressing the Channel Up arrow (with a few seconds in between) and repeat the process until your TV shuts down.
- Once that happens, it means you’ve found the code.
- The moment your TV turns off, hit the Select button (to save the configuration).
To check whether you did it right, turn on your TV using your remote, and try increasing or decreasing the volume.
Is your remote functioning? Take your batteries out and try one more time. Or, you can check our article about the most common issues with DirecTV remotes.
If your TV is good to go and you want to learn how to configure your other entertainment devices with your DirecTV remote, keep reading.
Program your Universal DirecTV remote to HD DVR/ HD Receiver
If you have a High-Definition Digital Video Recorder (HD DVR) or HD receiver and want your Universal DirecTV remote to operate them, no problem. Just follow these instructions!
Come closer to your HD receiver or DVD player (sometimes it’s best to stand in front of them). Remember that your Universal remote will struggle to send a signal if there are physical obstacles between the remote and the device.
- Hit the Menu button on your remote.
- On the left side of the screen, you will see the menu.
- Find Settings and hit it.
- Under Settings, choose Remote Control.
- Select the Program Remote option and choose the device you’re connecting it to
- Follow the instructions on the screen to complete the programming.
Note: If, by any chance, you can’t find your device on the list, you’ll have to search for the code and enter it manually. It’s a 5-digit code, and you can find it on the same page (the official DirecTV page with codes mentioned previously).
Program your Universal DirecTV remote to the Standard DVR or SD receiver
If your DVR or receiver uses standard-definition format (SD), the procedure of programming your Universal DirecTV remote is just slightly different.
- Hit the Menu button on your remote.
- The menu will appear on the screen.
- Choose Parental Favs & Setup.
- Enter System Setup, and choose Remote or Remote Control.
- Hit the Program Remote option.
- Choose the device you want to program your remote to and follow the instructions.
Note: The same code issue might appear, meaning you’ll have to go through the process manually, just as with HD DVR and HD receivers. (Check the official DirecTV page with codes mentioned previously for a 5-digit code).
How do I know if I have SD or HD device?
You might have an SD or HD receiver/DVR, and the display will differ slightly. So how do you find out what kind of receiver you have? Here’s a hint for all DirecTV users — you can press the Menu button on your remote and then go to Settings > Info & Test. This will show you all the information about your receiver.
Another method is to log on to your DirecTV account and then go to Account Overview by selecting the Manage Equipment option within the My Equipment box.
Program your genie DirecTV remote
Even though the same company manufactures both Universal and Genie DirecTV remotes, they have many differences, but at this point, the IR/RF is most important for you. Why? Because you don’t have to stand in front of your TV, DVD, VCR, or receiver to program the Genie remote.
Is it some kind of magic? Nope, it’s just that this remote uses both infrared and radio frequencies simultaneously, and you should know that radio frequencies don’t mind obstacles much, unlike infrared.
That’s why setting your remote to RF mode is recommended before programming. You can do that by pressing the Mute and the Enter button simultaneously.
If that doesn’t work, follow this procedure:
- Hold the Mute and the Select button at the same time until the green light blinks twice
- Enter 9-6-1
- Push the Channel Up button (arrow) once
- Hit the Enter button and pay attention to your TV screen
- You should be able to see the notification that you switched your remote to RF mode
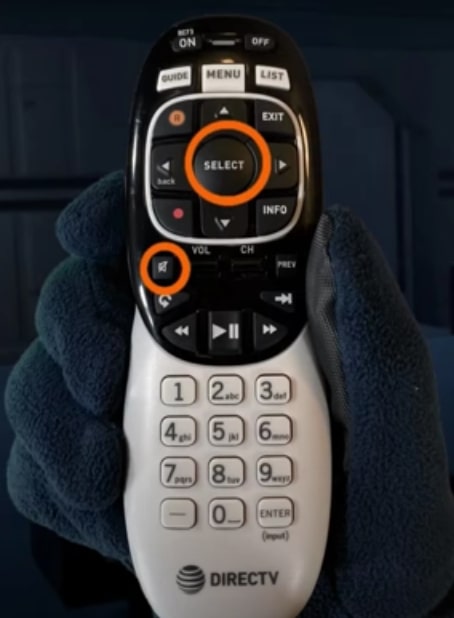
And now, let’s program your Genie!
Program genie remote to the tV
If you switched to RF, you are ready to program your Genie!
- Hit the Menu button.
- Scroll down using the arrow button on your remote to get to Settings.
- Once there, select Remote Control using the left and right arrows on your remote.
- Choose Pair/Program Remote.
- Select TV/Change TV.
- Find the manufacturer of your TV by inserting the first letters of your TV’s brand in the search field on your screen.
- Select the brand of your TV and proceed with the instructions.
If you don’t like reading instructions, here’s a helpful video!
Program your genie remote for hDTV and other devices
Okay, if you want your Genie DirecTV remote to control your HDTV or some other HD device, follow these instructions:
- Point the remote to your TV set-top box (Genie HD DVR, Genie Mini, or Wireless Genie Mini).
- Simultaneously push and hold the Mute and the Enter buttons and wait until the remote blinks twice with the green light.
- Pay attention to your TV screen. The notification Applying IR/RF setup should appear.
- If you forgot to turn on the device you want your remote to control, now is the right time to do that.
- After setting your remote to RF mode, press the Menu button.
- Go to Settings.
- Select Remote Control.
- And choose the Program Remote option.
- All you have to do now is to choose the device you want to control with the remote and follow the instructions on the screen.
Note: If you didn’t manage to switch the remote mode to RF automatically, try using the 9-6-1 code (already explained above).
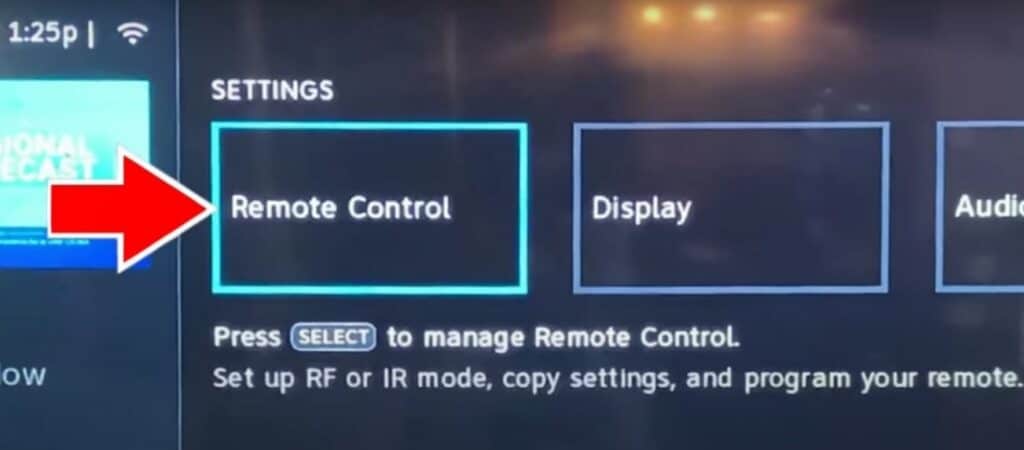
Program Genie remote for hDTV or audio device
Now, if you want your Genie remote to control an audio device, the procedure is very similar but with a twist. You need to go through the manual settings using the 961 code.
- Point the remote to Genie HD DVR, Genie Mini, or Wireless Genie Mini.
- Hold the Mute and Select buttons at the same time until the green light blinks twice.
- Enter 9-6-1 using your remote.
- Press the Channel Up button one time and press Enter.
- This procedure should set your remote to RF mode.
- When you see that the remote is set to RF mode on the screen, press OK.
- Now is the time to turn on the device you want to pair.
- Click the Menu button.
- From Settings, go to Remote Control and choose the Program Remote option.
- Select the device you wish the remote to control and follow the instructions.
Reset your remote to the factory settings
Did you mess up somewhere along the way? Don’t worry; nothing is irreversible (except if you throw your remote through the window). If you get stuck and something is wrong with your remote, sometimes it is the best way to reset your remote to factory settings.
These instructions work for both Universal and Genie DirecTV remotes.
- Slide the switcher to TV.
- Press and hold the Mute and the Select buttons simultaneously until the light blinks twice.
- Enter 9-8-1 using the remote’s keypad.
- Wait until the light flashes green four times.
Note: If you messed up or the code does not work, you will see the red light blinking instead of the green one.
Oh, and if you’ve already thrown away your remote, it’s not the end of the world. You can find Universal and Genie remotes on Amazon.
Conclusion
Is it easy to program your remote? It is. The only problem you might encounter is the code you need to enter, but that’s why we included the link to the official DirecTV page with all the codes you might need.
We hope this article clarifies any doubts you might have about how to program DirecTV remote. If you have questions, feel free to share them in a comment!