Like every other electronic device out there, your Roku TV may occasionally become unresponsive. The good news is that this is not a sign to panic, and the issue can be easily fixed with a simple restart or reboot.
So, in this article, we’ll take a look at how to restart Roku TV. We’ll dive into several methods and cover each of them step-by-step, so if you have a problem with your Roku device, keep reading!
How to Restart Roku TV
You can restart Roku TV with or without the remote.
With the remote, you can restart it by going to the Settings menu or pressing a series of buttons on the remote.
Without the remote, you can restart it via the Roku mobile app or by doing a forced reboot.
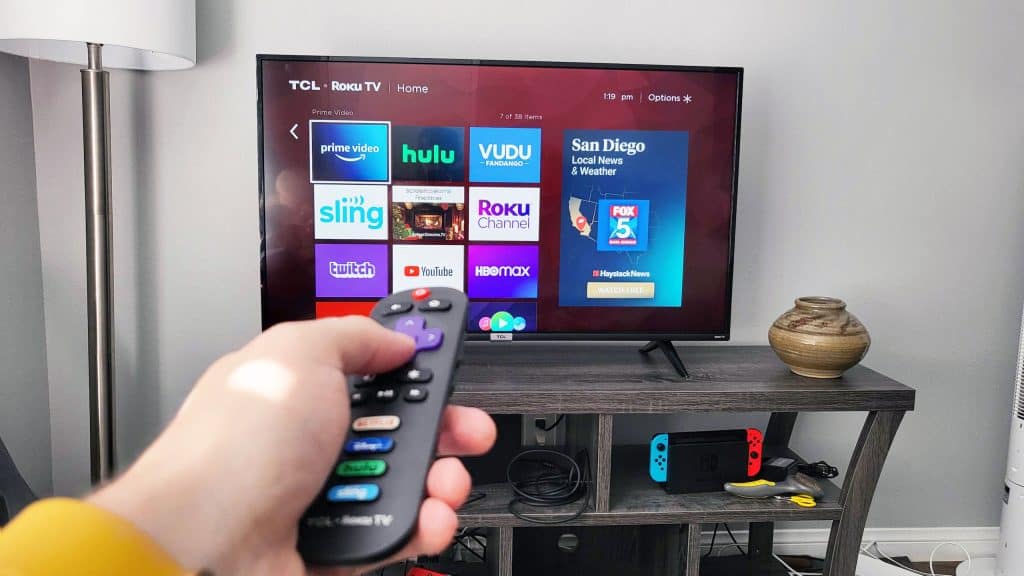
Why Do You Need to Restart Your Roku TV?
There’s no point in rebooting your electronic device just for laughs, so before we explain how to restart a Roku TV, we also need to first explain why and when you need to do this.
Has your Roku TV become unresponsive or has no sound?
That’s probably a good sign that it can benefit from a quick reboot.
Also, if you start losing the network connection all too often, you’re seeing a black screen, or the Roku app becomes unresponsive, that also may mean that your Roku TV needs a restart.
Check These Before You Restart Roku TV
Keep in mind that the reason you are having problems with your Roku TV may not be due to the device itself but external elements as well.
So before you go ahead and use one of the following methods to restart Roku TV, you should eliminate some factors, including:
- Replacing the batteries in the remote: This may sound silly, but you’d be surprised at how many people find that their Roku TV is not responding to their input and think there’s something wrong when all they need to do is replace the batteries in the remote.
- Check your HDMI cable. The HDMI cable connects your Roku TV with the other device you have connected to, allowing it to deliver audio and video. If this cable becomes loose on either end or if it is damaged, your Roku TV won’t be able to work properly.
- Check your Wi-Fi network. If your videos are jerky and/or static, see how they are on other devices, like your laptop or smartphone. If they run okay here, the problem is definitely with Roku; however, if it’s the same here, be sure to check your Wi-Fi network.
Speaking of, you might be wondering, can you use Roku without Wi-Fi? Not really. Since Roku is used to stream content, it requires a constant and dedicated Internet connection.
Okay, with that explained, let’s see how to restart Roku TV.
Restarting Roku TV with the Remote
Okay, so you made sure that the batteries in your remote are good, so that’s not the issue. You can now restart Roku TV by using the remote, and there are two methods to do this:
- From the Home menu (won’t work on 1st and 2nd Roku TV generations)
- By pressing a series of buttons on the remote
Restarting the Roku TV From the Home Menu
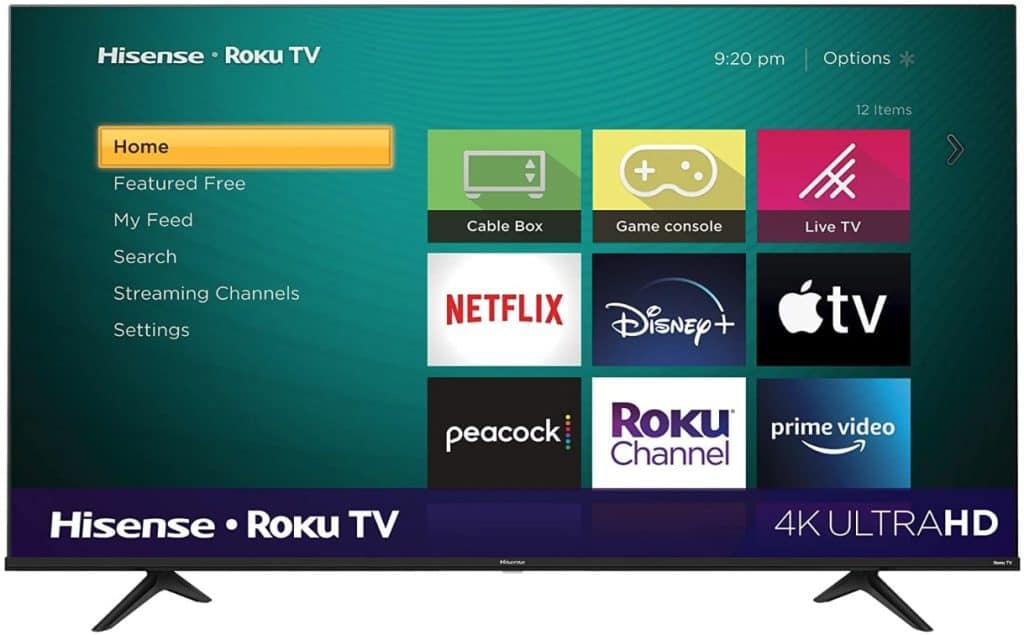
To restart Roku TV from the Home menu:
- First, press the Home button on the Roku TV remote.
- Now scroll down until you see the Systems menu.
- From the Systems menu, scroll down until you see System Restart.
- Choose Restart and press OK to confirm.
Restarting the Roku TV by Pressing a Series of Buttons on the Remote
You can also restart your Roku TV by pressing a series of buttons on the remote in a specific order.
- First, press the Home button on the remote five times rapidly.
- Next, press the Up key.
- Followed by pressing the Rewind key rapidly two times.
- And finally, the Fast Forward key, also two times, rapidly.
Restarting Roku TV without the Remote
Although the Roku TV doesn’t have any buttons, you might think that it’s useless without the remote and that you can’t even turn it on.
That’s not the case at all. First of all, you can turn on your Roku TV without the remote.
Now let’s see how to restart Roku TV without the remote. Again, there are two ways to do this:
- From the Roku app, or
- By doing a forced restart
Restarting Roku TV via the App
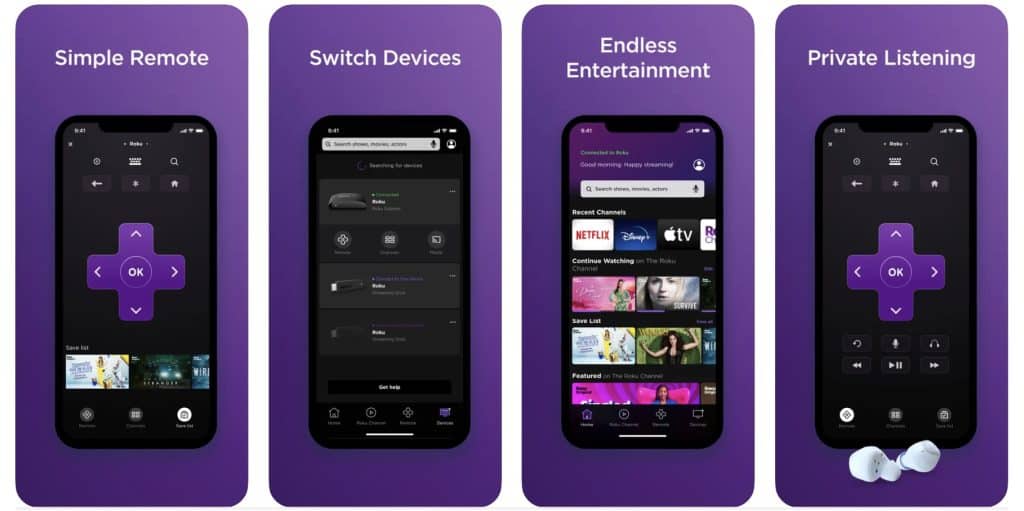
You can download the Roku app on both Google Play Store and the Apple App Store.
Install the app and connect it to your Roku TV by following the on-screen prompts.
Once you’ve done all this (it shouldn’t take more than a couple of minutes), you can use your smartphone as a remote for the Roku TV. Find the Restart button on the app and hit it.
How to Do a Forced Restart on Your Roku TV?
What if you don’t have the Roku app and your remote is not working?
Luckily, there’s an easy way to force restart your Roku TV.
All you need to do is:
- Unplug the power cord from the device.
- Wait about a minute or two.
- Plug the cable back in.
- Wait for the device to finish rebooting.
How to Factory Reset Roku TV?
All of the methods above were for rebooting or the soft reset. However, you might need to do a factory reset if:
- You find yourself having to reboot your Roku TV often
- Or, you want to give or sell the device to someone else and need to erase your data from it
Now, how to perform a factory reset on the Roku TV?
Again, you can go with one of two methods:
- Using the physical button
- Going through the Settings
Using the Physical Reset Button

The physical reset button on the Roku TV can be either tactile or pinhole. If you have a pinhole one, you’ll need something like a paperclip to access it.
- First, find the reset button. Depending on your Roku TV generation and model, it can be on the back or the bottom of your device. For example, the model in the picture above has a pinhole Reset button at the back.
- Next, press and hold the button (again, use a paperclip if you have a pinhole button) for about 10 seconds.
- After 10 seconds, you should see a LED status or indicator light start blinking rapidly, signifying that the factory reset is done.
Going through the Settings Menu
The other method to factory reset your Roku TV can be done either with the remote or the Roku mobile app.
- Press the Home button.
- Scroll down to Settings and select it.
- Next, select the Systems menu.
- Now, go to Advanced System Settings.
- In there, find and select Factory Reset.
- Finally, select Factory Reset Everything on your Roku TV and follow the on-screen prompts to complete the restart.
How to Restart TCL Roku TV
If you have a TCL Roku TV, the way to restart it will be a bit different from how you would normally restart a regular Roku TV.
Here are the steps to do this:
- Press the Home button on the remote to open the main screen.
- Locate the Settings menu by scrolling down. Then select it.
- Select System by pressing the right arrow.
- Using the right arrow again, select Power.
- Now, select Systems Restart (again using the right arrow on your remote).
- And finally, hit the right arrow again to select Restart.
- Now all you need to do is to press the OK button to confirm the restart.
Your TCL Roku TV will restart in a few minutes.
However, if your TCL Roku TV remote is not working, we have the solution covered in this article.
Conclusion
Roku TV is not immune to the problems that plague other electronic devices, but just like any other device out there, those problems can easily be fixed 9 out of 10 times with a simple restart.
In this article, we showed you several methods on how to restart Roku TV, so hopefully, one of them worked for you and helped you solve any problem you had with it. Let us know which method this was in the comments below.