Hello to all of you who got themselves a Chromebook and, after getting it, found out that touchpads don’t have right and left-click buttons. Shocker! But how to right click on a Chromebook if it lacks controls? Trust me; it’s easy!
There are 4 ways to do that, so pick from the options below and enjoy your Chromebook.
How to Right-Click on a Chromebook
How to right-click on a Chromebook? The easiest way to right click on a Chromebook is by using your keyboard. Press and hold the “Alt” key on the keyboard and tap the touchpad with one finger. You can also use the mouse or two fingers and only the touchpad to right-click, or you can enable Chromebook’s Automatic Right-Click feature.
What’s the difference between a Chromebook and other laptops?
Yes, let’s address this before we move on. A laptop and Chromebook are basically the same apart from the initial idea that a Chromebook would only work online, whereas regular laptops can do plenty offline.
But as you know, over time, we all started using our laptops while being online, and guess what? Chromebook apps can work offline as well.
So, what’s the catch? Chromebooks use ChromeOS, a simple operating system that does not burden the device, enabling fast updates and making it less vulnerable to malware.
And yes, Chromebooks are used for various purposes and come in many shapes and forms:
- Laptops
- 2-in-1 convertibles (those converting easily from a laptop to a tablet with a flip-around touchscreen and fixed keyboard)
- 2-in-1 detachable (those with a detachable keyboard and stand-alone touchscreen)
- Desktops
If you want to know what are the best-selling Chromebooks on Amazon, you can check the table below:
| Features/Brand | Lenovo | Samsung | HP |
|---|---|---|---|
| Series | Chromebook 3 | Chromebook 4 | HP Chromebook |
| Screen Size | 11.6 Inches | 11.6 Inches | 14 inches |
| Hard Disk Size | 64 GB | 32 GB | 64 GB |
| CPU Model | Celeron N4020 | Celeron N3450 | Celeron N4020 |
| RAM | 4 GB | 4 GB | 4 GB |
| OS | ChromeOS | ChromeOS | ChromeOS |
| Card Description | Integrated | Integrated | Integrated |
| Graphics Processor | Intel Integrated Graphics | Intel Celeron Processor N4000 | Intel |
| Price | Check Price on Amazon | Check Price on Amazon | Check Price on Amazon |
There you go! That’s the main difference. But, if you are looking for a way to right-click on your Chromebook, you might notice some differences.
How to Use Right-Click on a Chromebook
Without further ado, let’s look at the various ways to use the right-click function on your Chromebook.
Double Tap the Touchpad
You’ve probably already discovered that a one-finger tap on your touchpad functions as a left click. But if you repeat that process, tapping twice with one finger, you will not produce a right-click effect.
For that, you’ll need two fingers. So, if you want to right-click your Chromebook, tap twice on your touchpad with two fingers.

Use a Mouse
I have good news for you if you’re used to using a mouse. You can attach your favorite mouse to your Chromebook, and it really doesn’t matter which type of mouse you have. Most Chromebooks support Bluetooth and don’t lack USB ports.
But just if you have the misfortune of having a Chromebook without Bluetooth capability (almost impossible, but still), here’s a short explanation of the difference between a Bluetooth and RF mouse.

What do Bluetooth and USB ports have to do with connecting the mouse? Let me remind you that when we talk about a wireless mouse, there are two types:
- Bluetooth mouse – It communicates with your Chromebook through Bluetooth and doesn’t require a USB connection.
- RF (Radio Frequency) mouse – uses a built-in RF transmitter and receiver (a small USB dongle) that you insert into an available USB port on your Chromebook.
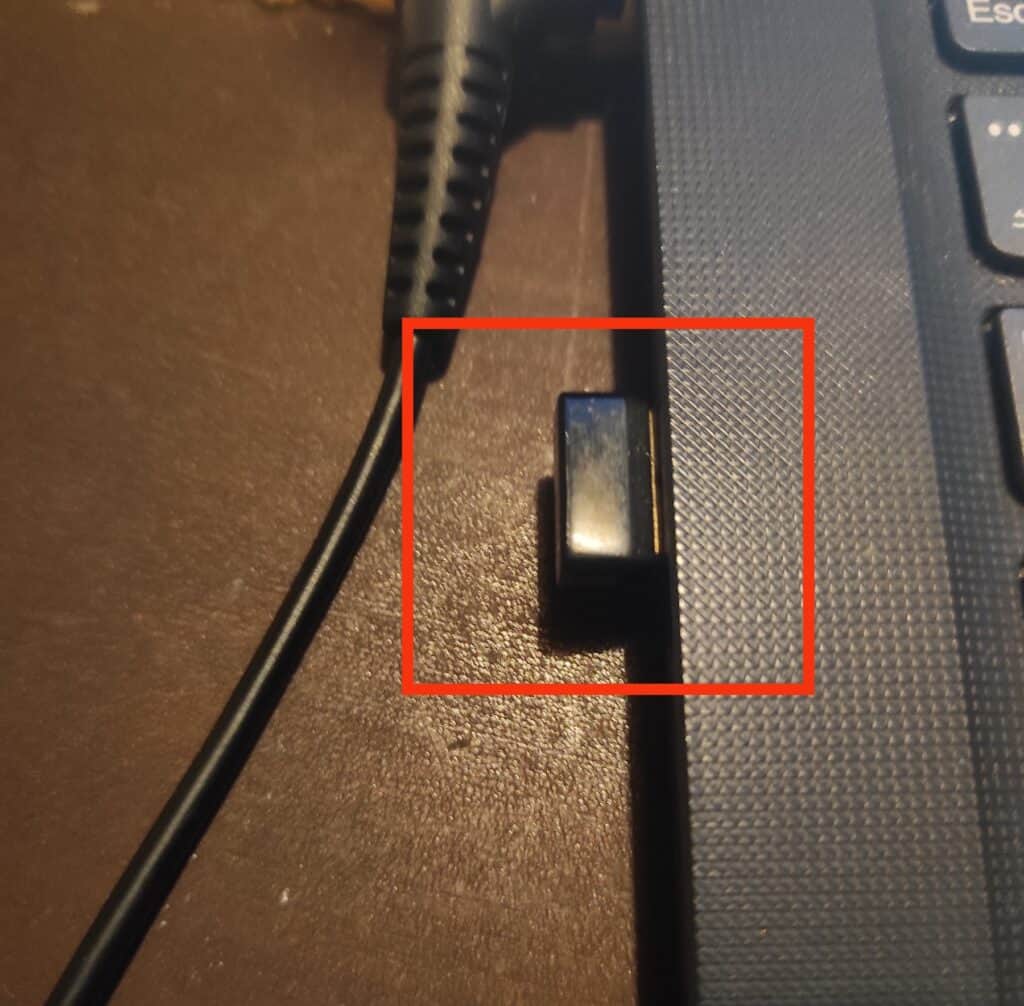
Note: If you want to check whether your Chromebook has Bluetooth capacity, just check the bottom right of your screen, near where the Battery icon is. If you see the Bluetooth icon, your Chromebook has it.
Here are my top three choices for all who want to buy a new mouse and are not quite sure which one to choose.
| Brand | Type | Price |
|---|---|---|
| Logitech M720 | Bluetooth | Check Price on Amazon |
| Amazon Basics Wireless Computer Mouse | USB | Check Price on Amazon |
| LeadsaiL Rechargeable Wireless Mouse | USB | Check Price on Amazon |
Use a Keyboard
You can also use your keyboard by pressing the Alt key and tapping one finger on the touchpad. Of course, hover over the item you want to right-click with the cursor before doing that.
You probably know that the keyboards can be wired and wireless and that your wireless keyboard can also be (just like a mouse) Bluetooth or USB.
And if you want to get yourself a new keyboard, here are my suggestions. They are inexpensive and very functional.
| Brand | Type | Price |
|---|---|---|
| Arteck | USB | Check Price on Amazon |
| EDJO | USB | Check Price on Amazon |
| Logitech K580 | Bluetooth | Check Price on Amazon |
Enabling Automatic Right-Click
Now, there’s one more method, which I personally find a bit frustrating, and I never use it. But you don’t have to be like me, and you might find this method really useful. You can set your Chromebook so that every time the cursor stops, it acts as if you right-clicked it.
If you want to set this automatic right-clicking, all you have to do is:
- Click the Time icon in the bottom right corner or press Alt + Shift + S on your keyboard.
- Click on the Settings icon.
- Under Accessibility, find Touchpad and mouse (or Mouse and Touchpad).
- Turn on the “Automatically click when the mouse cursor stops” option.
Additionally, you can customize your automatic clicking on the Chromebook:
- You can choose how long it takes your Chromebook to click automatically, meaning you can delay it.
- You can stabilize a click location by keeping the ring in one place until your cursor moves outside.
- You can automatically return to the left click after other actions, like a right click or double click.
- You can adjust the size of the ring.
If you need a video tutorial for enabling auto right-click, here it is!
Is the Bluetooth Mouse or Keyboard Not Functioning?
The catch with Bluetooth devices and Chromebook is that you need to pair them. They don’t do that automatically. So, if your mouse or keyboard is not functioning, you need to check whether they are paired with your Chromebook.
- At the bottom right, click on the Clock icon to open up the menu.
- Under Bluetooth, select Bluetooth.
- Check the devices under “Currently connected.”
If you don’t see the device there, it’s time to pair it. It’s not a complicated process; just a few clicks, and you’re there.
- At the bottom right, click the Clock and open the menu.
- Under Bluetooth, select Bluetooth.
- Click on Pair new device.
- Select a mouse or a keyboard you want to connect.
- All done! The device you connected should appear under “Currently connected” devices.
Set Your Chromebook Touchpad
If the manufacturer settings for right-clicking on your Chromebook are too annoying, you can modify it a bit.
It’s a straightforward procedure:
- Tap the Time icon in the bottom right corner or press Alt + Shift + S on your keyboard.
- Click on the Settings icon.
- Under Device, choose Touchpad and mouse.
- There you can adjust settings by turning them on and off, moving the slider, or selecting these options:
- Tap-to-click
- Tap dragging
- Touchpad acceleration
- Swap your primary mouse button
- Adjust the speed of the pointer
- Select the type of scrolling
How to Use Other Commands on a Chromebook
If you figured out right-clicking on your Chromebook, but you’re struggling with other commands (Yeah, Chromebook can be a bit weird), here’s a table with some essential ones:
| Commands | Shortcuts |
|---|---|
| Screenshot | Ctrl + Show Windows |
| A partial screenshot | Shift + Ctrl + Show windows, then click and drag |
| Caps Lock on or off | Search + Alt |
| Lock screen | Search + L |
| Sign out of your Google Account | Shift + Ctrl + Q (twice) |
| Open a new window | Ctrl + N |
| Open a new tab | Ctrl + T |
| Maximize window | Alt + = |
| Minimize window | Alt + – (minus) |
| Select everything on the page | Ctrl + A |
| See all keyboard shortcuts | Ctrl + Alt + / (forward slash) |
Yes, as you can see, it’s a long, long list. I didn’t want to put all the shortcuts there. If you are looking for a shortcut that isn’t in the table, just press Ctrl + Alt + / (forward slash), and all shortcuts will be displayed on the screen.
Frequently Asked Questions
Why is there no right-click on the Chromebook?
Well, it’s a bit of a philosophical question, but I guess Chromebook is just following trends. Let me remind you that if you have Windows PC or Mac, you also don’t have right-click buttons on your touchpad. They became history when everyone started using mice. The good thing, though, is that there are other methods to right-click.
Conclusion
Okay, we all know that Chromebooks are not perfect (because there’s no such thing as perfection), especially when it comes to the End of Life Policy, which users most criticized.
But once you make peace with the fact that no device lasts forever with or without updates, and when you get used to right-clicking by using some of the methods I mentioned above, you can really enjoy your Chromebook.
I hope this article helped you to find out how to right click on a Chromebook. Feel free to share your experience by commenting below.