Snapchat is one of the most popular social networking apps today, especially for young users. Features like Snapchat Streak and others have carved a special place among youth. However, not all features are appreciated, like the one that notifies when someone takes a snap screenshot. It sparks many questions like how to screenshot on Snapchat without knowing.
There are several workarounds to this issue, and this guide will walk you through them to help you with how to screenshot on Snapchat without them knowing.
How to screenshot on snapchat without people knowing
One of the easiest ways to screenshot on Snapchat without them knowing is by using the screen recorder functionality on your smartphone. Below are the instructions for screen recording on Android and iPhone.
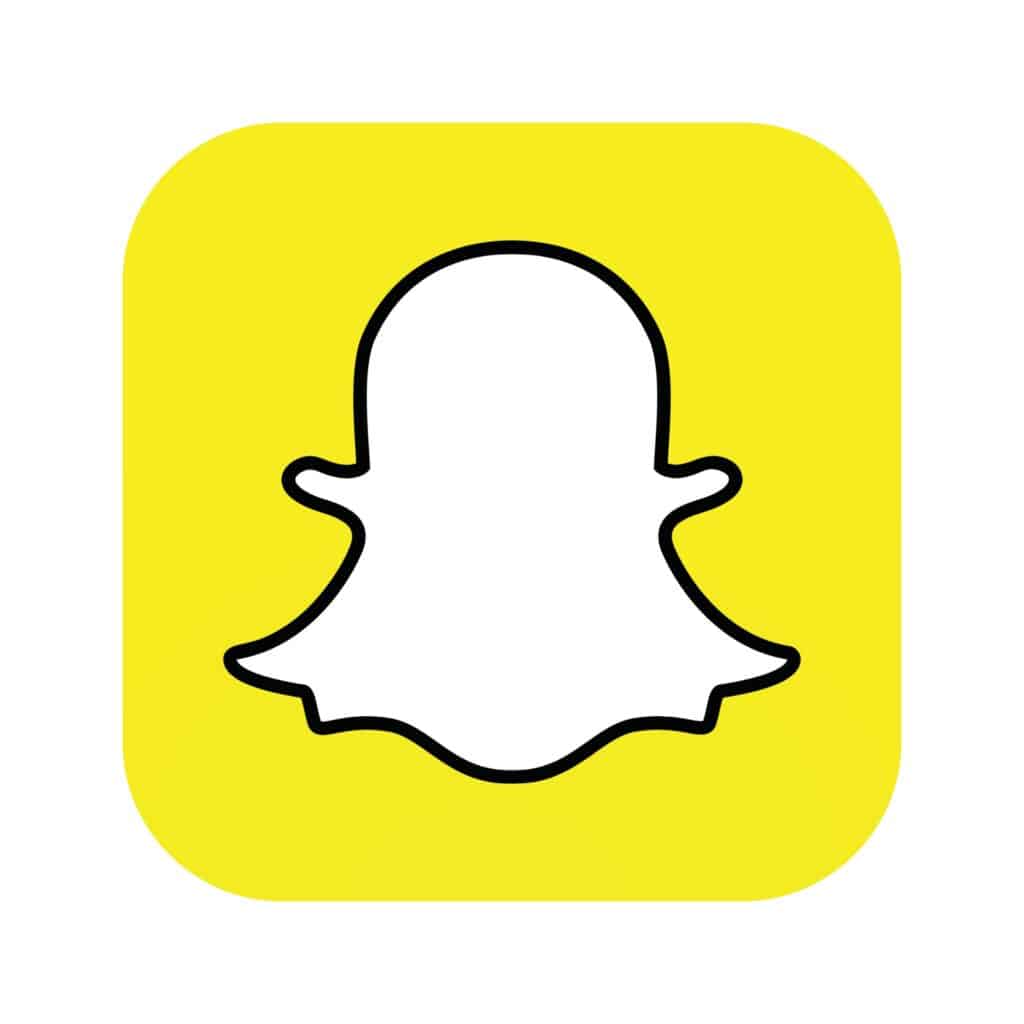
Taking a screenshot on Android
You can find the screen recorder feature in the Quick Settings panel on Android 11 devices. To reach the notification panel, simply slide down from the top of the screen. This feature is the best way to screenshot Snapchat.
- Swipe, locate, and select the “Screen recorder” function
- Tap on “Record.” to begin screen recording
- Record the entire snap
- Now, play the video and take a screenshot of the snap from the recorded video
Secretly take a screenshot on Snapchat on iPhone
An easy way to accomplish this on an iPhone or iPad is to use the built-in screen recorder capability. Simply tap on the option in the Control Center to make it active. If you don’t see the function in your Control Center, there are a few simple actions you may do to get it:
- For iPhones running iOS 14 or later, open Settings > Control Center
- Now, tap the + button next to Screen Recording option
- Open Control Center again
- Press and hold the gray-colored record button and then tap Microphone
- Now, tap Start Recording and wait for the 3-2-1 countdown to finish
- Record the Snapchat video
- Stop recording by going to Control Center and tapping the Red-colored record button
- Lastly, play the recorded video and take a screenshot from there
Note: Usually, this trick works seamlessly for taking a screenshot on Snapchat without them knowing. However, the sender got alerted when another user tried to record their Snapchat content in some instances. Therefore, we highly suggest testing it first on a trusted friend’s Snap if you want to make sure it works.
Taking a screenshot on Snapchat Using Android 10+
Android users can access the control panel by swiping down from the top of their phone to open the Snap they want to take a screenshot of.
- Open the Snap that you wish to screenshot
- Using the top of the screen, pull down on the “Notifications panel” to access it
- Select the “Screen recorder” option by swiping
- Tap the “Record.” button
- The countdown begins, and you’ve successfully saved a picture of the Snap to your mobile device
- Just hit “Stop,” and no screenshot notification will show up
A screen recording can only start when you are viewing a snap. Therefore it’s better to decide whether or not an image is worth recording before opening it.
Using QuickTime on Mac
The secret behind how to screenshot on Snapchat without them knowing has Quicktime player on Mac as one of the answers. It’s as simple as enabling QuickTime Screen Capture. Follow the steps below to get started:
- You need to plug your iPhone into your Macbook and launch the QuickTime Player.
- Afterward, tap the file choice option and select the ‘new movie recording’ option.
- You may choose from various recording choices and then pick your iPhone as the movie recording output.
- To take a screenshot of Snapchat, all you have to do is press the record button, open the Snapchat app on your iPhone, and you’ll be good to go.
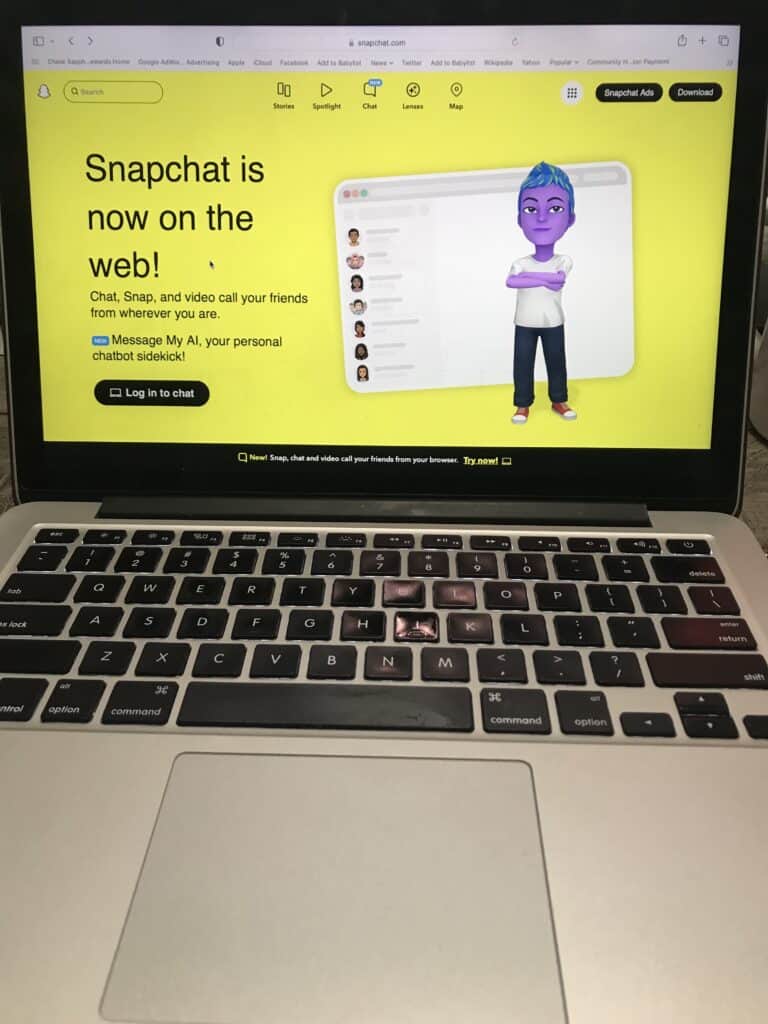
You can snap a Snapchat screenshot on a Windows PC by installing an Android emulator and then running the Snapchat app.
Using Airplane Mode
This once was a simple workaround for snapping screenshots without notifying, but the developers at Snapchat quickly figured it out and removed it. In the past, using Airplane mode worked, but it no longer does so.
Snapchat notified our receiver whenever we took a screenshot, according to testing conducted at the time of writing this article. We tried two methods to carry out this task:
- Turned on Airplane Mode, disabled WiFi, and took a screenshot within the Snapchat app.
- Second method we tried was by first opening the Snap > enabling the Airplane mode > taking a screenshot.
It’s possible to get away with it if you’re using Snapchat on a dated phone or an earlier version of the app. The steps are listed below. In older versions of Snapchat and Android 9 or before, use the instructions above to take a screenshot on Snapchat without alerting anyone.
Using Another Phone To Record
In this method, you can safely save a person’s Snapchat story without them knowing. To record a movie or take a picture of a Snapchat image, all you need is another smartphone. Just open the snap and use another phone to take a photo of it or a video.
Once you’ve done this, you’ll be able to alter the image or video you took and save a duplicate of someone else’s Snapchat Story without them knowing.
Using KidsGuard Pro Screenshoter
Another easy way to screenshot on Snapchat without them knowing is by using a Snapchat monitoring app like KidsGuard Pro. You can download and install the app on your phone and then use its Capture Screenshot feature to take a screenshot of any snap remotely without notifying the other user.
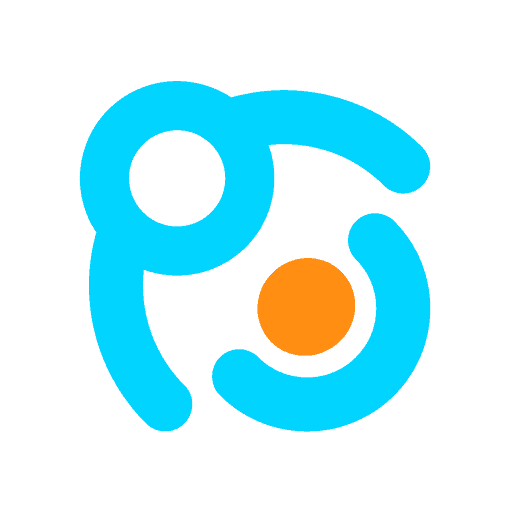
With Google Assistant
With the assistance of Google Assistant, this is another way to take a hidden screenshot of Snapchat on Android. The following are the simple steps.
taking a screenshot on Snapchat using Google Assistant
- Open Snapchat and choose the snaps you wish to save to your gallery.
- A simple “OK, Google” is all it takes to summon Google’s virtual assistant.
- Simply ask Google to take a screenshot via voice command (OK Google, take a screenshot) or by typing to capture a screenshot.
- The Google Assistant will take the screenshot without Snapchat notifying.
As easy as it is, there’s a drawback: instead of saving the snapshot immediately to your gallery, you’ll be given a choice to share it with others. So we suggest sending it to your email and then saving it from there on to your phone.
Screenshot Snapchat in the background
In older versions of Snapchat and Android 9 or before, use these instructions to snap a screenshot without alerting anyone:
- Navigate to Snapchat, but don’t tap on the snap yet.
- Turn on “Airplane Mode” in your phone’s settings while Snapchat runs in the background.
- Take a screenshot of the Snap you’re interested in. Keep your phone on Airplane Mode for the time being.
- Go back to your “profile” symbol in the upper right corner of the Snap and exit it.
- Tap the “Settings” cog in the upper right corner.
- Under Account Actions, tap Clear Cache > Clear All.
- Close Snapchat and switch off “Airplane Mode” after clearing the Cache.
Your screenshot should be neatly saved in your gallery without the original poster knowing.
Using 3rd Party Apps
It’s not uncommon for third-party apps to allow you to store a Snapchat photo without anybody getting notified. Visit the Google Play Store to get them.
SnapSaver (for Android) and Sneakaboo (for iOS) are just two examples of applications that may help you accomplish this.
SnapSaver
All you have to do is launch the app after it has been downloaded. Select any option (Screenshot, Recording, Burst, or Integrated) and then go to Snapchat. Using the SnapSaver camera icon that will show on your screen, you can take a screenshot without the person you’re saving it from noticing.
Sneakaboo
After downloading and logging in to Snapchat, you’ll need to do the same for this app. New Snapchat Stories will display in the app and can be screenshotted while still being played. The other user will not be notified of the screenshot.
Screenshot From Recent Apps Section
While you won’t be able to catch the entire tale using this approach, you will be able to save a portion of it. For screenshots of chat messages, this is an excellent way. Using this strategy, you can eliminate the notification. To secretly take a screenshot on Snapchat, follow the step-by-step instructions.
- Open the Snapchat message you want to capture in a screenshot.
- As soon as you hit the recent app button, all of your recently used applications will be shown in a list.
- Take a screenshot of the recent apps with Snapchat’s current screen and exit the applications.
You can further crop the screenshot and discreetly save it in your gallery.
Frequently Asked Questions
After mentioning several methods about how to screenshot on Snapchat without them knowing, it’s time to answer other related questions.
Can I delete a snap after sending it?
Yes, you can delete a snap after sending it. Just press the message you want to get rid of until a pop-up asks if you want to delete it and then confirms your decision. You may just tap to remove the stuff you don’t want.
Why does Snapchat include screenshot notifications?
Snapchat has a standard policy to notify the user whose content you’ve recorded via the social media site as soon as you’ve taken a screenshot. While this helps safeguard user privacy, some users don’t like the feature.
Conclusion
We hope the methods on “how to screenshot on Snapchat without them knowing” help you discreetly perform the task.
For the record, we don’t advocate the practice for any nefarious reasons but rather for the sake of a good laugh. You must be careful not to intrude on the privacy of others.
Also, let us know which method worked best for you in the comments.