Turning off the PS5 can be tricky for people who have recently bought the console. Most people turn off the console manually by pressing the power button. And yes, that included me at some point.
There are easier ways to do this, that don’t require you to get up from your seat. And that’s why I’m sharing with you this guide on how to turn off PS5.
This guide will help you how to turn off the PS5 controller and the mic.

To turn off PS5, you must access the Control Center and press the power button. Or you can power down your PS5 by pressing the power button on the controller. You can also power off your controller using the Control Center.
How To Turn Off PS5
Lots of people confuse turning off the PS5 with putting it in Rest Mode. And that’s why their PS5 drains so much electrical energy.
Your PS5 has a special feature called “Enter Rest Mode.” In this mode, your PS5’s screen and main circuitry remain off. However, the PS5 still stays on to finish any downloads or charge up your devices like your controllers.
This ultimately does save a lot of power. And it’s much better than leaving the console on to finish downloading a game or an update. But it still consumes some power and is not the same as turning off the PS5.
To turn off the PS5, there are a few methods. The first involves turning it off from the console. But who wants to get up from their comfy seat to turn it off? So, instead, you can try another method where you can directly turn off the PS5 with your controller.
You can also turn off the controller through the Control Center. Additionally, you can program the controller to turn off after a certain period of inactivity automatically.
Turning Off PS5 Via the Controller
You might be thinking that you have to walk up to the console and turn it off manually. But that’s not the case. Instead, you can turn off the PS5 right from your controller. Although the process may be a bit longer than pressing the power button on the console, it’ll save you from getting up from your seat. So, how to turn off PS5? Here’s how:
- First, find the PlayStation logo that is embossed between the thumbsticks.

- Press this logo once. The PS3 and PS4 had a press-and-hold mechanism, but the PS5 only requires a single tap.
- On the screen, two bars at the bottom will pop up. The top bar will show some game-relevant information, such as achievements and other features. The bottom row shows some familiar icons. Of these, find the Power icon (a single line coming out of a circle).
- To select this option, press down on your controller gently. This will move the selection cursor to the bottom bar.
- Now, scroll to the Power button. Once you’ve selected it, it should say “Power.” Press the button.
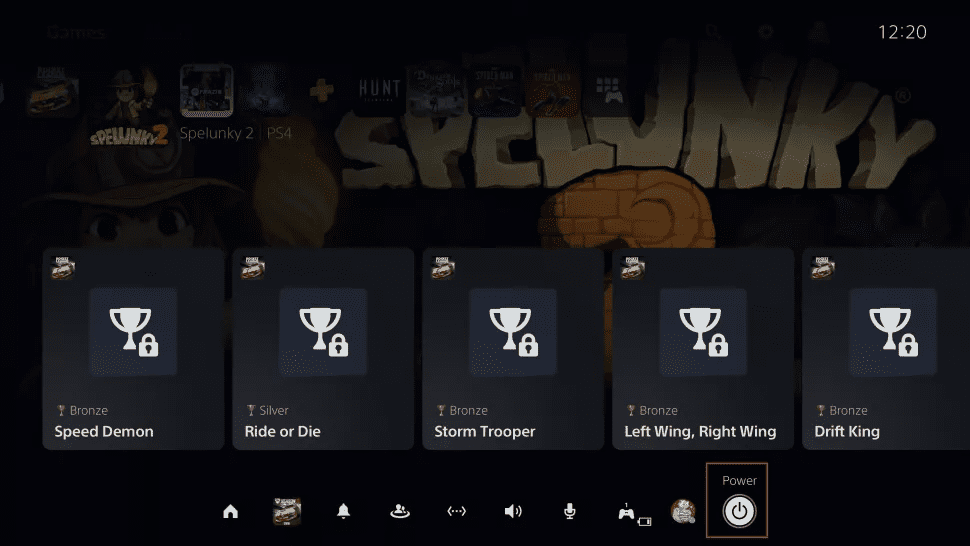
- You’ll be presented with a menu that gives you three choices. Either you can click on “Enter Rest Mode,” “Turn Off PS5”, or “Restart PS5”.
- If you want to keep downloading updates/games or charge up your devices, then choose “Enter Rest Mode.” Otherwise, choose “Turn Off PS5” to shut it down and “Restart” to restart it.
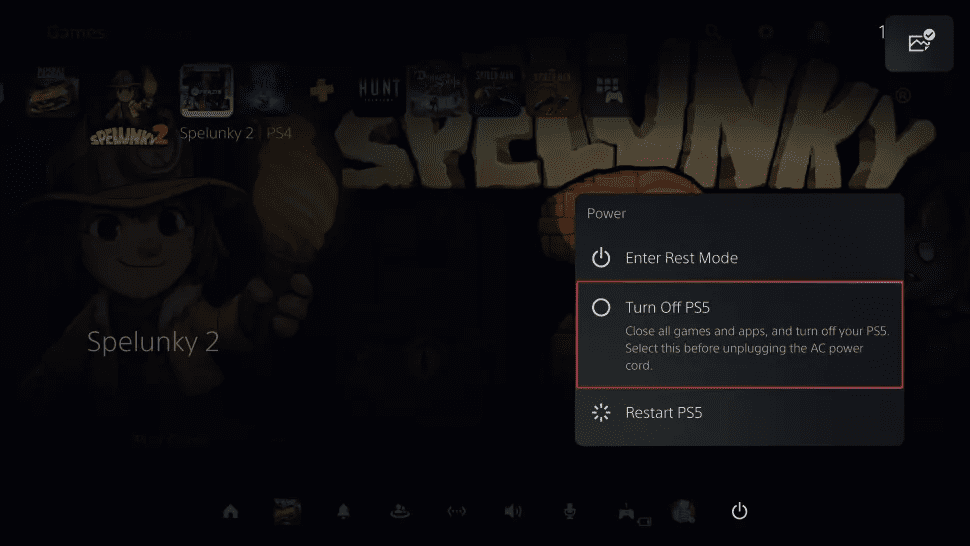
How To Turning Off PS5 Via the Console
Turning off the PS5 from the controller is convenient, but it’s pretty tricky if you’re not used to it. However, if the console is not all that far from you (or you don’t mind getting up), you can turn the PS5 off from the console. Here’s how to do this:
- Find the power button on the console. On the black bar that surrounds the console, you’ll see two buttons.

- If you set the PlayStation up vertically, then the power button would be the bottom one. Press and hold it until the screen turns off.
- If you set the PlayStation up horizontally, then it’s the one on your left. Press and hold it until the screen goes black.
- For people with the Digital Edition, there will only be one button: the power button. Press and keep holding it until the console turns off.
How to Turn Off the PS5 Controller
So you now know how to turn off PS5. But how do you turn off the controller? Turning it off isn’t easy, but you’ll get the hang of it with time. This is how you should turn off the PS5 controller:
Through the Control Center
The easiest way to turn off the PS5 controller is through the Control Center.
- Find the PlayStation logo embossed on your controller between the thumbsticks. Press it down gently.

- On your screen, two rows of icons will pop up. The top row will contain some valuable game information. The other will have some icons such as the Power button and speaker icon.
- On the bottom row, look for the “Accessories” icon. It looks like the PS5 controller. Press down on the controller to access the bottom bar, then scroll to the Accessories icon. Finally, press X to select it.
- A menu will pop up that will show all the accessories you have connected with your PS5 console. In there, you’ll see your DualSense controller. It’s named “Wireless Controller” on the PS5. Select the right one and press X on it.
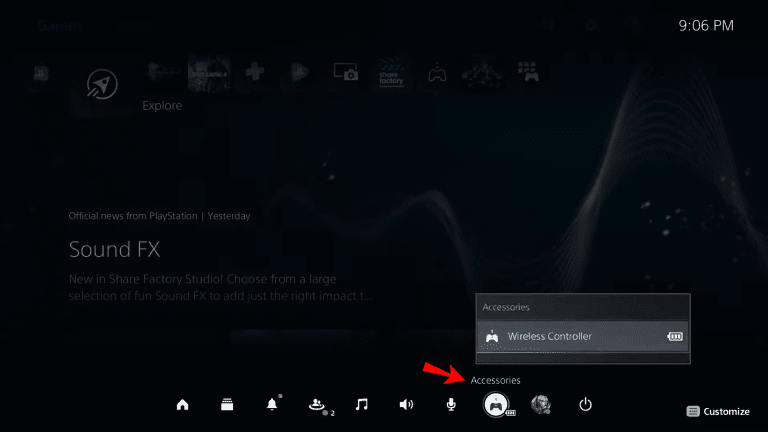
- Now, another menu will slide out with two options: “Turn Off’ and “Controller Settings.” Select Turn Off and press X. This should shut down your controller.
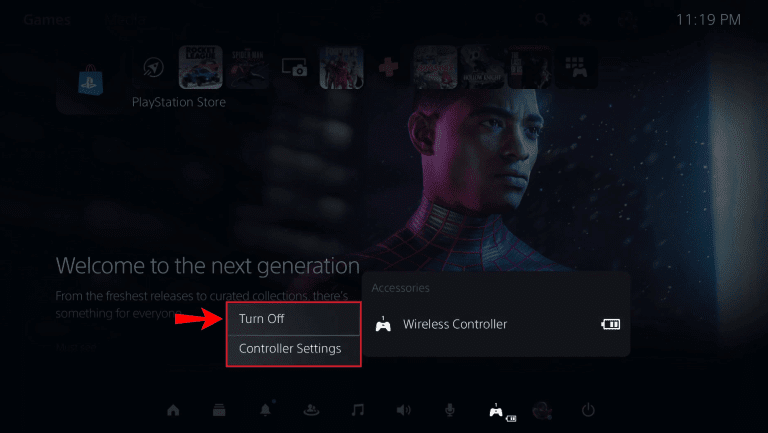
Set it Up Automatically
Wondering how to turn off the PS5 controller easily? An easier way to shut down the PS5 controller is to do so automatically without your intervention. But, of course, this is a bit harder to do if you’re not tech-savvy.
- Go to the PS5 home screen and find the small gear-shaped icon right there in the upper right corner. Click on it.
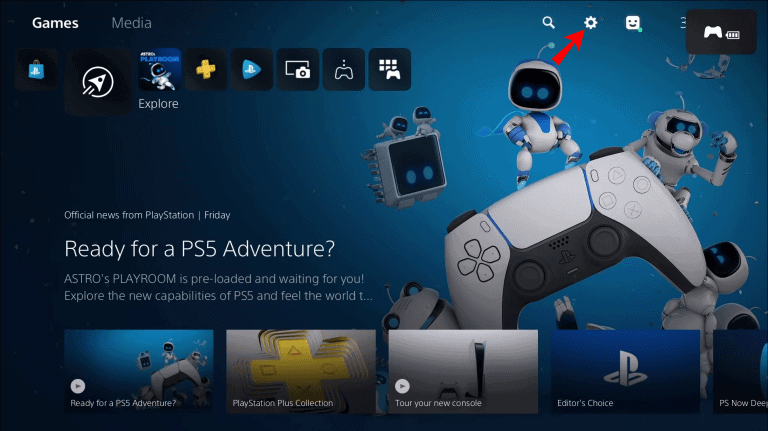
- A submenu will open up with several settings listed. You want to find the one that reads “System.” Scroll down until you find it and press on it.
- Here, you’ll see another pop-up menu with various system settings. Find the one that’s labeled “Power Saving” and press on it.
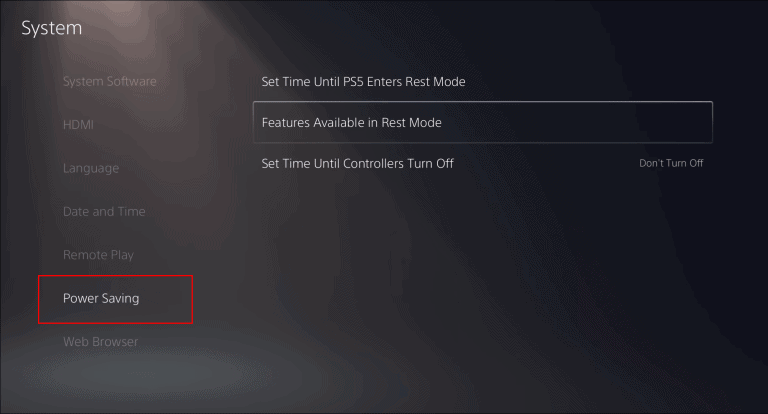
- You’ll find a few unique features here, including an automatic timer for your PS5 and controller. Select the “Set Time Until Controllers Turn Off” option and press on it.
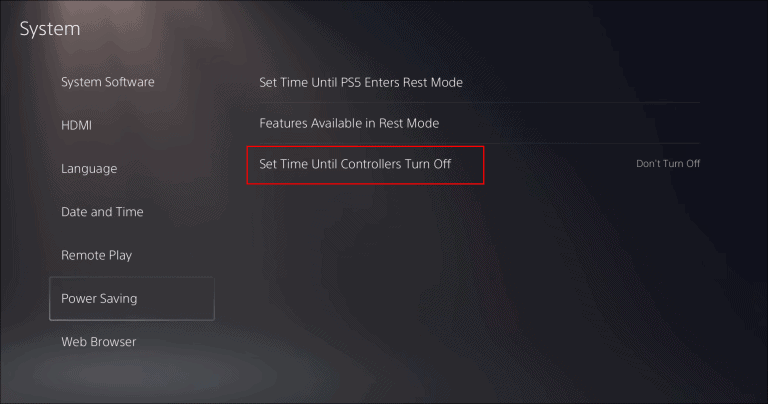
- Another menu will open that will give you some options. You can either turn the controllers off after 10, 30, and 60 minutes or not at all. Choose the one you want and press on it.
- Please note that this will turn off all controllers. So, if you want to shut down just one, you’ll need to use the previous method.
How To Turn Off the PS5 Mic
Left your mic running and don’t know how to turn it off? Don’t worry; we’ve got you covered. Here’s how to turn off the mic on your PS5:
Via the Controller
One of the easiest ways to mute your mic is through the DualSense controller. This is a simpler method since it requires you to get up and fiddle around with the console. However, this will only temporarily mute the mic, and you might get unmuted once you restart the PS5.
- Find the mute button on your DualSense controller. It should be right under the PlayStation logo that’s embossed between the two thumbsticks.
- Press and hold the mute button for a few seconds until it starts to blink. Now you’ve muted your mic, but only temporarily.
- To unmute yourself, press the mute button once, and you should be unmuted again.
Via the Control Center
Another way to mute your mic temporarily is to use the Control Center. This method is only recommended when your PS5 Dual Sense controller’s mute button isn’t working. It requires some effort, but you’ll get used to it in no time. To do this, first, you’ll need to:
- Find the PlayStation logo on your PS5 DualSense controller. It should be between the two thumbsticks.

- Gently press on it to open the Control Center.
- Over here, you’ll see two bars. The top bar is for anything game relevant (mainly achievements). And the bottom bar is for accessing certain key settings.
- In the bottom bar, you’ll notice a mic symbol. Press down on the controller to access the bottom bar and scroll down to the mic symbol.
- Press X to mute yourself. If you did this right, a cross or bar should appear across the mic to indicate that you’re muted.
- To unmute yourself, press X again while the mic symbol is selected.
Via the Settings
So, you know how to turn off the PS5 mic temporarily. But what about permanently? There are many reasons you might want to disable your mic permanently. Perhaps you’re tired of your mic unmuting itself during a stream. Or your children use the PS5, and you want to ensure their privacy. Either way, for that, you’ll need to navigate to the settings on your PS5.
- Go to your home screen. There, you’ll find a gear-shaped icon at the top right corner. Press on it. This will open the settings section.
- A submenu will open with various settings. Find the “Sound” option and click on it.
- In the Sound menu, another submenu will open with three options: Microphone, Audio Output, and Volume. Select Microphone and click on it.

- After this, another menu will open, showing you a few settings. Here, you can change the mic that your PS5 uses. If you want to use a separate mic other than the one built-in on your controller, then do that. You can also adjust the volume of the mic.
- Over here, there will be two options of interest. Microphone Status When Logged In and Microphone Status When Starting Chat or Broadcast.
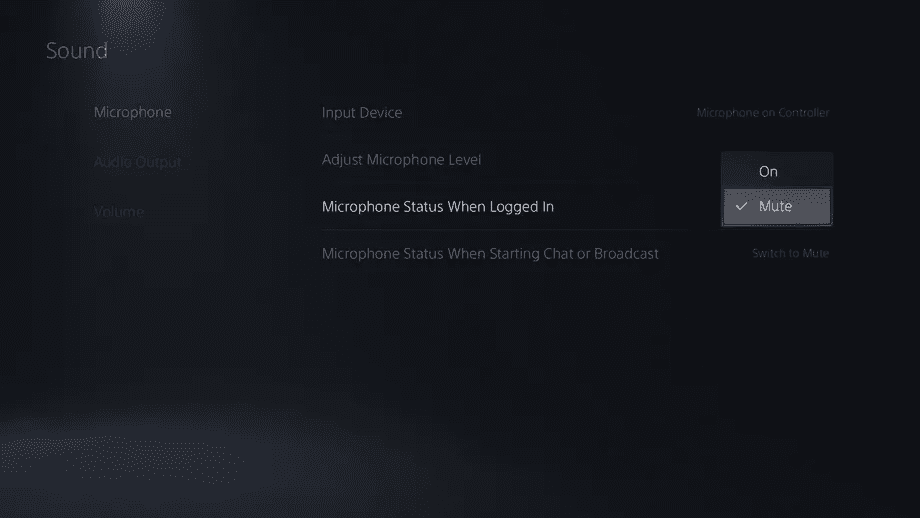
- The “Microphone Status When Logged In” option will permanently mute you whenever you sign in. Click on it, and you’ll be met with two options: On and Mute. On will keep the mic connected, and Mute will mute it.
- The “Microphone Status When Starting Chat or Broadcast” will decide whether you stay muted or not when chatting with others. Tap on it to mute yourself when chatting or to broadcast yourself.
Conclusion
Now you know how to turn off PS5 without getting up from your couch. Life becomes so much easier when you know the proper ways to shut down your PS5. There are so many ways and alternatives. And yet, most people stick to the traditional method.
But don’t think the manual method isn’t useful. If you don’t have your controller or it gets damaged, turning off the PS5 from the console will be your only option.
If you know of any other method that may work, feel free to comment below!