Did you know that more than 71% of people lose their TV remote at least once every month?
Losing the remote can be infuriating, especially if you’ve just sat down with a big bowl of popcorn, ready to spend the next 2-3 hours binging your favorite Netflix show.
Don’t worry; all hope for a relaxing weekend is not lost.
How to turn on a roku tv without the remote
The easiest way to turn on your Roku TV without remote is to press the TV power button or to use the Roku app. However, there are other (perhaps less convenient ways) like using a PS4, Nintendo Switch or a mobile hotspot.
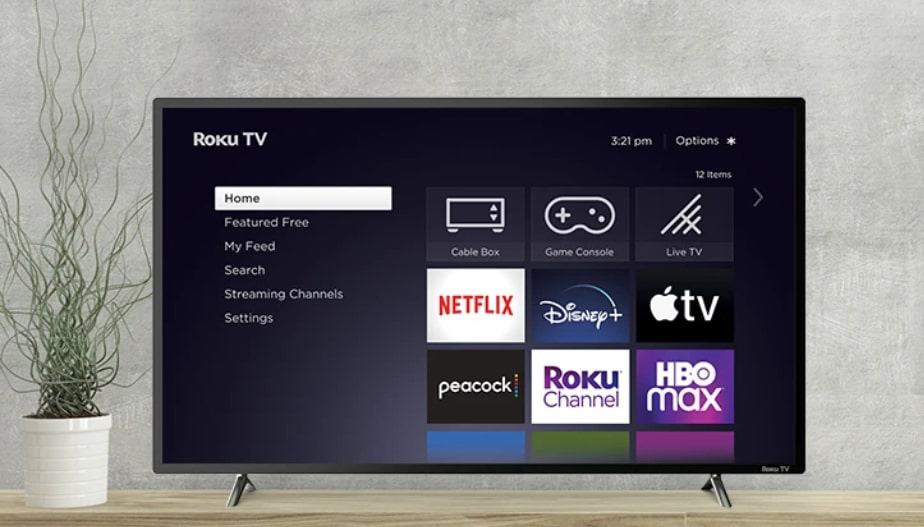
Use the Power Button on Your TV
Before you start, if you have already found the Roku TV remote but the green light is blinking, don’t throw it away!
Instead, here’s how to fix this issue.
We are so used to turning on the TV and switching channels with the TV remote that you might have completely forgotten that your TV has a physical power button that you can also use.
Right now, there are 12 manufacturers that make Roku TVs. The problem is that each of them has placed the power button in a different location, so it might be a little difficult to find it.
Don’t worry though; we’ve got you covered with this chart:
| TV Manufacturer | Power Button Location |
|---|---|
| Hitachi | On the bottom-center of the TV, under the flap |
| Philips | On the TV’s back panel |
| Hisense | On the back panel or on the bottom of the TV |
| ONN | On the bottom-right of the TV |
| InFocus | On the TV’s back panel |
| Sanyo | On the TV’s back panel |
| TCL | On the bottom center of the TV, under the flap |
| Magnavox | On the TV’s back panel |
| Element | On the bottom center of the TV, under the flap |
| RCA | On the bottom-center of the TV, under the flap |
| Westinghouse | On the bottom-left of the TV |
| JVC | On the back panel or the side of the TV |
If you still can’t locate the power button on your model, try referring to the Roku TV user manual.
Your Roku serial number or device ID should be located on the bottom of the product, either on a label or printed directly on it. Once you have it, you can simply google, for instance, “TCL Roku user manual” and check there.
Or, you can check this video on how to turn on/off your Roku TV without the remote.
Use the Roku App
Another way to turn on Roku TV without a remote is to use the app as a virtual remote.
- You can download and install the Roku app from the Google Play Store (for Android devices) or the Apple App Store (for iOS devices).
Note: There are a lot of third-party Roku apps, so be sure to install the Roku – Official remote app.
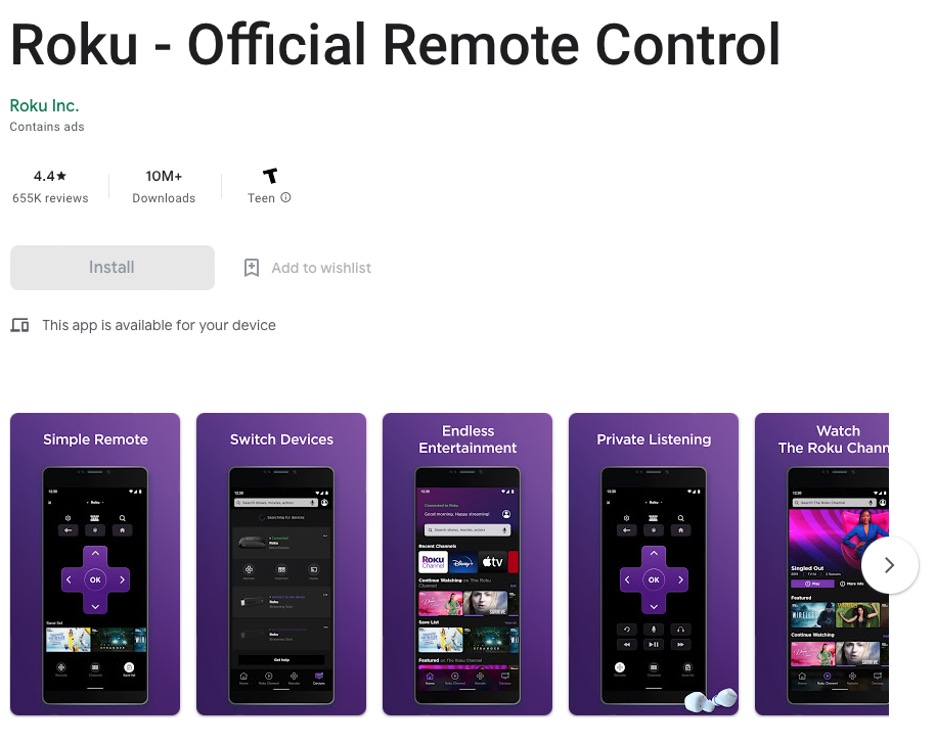
- Once you’ve downloaded and installed the Roku app, open the app, agree to the terms of service and go through the on-screen instructions.
- Next, at the bottom of the screen, tap Devices. If you’ve just installed the Roku app and have never used it before, tap OK for it to locate your Roku devices.
- Now select your Roku device. It will display your device on the screen and say Connected.
- Once you do that, you’ll see three icons under your device: Remote, Channels and Media. Click on the plus-shaped icon for Remote.
- Now you can use your smartphone as a Roku TV remote. Just be sure they (Roku device and your smartphone) are on the same Wi-Fi.
Keep in mind that the Roku player will automatically connect to the last Wi-Fi network it was connected to, so the app will only work with the same network (same password and name).
You can set up a new network with the same credentials, but you can also set up a mobile hotspot.
Keep in mind that you’ll need two devices for this. One on which you have the Roku app already installed and the other to create the hotspot.
To do this:
- First, set up a mobile hotspot on your smartphone or laptop. Check out how to set up your device as a hotspot.
- Next, name the hotspot and give it the same password as the last Wi-Fi network you had the Roku player connected to.
- Now, connect the device you are going to download the Roku app on to that hotspot. For instance, on Android, you’ll need to go to Settings > Wireless & networks > Tethering & portable hotspot >Portable Wi-Fi hotspot > select your hotspot.
- You will also need to download and install the Roku app on that device.
- From here, the steps are the same as above. Open the Roku app and go to Devices. On the list, select your player.
- Tap the plus-shaped icon (Remote).
- Tap the Home button on the app’s remote (house icon) to go to Settings and select Networks.
- Once here, tap Set up connection, select Wireless and tap OK for the Roku to start searching for available Wi-Fi networks.
- Choose a network, enter the Wi-Fi password for it and tap the Connect button.
Related Read: Can You Connect A Smart TV To A Mobile Hotspot?
Try Using Another Remote
Look, you probably have a bunch of remotes lying around the house. Did you know you can program them to work with your Roku TV?
First, see this chart for all the Roku remote program codes:
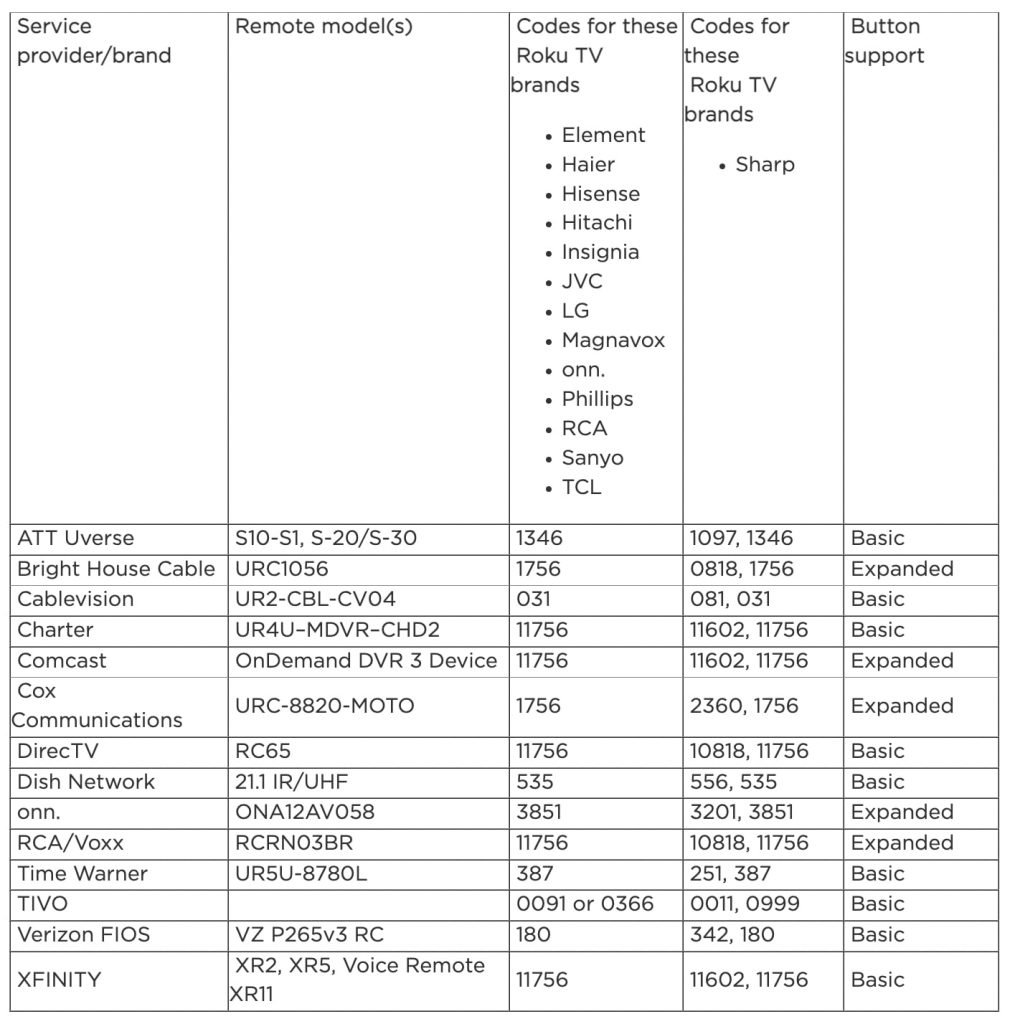
Now, just follow the instructions from the service provider on how to program your remote.
Use Alexa
If you have Amazon’s Alexa, you can use it to control your Roku TV. However, this will only work if you are in one of the following countries or regions:
- United States
- Canada
- Latin America (without Brazil)
- Mexico
- Germany
- United Kingdom
- Ireland (both Republic and North Ireland)
You will need:
- Roku TV
- Alexa-enabled device
- Alexa app
- Roku account
So here is what you’ll need to do:
- Download the Alexa app from the Google Play Store or the Apple App Store.
- Open the app and tap the three horizontal lines at the top of the screen.
- Select Skills and Games.
- A search bar should appear. Type “Roku” in it.
- Tap Launch to enable Roku Skill for Alexa.
- Sign in to your Roku account. This needs to be the same account that you used on your Roku TV.
- You’ll see a list of all your Roku devices. Select the one you want to connect with Alexa.
- Alexa will start scanning for nearby Roku devices. Make sure that your Roku TV is “on” so it’s easier to find.
- On the Alexa app, tap your Roku TV and then Continue.
- Select your Alexa-enabled speaker or device.
- Tap Link Device.
Voila! You can now command Alexa to do the following:
- Turn the Roku TV on and off
- Change the channel on the Roku TV
- Adjust the volume on the Roku TV
Use Nintendo Switch
If you have a Nintendo Switch, you can also use it to turn on your Roku TV.
Keep in mind that you will need a Nintendo Dock for this.
- Connect your Nintendo Dock to the TV display port
- Next, plug the Nintendo Switch into the Nintendo Dock
- Turn on the TV using the power button (see the first chart on where to find it)
- Select System Settings on your Nintendo Switch
- Once here, go to TV Settings
- Scroll down until you get to Match Power State and select that
- Now turn the TV and Nintendo Switch both “off”
Now when you turn on your Nintendo Switch, your Roku TV will also automatically turn on.
Use PS4
Nintendo and PlayStation are long-standing console rivals, so it makes sense that they can work as Roku TV remotes.
To use your PS4 as a Roku TV remote, follow these steps:
- Use the HDMI input to connect the PS4 to the Roku TV
- Turn on your Roku TV (use the power button)
- Open Settings on your PS4
- Next, go to System Settings
- Once there, check the box next to Enable HDMI Device Link
- Turn both devices “off”

Now, when you turn on your PS4, your Roku TV will also turn on.
Use the Infrared Sensor on Your Mobile Device
Not all smartphones have an IR sensor, but if yours does, you can use it to communicate with your Roku TV.
First, check the top edge of your phone to find out if your smartphone supports an IR blaster. If there is a black rectangle or circle, that means your device supports an IR blaster.
Alternatively, if the phone doesn’t have an IR blaster, you can buy an IR dongle or adaptor (but you probably don’t have time for this now).
So now that you know your phone has IR capabilities, simply download a remote TV control app from Google Play Store or the Apple App Store, like the Mi Remote, and you can use your phone as a Roku TV remote now.
Get a Replacement Roku Remote
The problem with most of the solutions here is that they’re short-term. For instance, if you’re using the app, you’ll drain your phone’s battery much faster.
That’s why it might be best to just buy a new Roku TV remote. Depending on the remote you choose, this will cost you around $15 to $30.
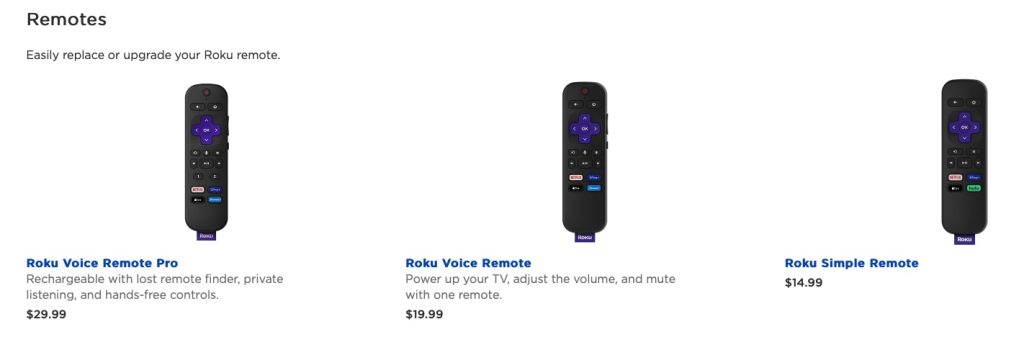
Frequently Asked Questions
Is there a way to manually turn on a Roku TV?
You can turn on your Roku TV using the power button on the TV. Depending on the TV, the button will be located on the bottom of the TV, to the left or right, or behind the TV on the side.
Are there no buttons on a Roku TV?
There are buttons on a Roku TV, but they are usually hidden under the TV or on the backside. Sometimes the power button is under a flap.
Conclusion
According to a 2017 study by an iPhone location app company Pixie, the TV remote is the most-often lost item in the average American household (45%), followed by the phone (33%), keys (28%), glasses (27%), shoes (24%) and purses and wallets (20%).
Chances are, your remote is either under the sofa or between the cushions, but if it’s still nowhere to be found or broken, these 7 ways can help you figure out how to turn on Roku TV without remote.