Is your laptop fan always on? A lot of factors can contribute to it, including high CPU utilization and an outdated BIOS. Cleaning the fans and air vents also helps to reduce the fan speed and prevent overheating on your Notebook and ThinkPad.
How to Stop Laptop Fan from Running All the Time
Wondering why your laptop fan won’t stop running?
You may have an overheating issue. But don’t worry. By the end of this tutorial, you’ll have your laptop fan speed in control.
I remember last month when my laptop fan wouldn’t stop spinning. The passive-aggressive whirring kept drilling into my brain until I had finally had enough: I needed to find a way to fix the issue.
Turns out, your laptop fan staying on isn’t a problem; it’s the solution to a problem: overheating.
Here’s how to stop laptop fans from running all the time and all the methods you can try.

Laptop Fan Always On: How to Fix
Update System Settings
- Navigate to your Settings, then click on System, Power & Sleep, and Additional power settings.
- In the pop-up that appears, find the “Change plan settings” button and click on it.
- Now click on “Change advanced power settings.”
- Find “Processor power management” in the menu and expand it. Next, find the “System cooling policy” and expand it too. Then, in the “Setting:” drop-down, click on Passive. Lastly, click on Apply and then OK.
Clean Laptop Fan
- Unplug your laptop from any power source. Preferably remove the battery as well.
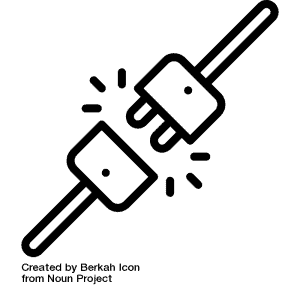
- Remove the back panel of the laptop and locate the fan. DO NOT remove it.

- Use a microfiber cloth and gently wipe the exterior of the fan. Make sure no clumps of dust fall into the fan. Then, very gently blow into the fan to blow out any residual dust.

Check for High CPU Utilization
- Right-click on Start, then click on Task Manager.
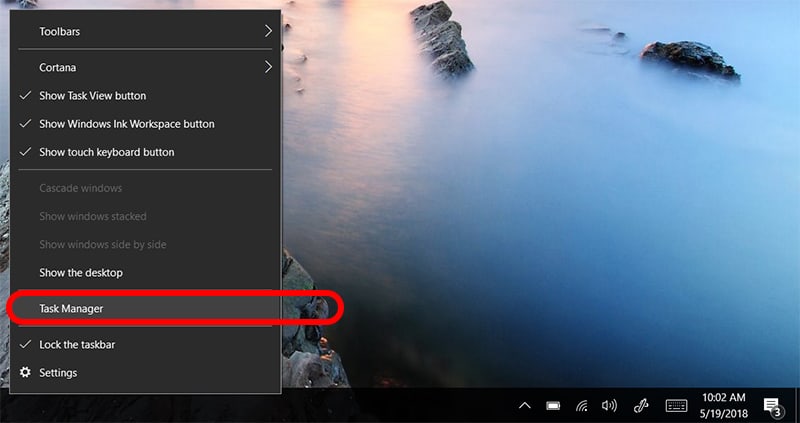
- Click on “More details” at the bottom left, then on Processes.
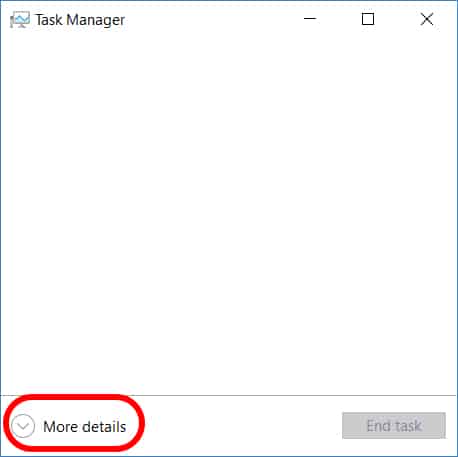
- Check the overall CPU utilization, which shouldn’t be more than 14%.
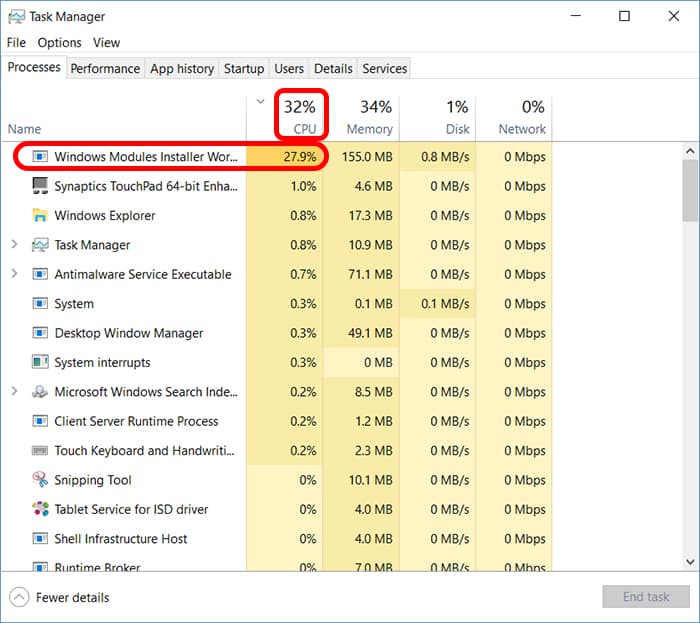
- If CPU utilization is high, consider:
- Updating the system
- Reviewing Disk utilization
- Closing background apps
- Closing graphics-intensive programs
- Uninstalling unnecessary programs
- Checking for power-draining malware
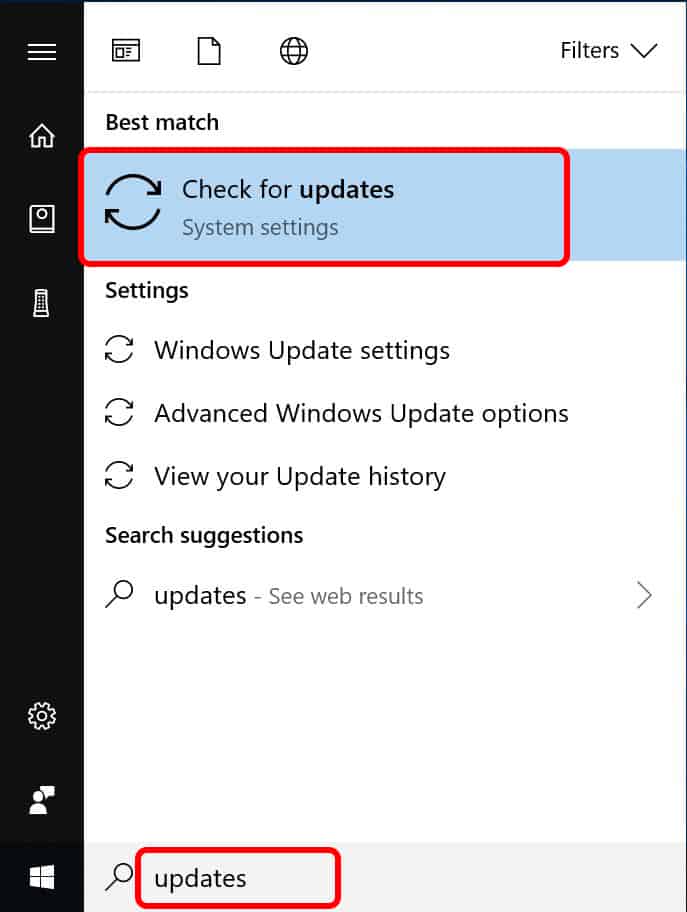
Clean Laptop Air Vent
- Use a clean microfiber cloth or a cotton swab to clean the vents. Use a can of compressed air or gently blow into the vent to dislodge any dust.

- Remove the back panel of the laptop and clean the back of the vents manually. Avoid using a vacuum cleaner.

Use A Laptop Cooling Pad
- Laptop cooling pads can be beneficial because they have internal fans that work better and faster than those on your laptop and maintain a low temperature.

Check For Updates
- Click on Start > Settings > Update & Security.
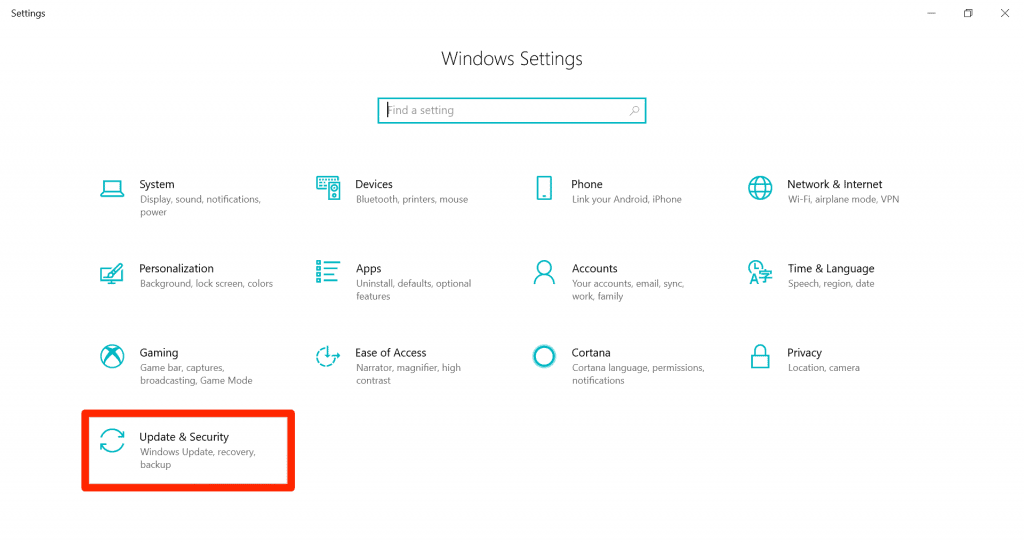
- Find Windows Update. To check for updates manually, click on “Check for updates.”
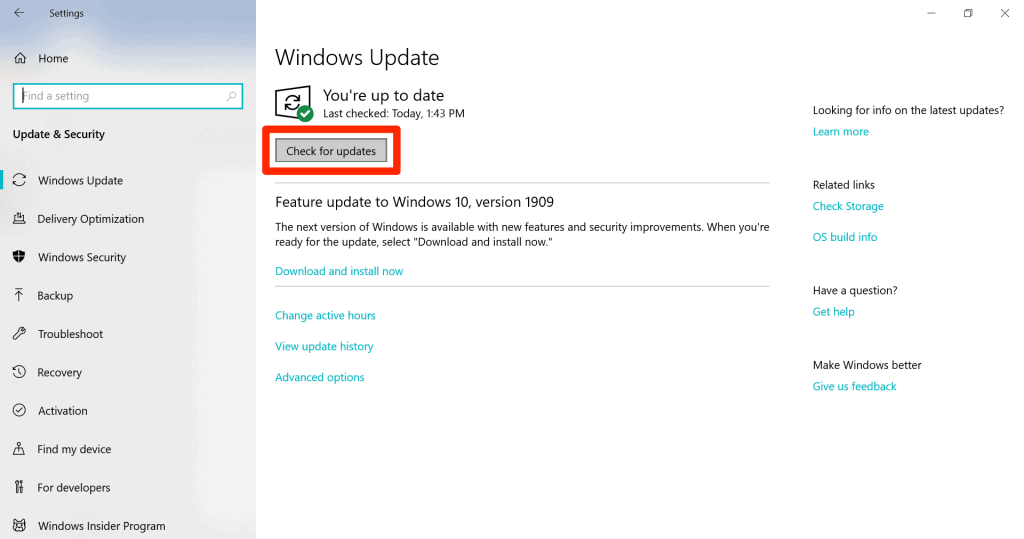
- To automatically update the OS, go to Step 2 and click on Advanced options. In “Choose how updates are installed,” click on “Automatic.” This should prevent your laptop fan from constantly running on Windows 10.
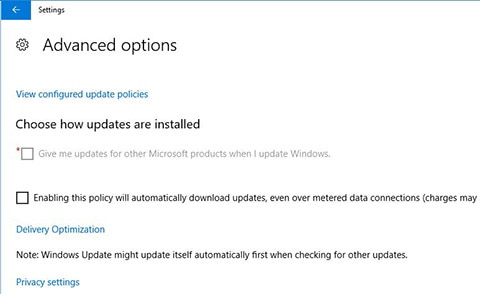
Use Software to Adjust Fan Speed
- Download speed control software. For Windows 10 users, SpeedFan is a good option. And for Mac users, smcFanControl is a good choice.
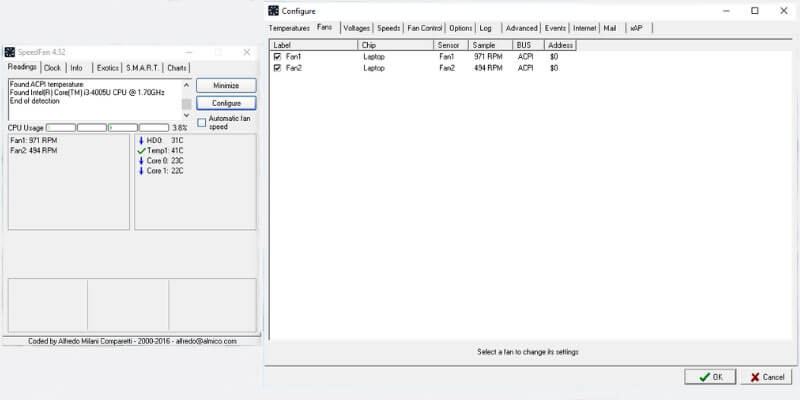
- Run the application. The application will automatically detect the built-in PC fans, but not any extra fans.
- Use the dedicated buttons to adjust the fan speed of each fan manually.
Run Hardware Diagnostic Test
- Press Windows + R, then type mdsched.exe and press Run. Your computer will Restart, perform the test, then restart again.
- You should see the results on the Windows desktop. If not, right-click on Start, then Event Viewer > Windows Logs > System > Memory Diagnostic.
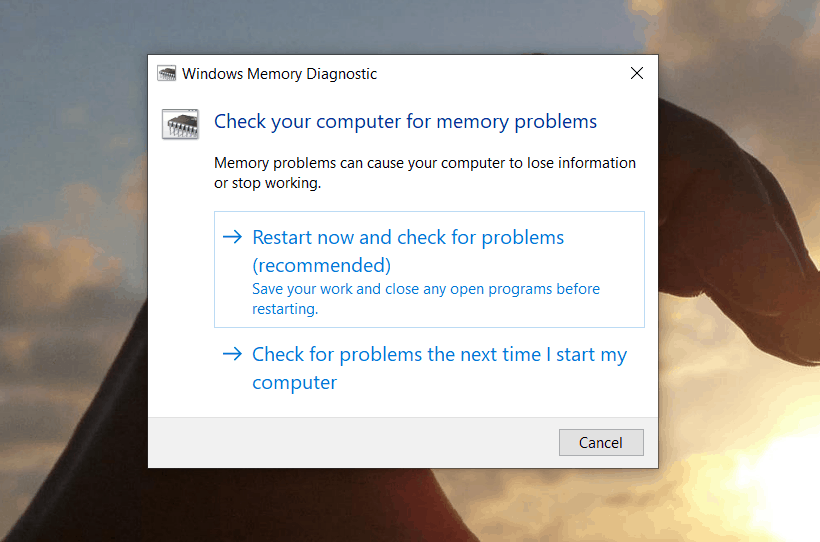
- Check if there is any warning or issue with your cooling system.
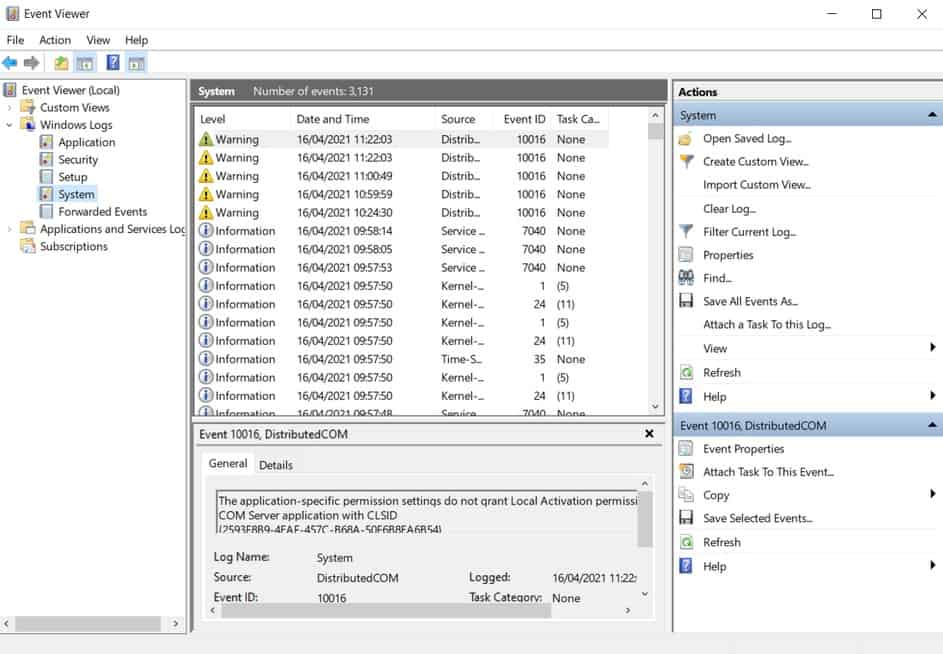
Update BIOS
- Press Windows + R, type “msinfo32”, then press Run.
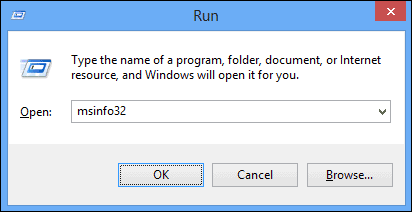
- You can find the current version of your BIOS under “BIOS Version/Date”.
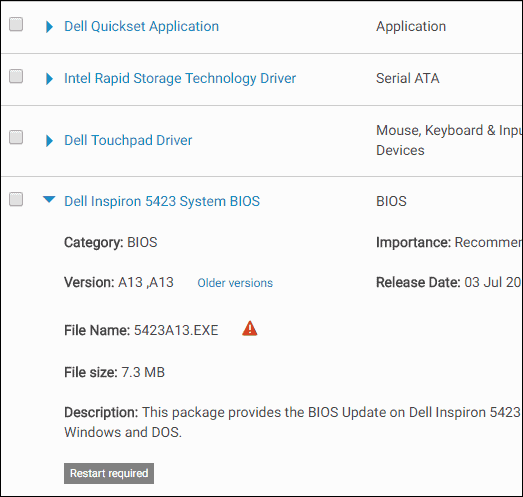
- Head over to your laptop manufacturer’s website and find the list of downloadable BIOS versions.
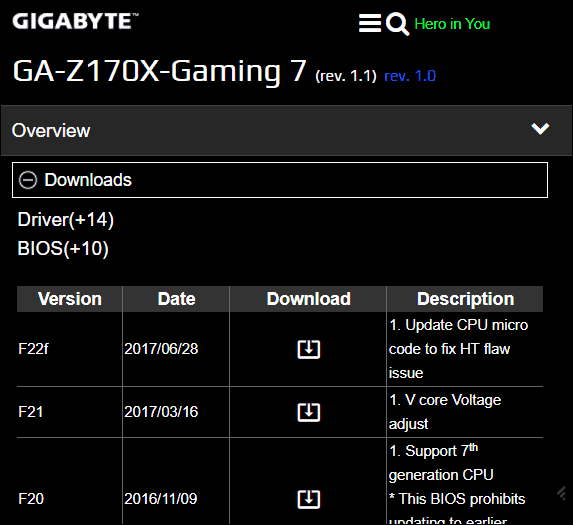
- Copy the BIOS software file to a USB flash drive. Unarchive it if needed.
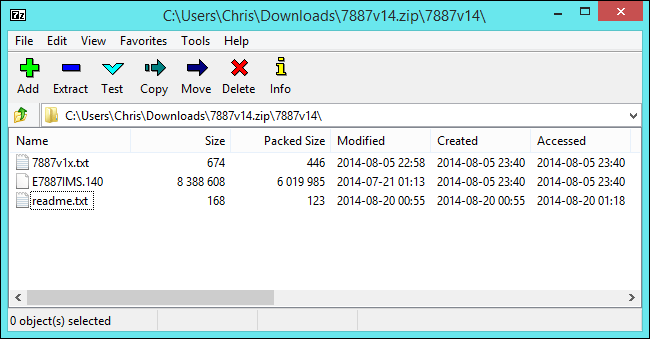
- Restart your computer and press the appropriate key (F1, F2, F10, Esc, or Delete) to access the BIOS.
- Click on the BIOS updating option, select the file on your USB drive and update your BIOS.
Laptop Fan Always On: Common Causes
Intensive Tasks
Intensive tasks, especially those that require graphics, can cause your fan to run constantly. This is because intensive tasks overwork your CPU and GPU. And they can lead to overheating, which is why your fan keeps constantly running.
Such tasks include high-graphics games and video-editing software. Technical software like AutoCAD and virus scanners also cause overheating.
Gaming
Gaming is the primary cause of your laptop fan constantly running. Although many people use laptops for gaming, it’s generally accepted that laptops simply aren’t suited for the task. Most games require a solid internet connection, overwork the GPU, and can heat the CPU too. And that’s not to mention just how much RAM they consume.
Running Several Apps at the Same Time
Another common cause of the laptop fan always running is using multiple apps at once. This challenges the CPU when the apps are highly intensive and consume memory. But even smaller apps, in enough numbers, can overwork your CPU. Things like opening multiple Chrome tabs and running background apps will overheat your computer.
Processor Workload
Laptop fans help the laptop cool off. So, if your CPU is getting overworked, it can leave your laptop fan constantly running. Processors can become easily overloaded if you run multiple apps simultaneously, use intensive apps, run games, or are short on memory. Limit the processor’s workload by keeping the number of apps you keep open in check.
Obstructed Air Vents
Why is your laptop fan running so much? Obstructions in the air vents can often cause your laptop to overheat because all the hot air produced by your CPU must be vented out.
If your vent is obstructed, you’re only recycling the hot air back to your CPU. Make sure that the air vents, as well as the cooling system, are not obstructed. Check for lumps of dust or small debris that may clog up the air vents.
Dusty Air Vents
Dust will gradually cover the inside of your air vents. And when that happens, it will prevent a healthy flow of hot air out of your laptop. Open the back panel of the laptop and manually clean the back of the air vents.
Use a microfiber cloth or a damp cotton swab to clean off any dust. Blow in the air vents using a can of compressed air to remove any dirt.
Physical Damage
Although uncommon, physical damage to your fans can cause an overheating problem. When the manufacturer was making your fan, the engineers designed it in a certain way. Physical trauma to the fan, such as bending or breaking, will hinder its function.
Out Of Date BIOS
Finally, an out-of-date BIOS will cause your CPU to overheat. The BIOS is needed to start the computer. When the BIOS is out-of-date, your fan may not work correctly, or your CPU may become overloaded. It is recommended to manually update the BIOS and configure the BIOS to update automatically.
Frequently Asked Questions
How do I stop my laptop fan from running constantly?
Several factors could be contributing to your laptop fan running constantly. For example, your air vents may be clogged with dust or need to update the BIOS. Additionally, you can try adjusting the power management protocol from your Settings.
What causes a laptop fan to run continuously?
Overheating leads a fan to run continuously. It’s caused by bad power management, running intensive tasks, opening multiple apps at once, and an out-of-date BIOS. Physical damage plus physical obstructions in the air vents and fan can also contribute to a continuously running fan.
Is it bad if my laptop fan is on?
Your laptop fan turns on when your laptop is overheating. Thus, the fan is not the problem; it’s an underlying overheating issue. It’s normal for the fan to run when your laptop is in use, as it keeps it from overheating. But if the fan is constantly on and your laptop is still heating, then you’ve got a problem. Find out what’s causing your CPU to overheat and prevent it from happening.
Is it bad if your computer fan is always on?
If your laptop fan keeps running, then yes. The fan isn’t the issue, though. Your fan turns on when the processor is heating up. Therefore, you should solve the problem of the processor heating up instead of the fan running. Countless factors can cause overheating, including intensive apps and an outdated BIOS.
Conclusion
There you have it. This page was all about how to stop laptop fans from running all the time! We hope this article helped you a lot, and you’ve now gotten a hold of your fan’s speed.
As someone who struggled with overheating issues in the past, I failed to find a detailed guide that listed all the methods. So that’s why I made this list, which I’m sharing with you!
So, did you get your laptop fan under control? Are there any other methods you suggest? Let us know all about them in the comments below.