Laptop keyboards tend to be some of the more reliable parts of your device. They are fairly durable, and even though they’re not completely water resistant, they’re usually okay after a spillage too. Your keyboard should easily be able to last for the lifespan of your laptop.
However, you may find a scenario where your laptop keyboard is not working. This could be for a whole host of different reasons, which we’re going to run through now. Hopefully, this advice will give you the information you need to get it working.
What to do if your laptop keyboard is not working properly
If your laptop keyboard isn’t working properly, then you first need to work out if it’s a software issue or a hardware issue. If it’s a problem with your laptop’s operating system and installed software, then you can usually fix this by updating and running some diagnostics tests.
However, there may also be something fundamentally stopping your keyboard from working. Whether this is something stuck beneath the keyboard or you’ve accidentally spilled some water on it, these are all things that have the potential to stop your laptop keyboard functioning properly.
Determining which one it is should be our first priority if your laptop keyboard isn’t working. So, we’ll go through the steps of what you need to do to find out where the issue actually lies.
Search the Keyboard Troubleshooter

The good thing about updating your laptop to use Windows 10 is that it actually has a keyboard troubleshooter. It’s the perfect solution for this kind of problem, and it’s very easy to use.
You can find the troubleshooter in your settings or via your start menu. All you need to do is activate it, and it will start analyse your laptop and its keyboard to see if there’s any hardware issue that may be causing the problem, or whether it’s related to your laptop’s software.
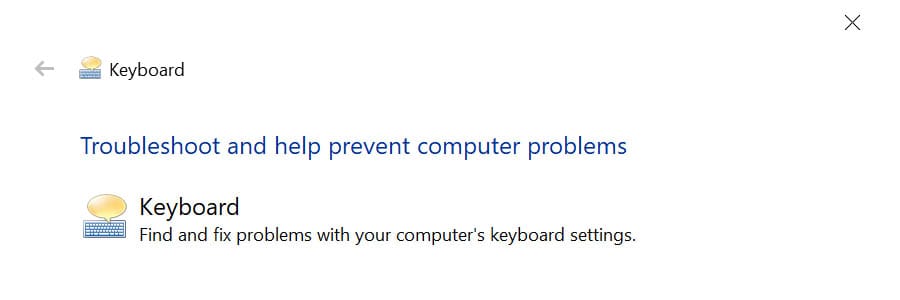
When your troubleshooter has finished, it will have tried to find and fix any problems with your keyboard. If you get the message that no updates or changes were necessary, then move onto the next step.
Update your keyboard driver
On Windows laptops, you’ll want to check that your keyboard driver is up to date. The keyboard drivers literally tell it how to interact with your software, so it’s really important that they’re updated.
If you’re using an Apple laptop, then this won’t be a problem for you. Macbooks automatically update your drivers when you update your operating system, so it’s not something you’ll need to worry about.
But on Windows, it’s definitely a possibility that an outdated keyboard driver could be what is causing your problem. All you need to do is find your driver in Device Manager. Then, you can go ahead and update it to see if this fixes the issue for you.
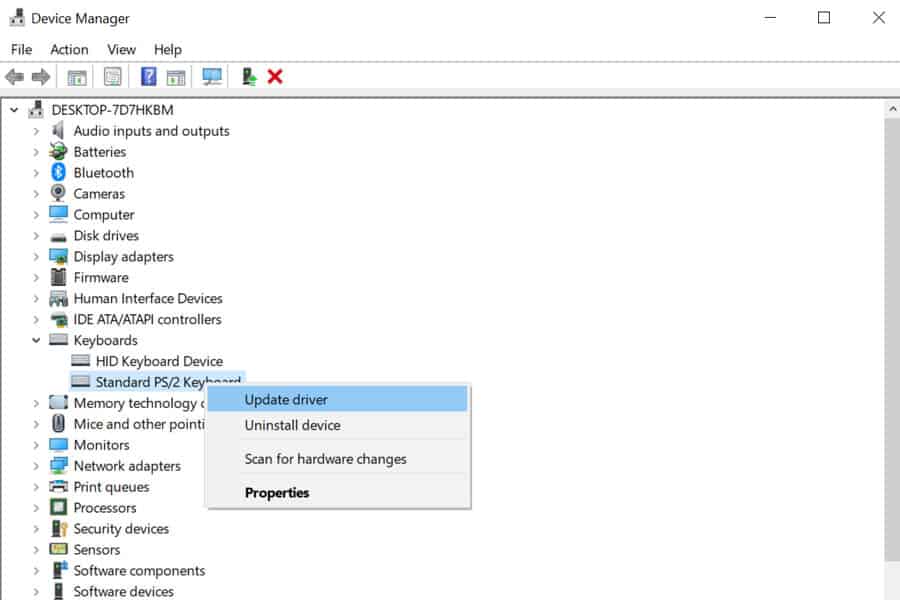
You could also consider trying to uninstall the software, and then go ahead and reinstall your keyboard driver afterwards. You can do this by restarting your device when it’s uninstalled, as Windows should automatically set it up with the new version when you turn your device back on. This could potentially fix the issue too.
Turn fast start up off
Although there are a lot of positives about fast start up, it could potentially cause issues with your laptop when it is booting up.
When you turn your laptop off, it doesn’t actually shut down properly, which is what allows it to start up so fast again. This could cause an issue with your keyboard, as after a long time of not being turned off, it can stop working properly.
To disable fast start up, you just need to go into your Control Panel and then into Power Option. Then, going into your System Settings where it’ll give you the option to Define your power buttons.
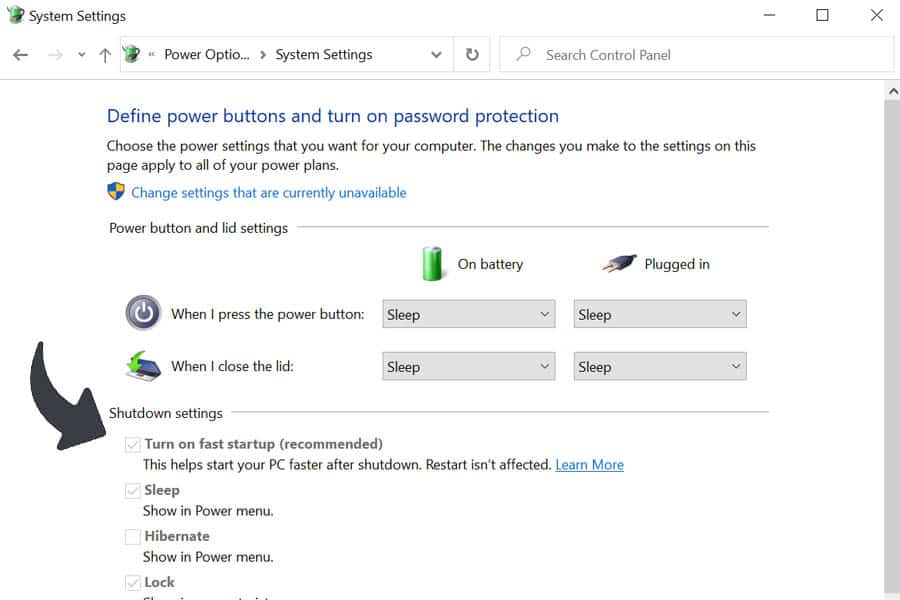
Here, you should be able to choose what your power buttons do and change their settings. You can then enable or disable fast startup for your laptop.
Check BIOS
BOIS mode exists to actually help the hardware of your laptop work with the laptop itself. This means that all of its hardware – both internal and external – rely on the BIOS to work properly.
If you want to check BIOS, then you may have to do as above and ensure that fast start up is disabled. If you have it enabled, then you may not be able to enter into BIOS mode. You can do it pretty simply by holding the F2 key when you start your laptop up.
Once you’re in BIOS mode, you should be able to see if your keyboard is enabled or disabled. Whatever the problem is with your hardware, it’s a good idea for you to use BIOS to try and determine what the cause of the issue is.
Make sure it’s dry
If you’ve recently cleaned your laptop keyboard, or you’ve managed to spill water on it, then this could be the reason why your keyboard isn’t working.
This is a pretty common issue, and if there’s water stuck inside your keyboard, then it could be preventing it from functioning properly. Your keyboard needs to be completely dry for it to work properly.
The good news is that your keyboard can usually deal with a little bit of water. You’re going to want to dry your keyboard out. You can do this by tipping your laptop keyboard upside down and letting the water run out. You can also use a fan on the keyboard too, which may help to dry it faster.
Clean any dust or debris
The final thing that you’ll want to do with your keyboard to ensure that there’s nothing stopping it from working properly is to give it a thorough clean.
This is only really likely to be an issue if you’re having problems with specific keys on your keyboard. If there’s dust underneath one key, then it could be the reason why that one isn’t working like the rest of them. It’s one reason why people look at getting mechanical keyboards over membrane.
You can get rid of most debris by simply turning your laptop keyboard upside down and clearing it out. If you want to get under the keys properly, check out this article on how to clean a laptop keyboard.
Conclusion
To summarize, there could be many different reasons why your laptop keyboard isn’t functioning properly. The fix for the problem can be as simple as rebooting your device., and 9 times out of 10, it’s likely to be an issue with your keyboard software.
However, if you’ve gone through everything above and you cannot find a solution, then it could be an actual hardware fault causing the issue. Whilst the troubleshooter may give you some detail on this, you may need to get you keyboard fixed or replaced.