Many of us are living on our laptops nowadays. If you work on your laptop, then it’s likely you’ll want to take breaks to watch Youtube, Netflix or listen to music every now and then. Unfortunately, this isn’t possible if your laptop speakers are not working properly.
But if your laptop has no sound, it’s not always apparent what is actually causing the problem. There are different things that you can do to check what is the source of the issue, and then to try and resolve it too.
So, if you’re trying to fix your laptop speakers, we’re going to check out how you can identify the culprit in causing the problem. We’ll also be looking at what you can do to get them working again.
Laptop speakers not working? Try this
The first thing that you’ll want to do is to connect a pair of headphones to your laptop and check if they work. Why? Well, this can help us determine where the problem actually lies.
If you still have the issue with sound when your headphones are connected to the laptop, then we know that it’s not actually a hardware fault with your speakers. It is more likely to be a problem with your software instead.
And vice versa, if your headphones won’t play music when they’re connected to your laptop either, then it may actually be some damage to your laptop and its ports.
It could also be related to your laptop’s audio card, or if you have a newer laptop, it could be a problem with the chip on your motherboard. But, this isn’t really conclusive.
Let’s run through some different troubleshooting methods that you can try to work out where the problem actually lies.
Make sure the volume is up

As much as I hate saying it, the first thing you need to do is make sure that the volume is up on your laptop! You’d be surprised the amount of people that think their speakers aren’t working, when in reality, the only problem is that the volume isn’t turned up on their device.
Of course, this also includes checking that you haven’t muted your laptop by accident. Making sure you’ve got the right sound settings and volume up is the first thing to do.
Check your laptop’s drivers
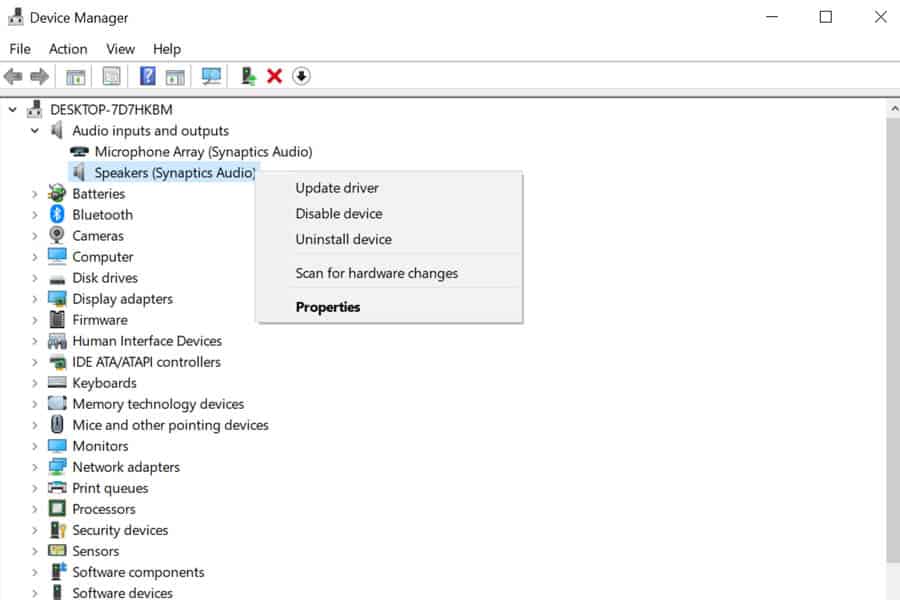
As I mentioned earlier, if your audio isn’t playing properly through your speakers or a pair of headphones connected to your laptop, then the issue lies with your software. And most of the time, it is probably down to the audio drivers that your laptop is using.
Your drivers are essentially just a software that allows your operating system to work with the hardware itself. If you’re not sure what they are and want to learn more, have a look at this article about drivers, software and hardware.
Sometimes, the issue may just be that you haven’t actually updated your drivers to the newest version. This could be the cause if the problem has just come out of nowhere. So, you’ll want to go ahead and update your audio drivers.
You can do this by going into your Device Manager and finding your audio driver. Simply updating the software may actually be enough to get your speakers working properly again.
You can also revert to the previous driver if the issue has suddenly started after an update. The Roll Back option will take you back to your previous driver that you used before you updated them.
You’ll also want to restart your laptop before making a judgement on whether it’s worked. If it hasn’t, then you may need to do a little research about which drivers you should install (unless you have the disk that came with your laptop which will have them on there).
Update your operating system
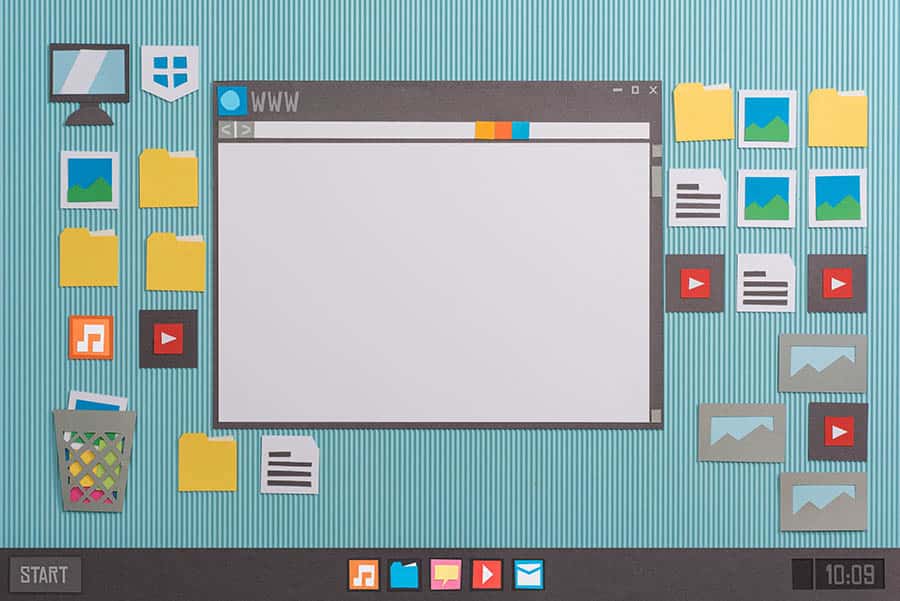
Updating your audio drivers should be the first port of call for this problem. But, you can also go ahead and update your version of Windows or Mac operating system too.
Though it is an unlikely culprit in this scenario, it is worth checking if there’s any outstanding updates for you to install. After you’ve updated your laptop, you’ll want to turn your device on and off again to see if it’s worked.
Over time, if you don’t update the version of Windows you’re using, you may end up with an audio issue. Bugs can be pretty common with any OS – that’s why firmware updates are necessary in the first place.
So, making sure you’ve updated to Big Sur or Windows 10 may fix the problem. If not, then keep working through the advice below.
Turn audio enhancements off & check audio output
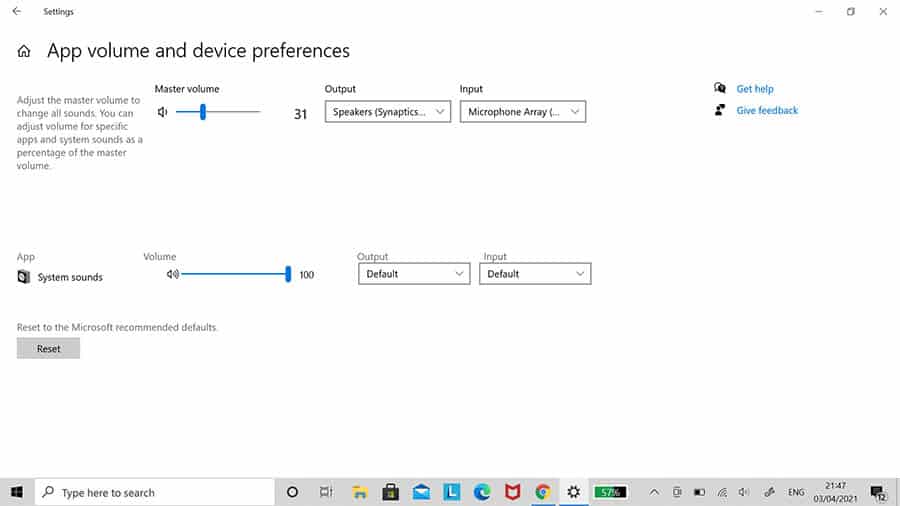
For Windows 10 users, Microsoft has actually advised that if you encounter this problem, the cause could lie within your audio enhancements.
They’re actually quite handy, and they give you a bit more customization over your audio. You can turn the bass up a little bit, as well as using the Room Calibration setting that can make your laptop more suitable to your surroundings.
You may have wanted to use these to increase the bass of your laptop, or to try and correct the speakers based on the room you’re using. Unfortunately, this can actually stop your laptop speakers from working properly, and you may get no audio at all.
You can do this easily by going into Sound and then checking out your speaker’s properties. Here, you should be able to turn this off, which may be the solution. You can also look at your audio output and make sure that it’s set up with the right speaker.
Ensure there’s nothing connected

Another common potential issue is that your laptop thinks that you’ve connected something else to the laptop. This can be easily checked in a wired sense – make sure that you look at the headphone jack to see if there’s any potential damage or debris jammed in there.
But it’s not only wired connections that you have to think about. You may have connected to another device with your Bluetooth or wireless network. This too can make your laptop think that its audio should be playing elsewhere.
You should also clear out your audio jack whilst you’re there too. It could be that your laptop is detecting a device connected to it, even though there’s actually not one.
So, turn your Bluetooth off and double check that you haven’t got any wireless speaker connected to your laptop too. If there is anything connected, then it can cause sound problems.
Bonus Tip – Troubleshooting with Windows
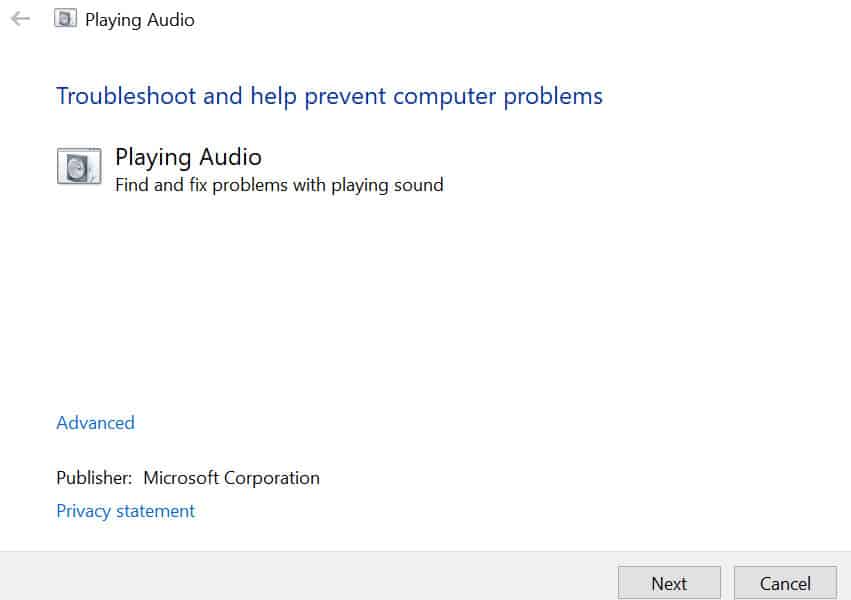
If you’ve had no luck using the five different tips mentioned above, then you might need your laptop to give you some ideas.
If you’re a Windows user, then you can actually use their own audio troubleshooting feature to try and figure out the problem. You can do this quite easily from your Control Panel.
From there, you just need to go into Troubleshooting, and then select Troubleshoot audio playback. This will lead you to a set of instructions that you can follow which could lead you to fixing your audio.
Many of the suggestions here can be quite generic. But, if there’s something specific causing sound issues, then this should figure out what it is.
Conclusion
Unfortunately, there are a few different reasons why your laptop speakers might not be working as they should. In many cases, the issue is actually with the software on your laptop.
It can typically be fixed by ensuring your audio drivers are in order, and then making sure there’s nothing external that could be causing the issue too.
If none of the advice above has worked for you, then it may be a hardware problem with your speakers. This is quite difficult to resolve, and it may require expert advice and hands to take your laptop apart. But this is the last option, so ensure you’ve checked everything else first.