Generally, Logitech mice are some of the most reliable options on the market. They tend to have a pretty long lifespan, and in comparison to other cheaper brands, they have a pretty good build quality too.
Even though they’re generally pretty reliable, you can face problems with a Logitech mouse at some stage. This can range from not being able to turn the mouse on to it occasionally sticking when you’re using it.
If you’re dealing with these kinds of problems, we’re going to quickly check out what’s causing them, as well as how you can fix them too.
Logitech mouse not working
There’s a big difference between a mouse that’s not working at all, and a mouse that’s just having issues with operating smoothly. If your mouse won’t even turn on, then skip past this part, as we’re going to run through what may be stopping your mouse from working smoothly.
Nowadays, mice use an optical sensor on the bottom of the mouse as opposed to the old mechanical roller ball that we used to use. There are tons of advantages to this, with the main one being a more sensitive response from the mouse itself.
Unfortunately, this also means that the sensor can be a little bit temperamental. You’ll want to make sure that the sensor is completely clean on your Logitech mouse if you’re having issues with using it.
As well as this, the surface that you’re using your mouse on may have an impact on whether it works properly too. It’s best to use it on a proper mousepad if you can, though you should probably find a surface that works well with your specific mouse.
The final thing to check for if your mouse will switch on but won’t work properly is interference. If you have other stuff on your desk – a cordless phone being a key culprit here – then it could be causing interference. So, move any potential devices away and see if this helps a bit.
Now, what about if you can’t even get your mouse on to do this? Here’s a couple of solutions for you to try.
Re-pair your mouse
Right, the first thing that we’re going to do to try and fix a faulty mouse is to reset it. As with any of the tech devices around your home, doing this could be the simple solution that you need, and it only takes a few seconds to do.
Now when I say to reset the mouse, there actually isn’t a strict “reset” button on the majority of mice. This includes the lines like the MX Anywhere range or the Logitech MX Master series, which don’t have a simple reset button on the bottom for you to press.
What we’re doing is actually more of a re-pairing than a full reset. Hold down the pairing button on your wireless mouse until it tries to find your laptop or computer again.
So, the first and most logical thing to do is simply try to re-pair your mouse with your device again. But if this doesn’t work, then there are still a few other things that you can do.
Updating your drivers
After reconnecting the mouse, the next thing that you should do is to update or reinstall the drivers on your computer.
The drivers are really what allows the external mouse to work with your computer or laptop. Without drivers, they wouldn’t be able to co-operate, so it’s crucial that you have the right drivers installed.
From time to time, you’re going to need to update your drivers as well. This won’t be too often, but if the mouse drivers are updated, then this could be what’s stopping your mouse from working properly.
You need to find the Mice and other pointing devices section within your Windows 10 device.
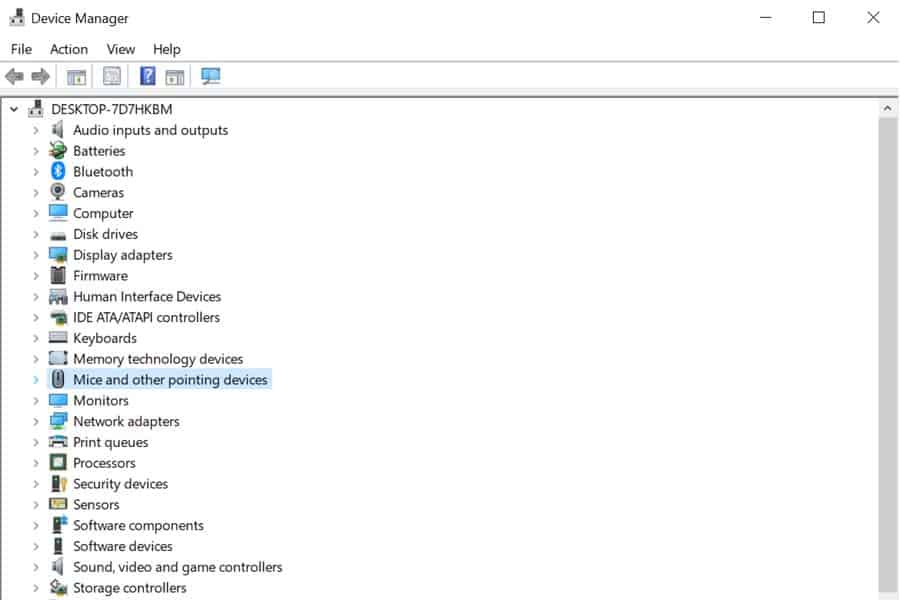
Right click on this, and you’ll see the option here to update your drivers. Selecting to update your driver is pretty quick and easy, and will help ensure your software isn’t part of the problem.
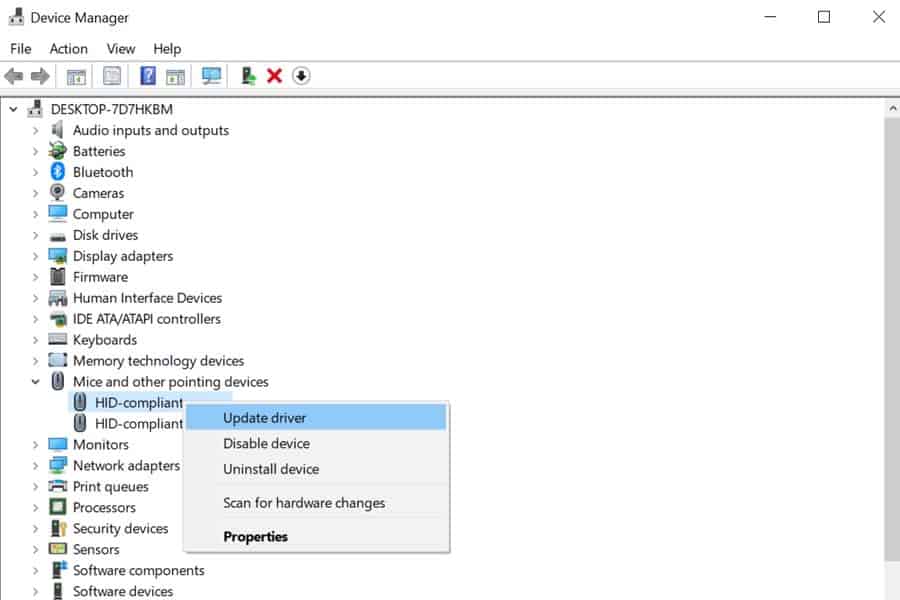
If this doesn’t work, then you can try uninstalling the drivers completely. You can find this within the same menu. Then, restart your device. When it starts back up again, it’ll automatically install the correct drivers for your Logitech mouse.
Low Battery
One thing that you’ll want to keep an eye on is the battery life of your mouse. If you don’t have enough battery, this could cause your mouse to stop functioning completely. This really depends on the battery that you’re using with your Logitech mouse.
If it’s a rechargeable battery, then obviously you can just go ahead and plug it into your laptop to charge it up properly. You may have to leave this for a little while if you’ve run the mouse’s battery down to nothing.
If your mouse has replaceable batteries, then you should go ahead and try a new set in there. Though this is straightforward advice, you’d be surprised by the amount of people that aren’t aware their mouse has run through its initial battery power.
Check your ports
It’s not always your mouse itself that may have the problem. In some cases, the issue may actually be with the ports on your laptop. This is true if you’re using a unifying receiver, as it’ll need to connect to your USB ports for it to work properly.
Making sure the ports are fully cleaned out and working properly is definitely worth checking. All sorts of different dust and material can get caught in the side of your device and stop it from connecting to your computer.
If you can, it’s also worth testing whether the mouse works with another computer. This can help you to isolate the problem properly and ensure that the issue is with your mouse and not actually with your laptop computer or the software that you’re using with it.
You can also try switching over to a different USB port to see if this resolves the problem too. It may be that there’s a problem with one of your USBs, but the other works fine – this is a pretty common issue with computers and laptops, and can often be resolved by changing the port you’re using.
Conclusion
Overall, as you can clearly see, there are various different reasons why your Logitech mouse may not be working properly. Most of the time, re-pairing the device and updating your mouse drivers should do the trick to get it working again properly.
If this doesn’t work, then as you can see above, there are a few other tricks you can try too. You definitely want to make sure the problem is with your mouse itself, as it could be a problem with your computer, or even the dongle you’re using.