There’s no doubting that in a lot of people’s opinions, Macbooks are a good choice. There’s a reason why they are amongst the most popular laptop brands in the world. This is due to a host of different reasons – from strong battery life, to great user experience, to easy personalization.
One thing that Macs are well known as being good for is the ability to last for a long period of time. This is especially true with the most recent release of the Air and Pro, which have an exceptionally long battery life matched by longevity and lifespan too.
Often, you may not even have the need to turn your Mac off for a week or so (it’s recommended you turn them off weekly, but they will stay on longer than this). Instead, when you’re not using your Mac, you can put it into sleep mode.
Or, you should be able to, at least. Some people have the issue where their Mac won’t sleep, and it won’t go into sleep mode as it should. What can you do to fix this issue? Well, here’s just a few of the ways you can do this.
Mac Won’t Sleep – Here’s 5 Things You Should Check
Fortunately, if your Mac is refusing to enter sleep mode, then there are some things that you can do to resolve the problem. There are various different factors at play here, and they could all be preventing your Mac from going to sleep.
The good news is that usually it’s a software problem, meaning there is a fix that can get your Mac to sleep. This is as opposed to a hardware issue, where you’d need to actually replace some parts. But if you follow this step by step guide, then you should be able to make your Mac go to sleep.
Check Energy Saver
The first thing that you should do if your Mac isn’t sleeping is to check the energy mode and sleep settings that you’re using with your Mac. In some cases, the problem could be as simply fixed by changing the settings around around.
Firstly, you’re going to need to go ahead and enter into your Macbook’s Energy Saving Mode. You can do this by going to the Apple Icon, then System Preferences, and then into Energy Saver. This is where you can control your Mac’s sleep mode settings.
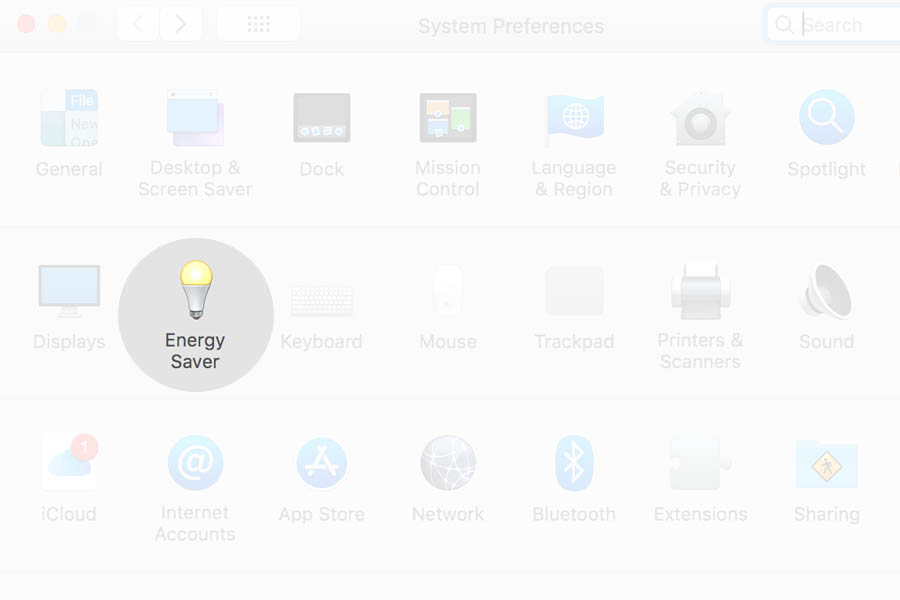
Now that you’re in Energy Saver, you’ll be able to change things around to suit your own preferences. This includes the amount of time that your Macbook takes before it ends up going into sleep mode.
The most important thing to look at here is located in the Power Adapter tab. You can actually see something here called Prevent computer from sleeping automatically when the display is off.
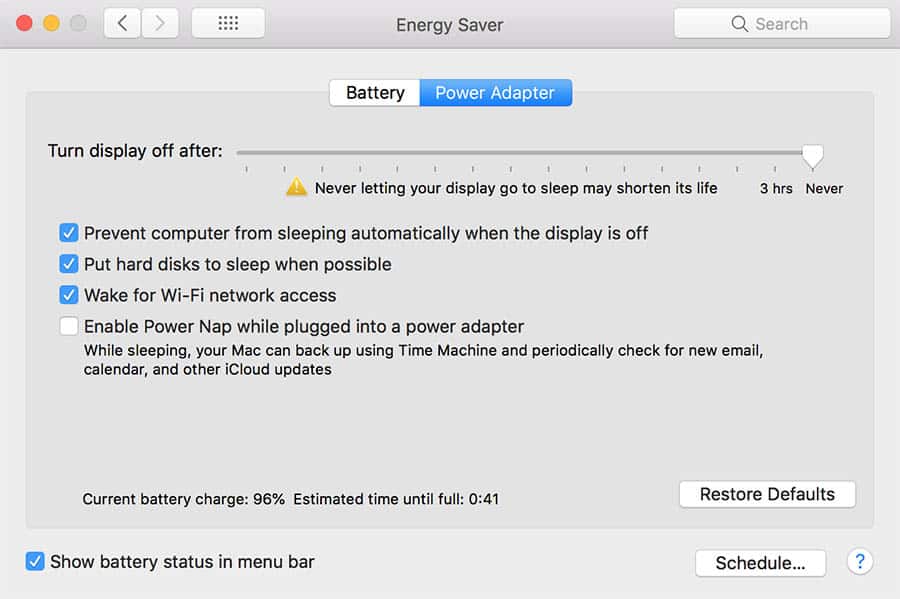
As you can probably guess, if the box for this is ticked, then your Mac is never going to go into sleep mode. So, the first step is unchecking this box if it’s checked, and this will fix your issue.
Below this, you’ll also see the option Wake for Wi-fi network access. You’ll want to uncheck this as well, otherwise other users will wake your Mac up when they’re online trying to use resources shared between the two of you.
Turn your Bluetooth Settings off
The Energy Saver settings are the most likely thing to be causing an issue in your System Preferences, but they aren’t the only thing. After you’ve finished running through the Energy Saver step, you’ll need to go ahead and enter into your Bluetooth settings too.
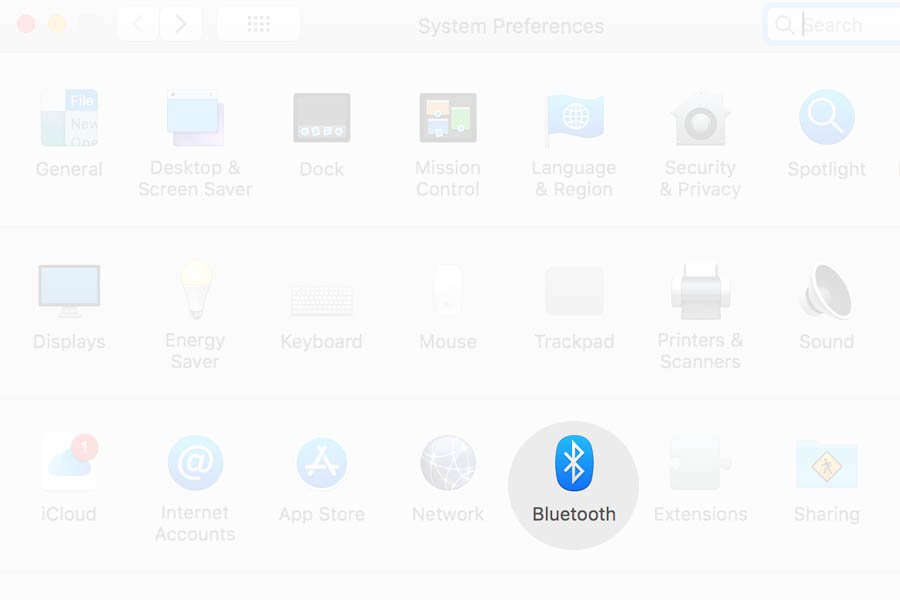
When you enter your Bluetooth settings, you’ll want to click on Advanced. This will bring up another level that you can change things that are more detailed about your Bluetooth.
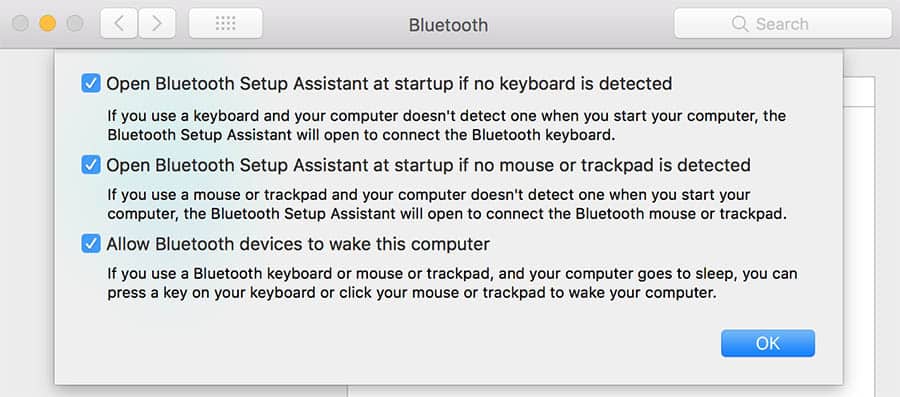
Does anything stand out here? Yes, that’s right – the bottom option which reads Allow Bluetooth devices to wake this computer can stop your Mac from entering into sleep mode.
Although this should only work when you’re using any Bluetooth devices with the Mac, it can sometimes cause you form going to sleep mode even when you’re not using them. So, go ahead and turn this off.
Go through your Sharing Settings
So, we’ve sorted out the Energy Saver and Bluetooth settings, so what’s next? Now, you’ll want to proceed into your Shared settings. You can find this easily in your System Preferences.
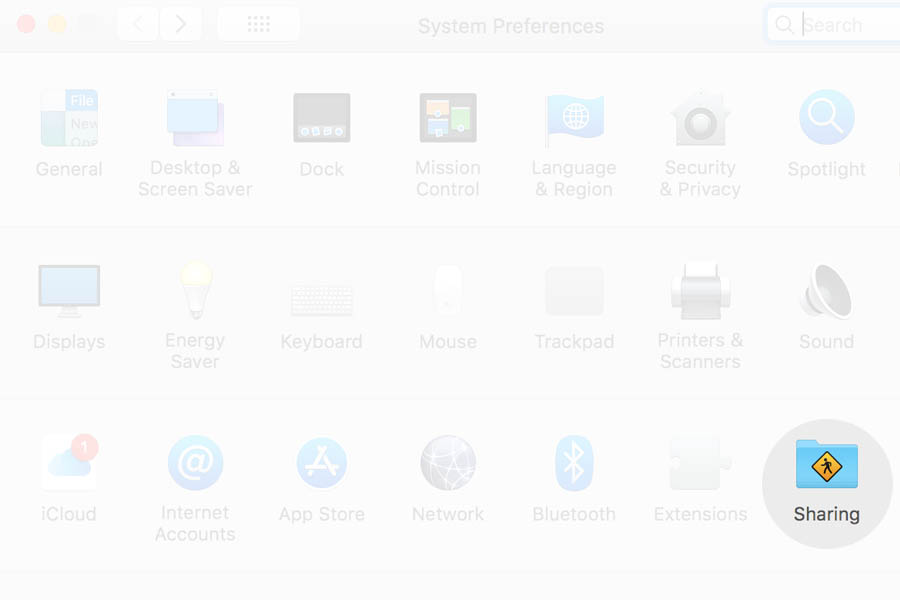
Here, you’ll need to go through and see if there’s anything which may be preventing your Mac from entering into sleep mode. It could be any of the options, so you’ll need to do your own thinking here to figure out what could be causing the problem.
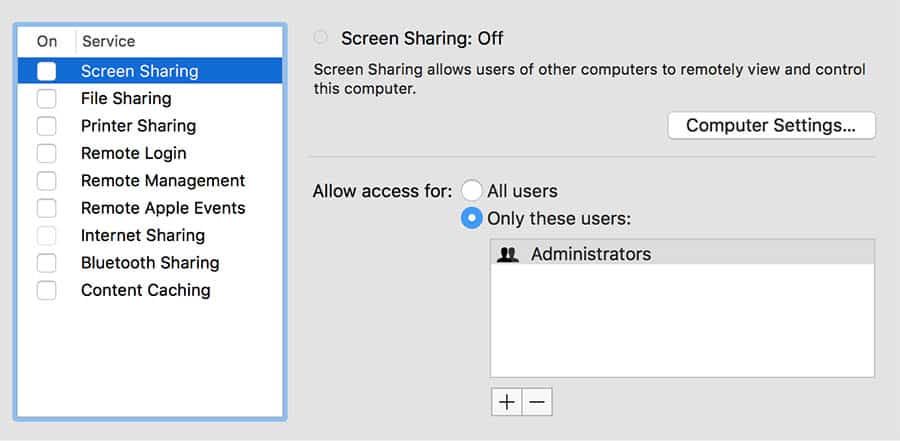
Generally, the best thing for you to do in this scenario is to turn off anything that you don’t need. Then, you won’t need to worry about your sharing settings being the source of your issue.
See which apps you’re using
One of the most important things that you’ll want to do if you’re struggling to figure out why your Mac won’t sleep is to see which apps and running. Any processes that are running on your Mac, even if they’re only in the background, could be the reason why your Mac is staying on.
The easiest way for you to open your Activity Monitor is simply by pressing Command + Space. This will bring up the search function, and you can easily look for the monitor and load it up.
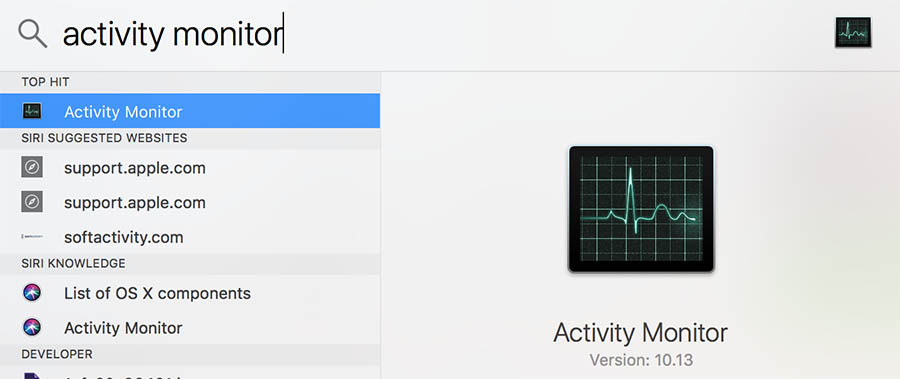
Then, when you’re in Activity Monitor, you’ll want to go ahead and enter into the Energy tab at the top. You’ll actually be able to see a column here which reads Preventing Sleep.
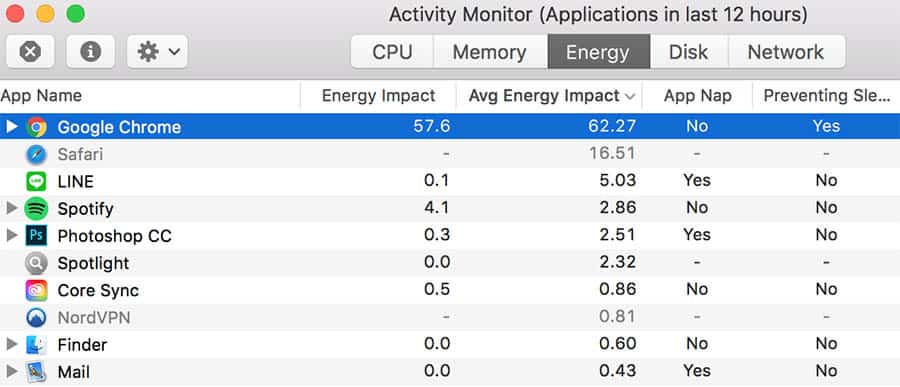
Now, you can sort the Preventing Sleep column by Ascending and you’ll easily be able to see if any of the apps that you’ve got open are preventing your app from going into sleep mode.
Often, this will say Chrome, because it’s likely you’ve got a tab open that will stop your Macbook from doing this. So, make sure all of these apps are closed too.
Something Else
These are the main things to check if your Mac won’t go to sleep. But, they aren’t the only things which may prevent your Mac from getting some well deserved rest. Here’s a few more things which you can check to try and resolve the issue.
Conclusion
Overall, these are the main ways that your Mac could be preventing itself from entering into sleep mode. Fortunately, the majority of the time there’s something in the settings which is causing this problem.
Whether it’s your Bluetooth or sharing settings, or a rogue app that’s causing the issue, you can usually find out what the source is pretty easily. And once you do, finally your Mac will be able to get a rest.
Thank you so much, Zoom was preventing sleep!
Glad we could help, Bob. I’ll be sure to let Mel know! 🙂