With newer Macbooks getting rid of the majority of ports, many people expected Apple to get rid of the headphone jack on their devices too. Airpods have proven to be a success, and it wouldn’t be surprising for Apple to remove them completely to try and push users into getting their wireless headphones too.
However, the good news is that the headphone jack stays. The bad news is that in rare cases, you might find that you’ve got a headphone jack that is not working. Here’s what you can do if you’re faced with the inability to use your wired headphones with your Macbook.
How to fix a Macbook Pro headphone jack that’s not working
If your headphones aren’t working properly with your Macbook, then there are a few things you can do. This includes making sure that the jack is fully clear and accessible, as well as restarting your device too. You can also reset your Macbook’s audio function, which I’ll get to in a minute.
Having a headphones jack that’s not working properly is just one of the issues you can face with an Apple laptop. If you’re having any other problems with the device, then check out this guide to troubleshooting Macbook issues.
You should probably try your headphones with another device in your home as well. Try putting the headphones into your mobile phone. It’s just worth ensuring that the problem is with your Macbook and not with your headphones.
If you’ve tried this and you’re sure that the Macbook is the issue, then there are a few things that you can try to fix the headphone jack.
Clean the headphone jack out

Now, the first thing that you’re going to want to do if your Macbook Pro headphone jack isn’t working properly is to determine if there’s anything obstructing it.
If you can’t put the headphone jack all the way into the port, then this means that there’s something in there stopping you from being able to do this.
The likelihood is that there’s just some debris caught in the headphone jack itself. This is pretty common with all different types of devices that you can connect your headphones with.
So, you can easily get dust or fluff caught in your jack. To get this unwanted debris out of your jack, you can try blowing to see if this gets rid of it. As well as this, you can also use a paperclip or pin if there’s something more substantial in there.
Make sure that you’re careful, as in some cases, you could end up doing damage if you go too deep with the pointed object. But if there’s an issue with your audio port, more likely than not, there’s just something blocking it.
Run Terminal + Restart coreaudio
Now if this isn’t the case, then we can look at the software of your device next.
All of the sound on your Macbook is run by coreaudio. It is essentially a framework designed to work well with the Mac operating system. If there’s problem with your headphone jack, and the issue is with your Macbook’s software, then resetting the coreaudio is the most likely thing to help.
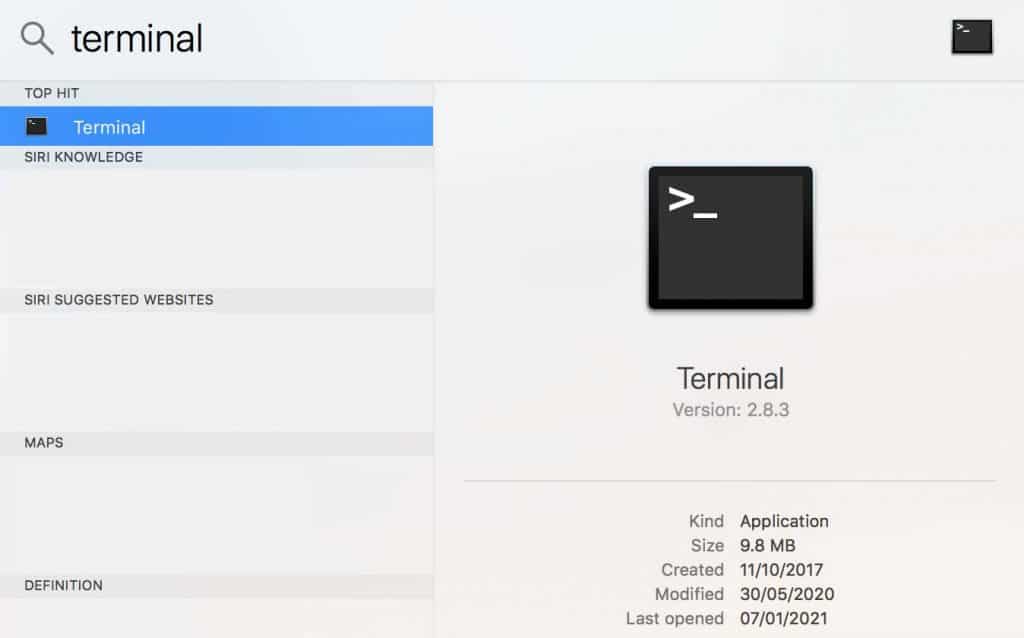
You can do this simply by opening up Terminal first of all. You can find it by pressing Command and Space to bring up spotlight, and then search for Terminal in there.
With terminal open, all you’re going to want to do is enter the following into it;
Then, go ahead and press Enter. You’ll probably be asked for your admin password. It will essentially reset everything, which should get your sound back working again, including your headphones.
Restart your Mac + Reset PRAM
After you’ve dealt with the sound controller of your Macbook, you will also want to go ahead and restart your Macbook. To reset your device, you can simply turn it off for a few minutes, and then switch it back on afterwards.
But, this won’t reset your PRAM. If you want to do this, then turn your Macbook Pro off. When you turn it back on, hold down Option and Command as well as the P and R letters. Doing this will reset the value in your memory.
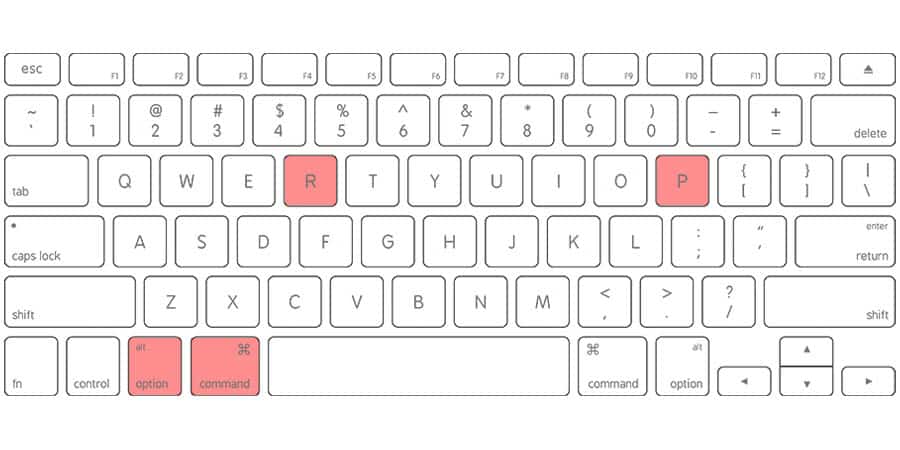
This clears out your Macbooks memory completely, which can be very useful if your device has been a little overwhelmed. It will also ensure that your PRAM is reset, which is your Parameter RAM.
Make sure there’s no external devices connected
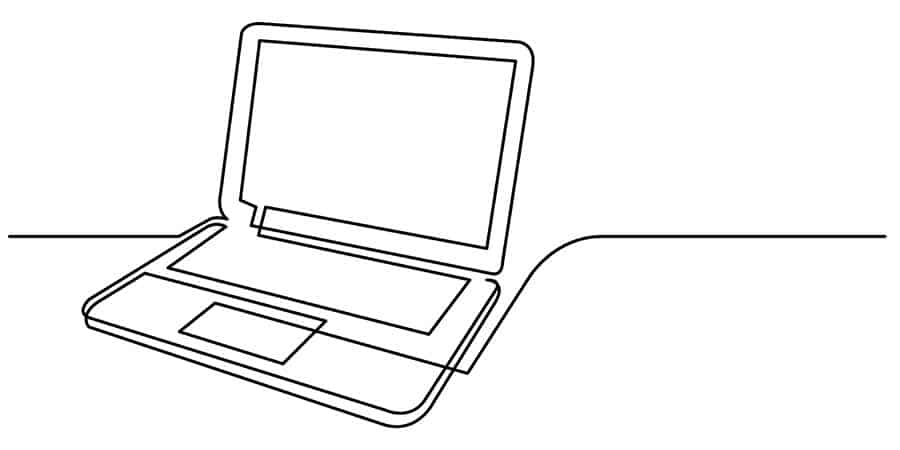
If you’ve just started to find problems with your Macbook Pro’s headphone jack, then it may be because your Macbook is trying to play its audio elsewhere.
This is becoming even more common in the modern day, with many of us using a smart speaker or Bluetooth speaker to connect to our Macbook wirelessly.
And if you do this, then there’s the chance that your laptop will think that you’re playing music elsewhere. So if your Macbook may be connected to another speaker or set of wireless headphones, then ensure that this isn’t the case.
Something else that you should check if your headphone jack won’t work is your sound settings. You’ll want to see that your sound output can find your headphones and they’re selected too.
Update your operating system
Though not usually the cause of a problem like this, you’re going to want to ensure that everything is updated on your Macbook. This means that if you haven’t updated your OS and your device drivers in a while, then you should probably go ahead and do this.
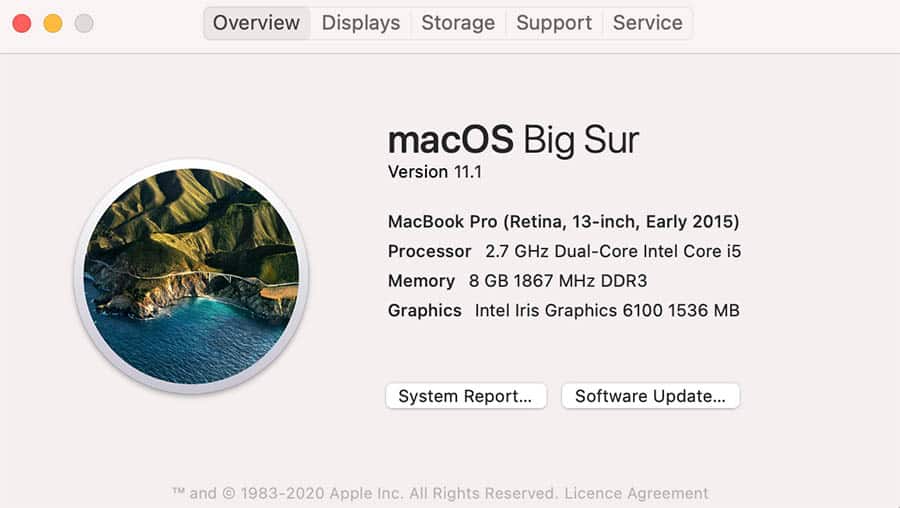
There’s a chance that if your software is outdated, then this could be causing a problem connecting to your headphones. People often want to avoid going ahead with updates, especially Big Sur, which is one of the largest MacOS updates that we’ve had in recent years.
Though the truth is that if you don’t eventually do this, then bugs like a headphone jack not working can come along.
Conclusion
Overall, there are a few different potential difficulties when it comes to your Macbook’s headphone jack that may prevent it from working. Whilst in the past not been a common problem with Macbooks, it does seem like the Pro has had some issues with this over the previous years.
In most cases, ensuring the port is completely free of any dust is the first thing to do. Then, simply resetting your device and the sound controller should be all you need to do to get things going again.