Is your Macbook pro screen flickering? If it does so, this guide will provide you with some useful tips and tricks to help fix this issue! As you’re aware, the Macbook is one of the most popular laptop options available in the world right now.
The company has introduced a range of different models, and even though the Macbook is expensive, you should know that it offers excellent value for the money. However, you should know that the screen on the Macbook might flicker from time to time.
The Macbook usually comes with one of the best displays in the market, so the flickering issue is likely to put some people off. But, why does it happen?
There are a number of reasons why the Macbook screen may begin to flicker. This issue persists on both the retina and the non-retina displays, and in some cases, it can get so bad that using the laptop becomes impossible.
Primarily, this issue is caused due to a compatible problem between the operating system as well as the graphics processing unit that is installed within the screen.
However, what are the different options available to you when it comes to fixing the screen? Here are eight simple ways by which you can fix a flickering Macbook pro screen.
MacBook Pro Screen Flickering (How To Fix)
1. Restart Your Macbook
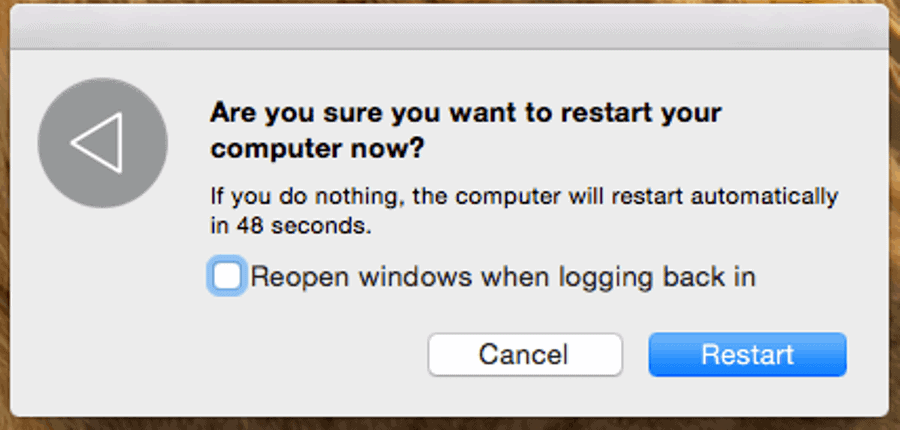
Occam’s Razor indicates that sometimes, the most effective solution is also the simplest. In this case, the best thing to do is click on the Apple Menu, and then Restart your device. Or, you can just shut down your Macbook, and then turn it on after a while.
It can be a bit difficult when you are in the middle of a project or doing something, so it’s best if you save your progress before restarting or shutting down. If you do the latter, give it a break of around five minutes before turning on the device.
2. Update the Operating System
Apple continually releases new updates on its ecosystem, and it might be a wise idea to update the MacOS, if you haven’t already.
To do so, go to the App Store, and then System Preferences. If there is an update available, it might include crucial fixes, such as compatibility issues that lead to flickering!
However, you should also know that there have been issues with Apple updates in the past, so a wise thing to do here would be to back up all of your data before you decide to update the operating system.
It’s imperative that you back it up on the iCloud, or to an external hard drive before starting with the operating system update.
3. Clear System Junk and Caches
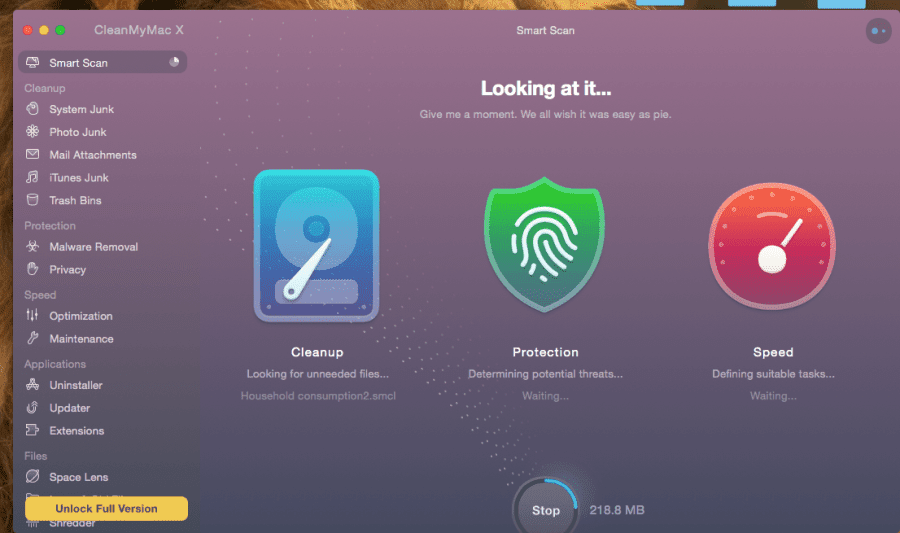
There is a fantastic app that you can use to get rid of all the system junk and clear your caches. The CleanMyMaC X app is free, and all you have to do is to download it, and then go to the tab that says System Junk.
Give the app a few minutes to run in the background, and it’s going to gather all of the system junk that you don’t need. Once you are done, you can just clear the data, and you will notice that everything will begin to run smoother and faster.
You can also run the Smart Scan through the app, and it will identify any major issues that might lead to serious problems.
4. Reset PRAM
The first thing to do with this step is to shut down your computer. When you turn on your Mac, you need to press the following keys for a total of 20 seconds: the Option, Command, P, and the R keys.
The Mac will automatically carry out the PRAM or the NVRAM reset, and hopefully, that might solve the problem.
5. Check the Energy Saver Settings
Did you leave your Mac on the energy saver settings? It might be a wise idea to turn that off because many users have reported that this setting often leads to the issue.
For instance, if you have the automatic graphics switching setting enabled, the Mac will continue to switch between two different graphical chips.
To fix this, you need to open your System Preferences, and then go to Energy Saver. From there, just uncheck the box that says “automatic graphics switching.” Then, you should restart your Mac, and see if that fixes the problem.
6. Running Maintenance Scripts
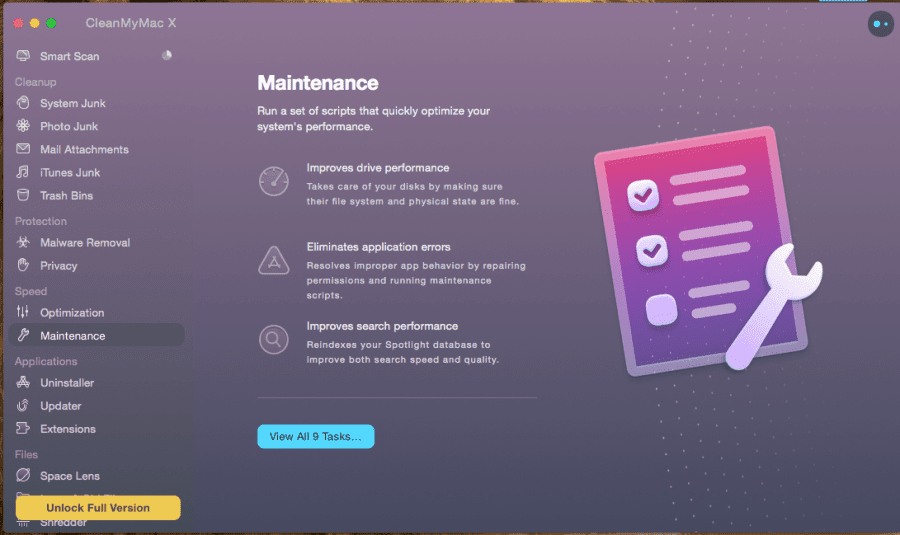
Another thing that you can do to resolve the problem is run a maintenance script. Maintenance scripts on the MacOS are designed to fix a variety of glitches and issues, and once you run the service, there is a chance that your Mac will run a bit smoother than before.
You can use the same app to run the script CleanmyMac X. Open the application then go to Maintenance mode. From there, just select the Run Maintenance Scripts option.
Once the scripts are done, you should just restart your Mac. In some situations, you might want to implement a series of these fixes to see if that fixes the problem.
7. Enter Safe Mode
Safe Mode can disable a bunch of different services and applications that usually run in the background, and then give you access to essential services.
To enter Safe mode, you need to shut down your Mac and then turn it on. But, first press the Shift key and then the Power button. Don’t let go of the Shift key until the Login Screen appears.
8. Disable True Tone
If you have a Mac released in 2018 or later, you might want to consider turning off the True Tone technology. Go to System Preferences and then select Displays. You can then turn off the True Tone box by unchecking the box. See if that solves the problem.
You should know that there is a combination of different steps that may solve the problem for some people, or just one step could solve it for you.
As mentioned, this problem is not easy to fix because it hasn’t been isolated yet. These are just a few things that you should know about fixing a flickering Macbook screen.