The Apple Magic mouse is considered by many to be the top wireless mouse currently available out there. Sure, it might be a little expensive for a simple mouse, but it’s definitely pretty compentent overall. It’s rechargeable, has a long battery life and it’s very responsive too. But even the Magic mouse isn’t without its problems.
One problem that some people seem to face with their Apple mouse is that it won’t connect to their laptop or computer. This could occur with a brand new mouse, or it might happen if you’ve disconnected it and tried to reconnect it later. Either way, it’s an annoying problem that could occur with your Mac mouse.
What can you do if your Magic mouse is not connecting? Well, there are a few things that you can do to make sure that it connects. And, there are a couple of things to check to ensure that something else isn’t stopping your devices from connecting together.
Magic mouse not connecting – Resolution
Whilst there typically isn’t much of an issue connecting a Magic mouse up, there sometimes can be complications when setting it up for the first time. These tips will work for both the original Mac mouse and the Magic mouse 2, which is very similar to the original.
If you’re having problems with your Apple Mouse not connecting, then there are several things you are going to want to check to try and get it connected. Here’s a list of things that you’re going to want to go through to get your mouse connected to your laptop, iPad or computer.
Bluetooth connection
One of the more likely causes of issues with you connecting the two devices together is that there’s an issue with the Bluetooth module in your Mac. Or in some cases, it could be the Bluetooth module in your mouse.
The first thing that you’re going to want to do here is turn the Bluetooth on your Macbook on and off again. You’d be surprised how often this fixes the problem. You can do this by going into System Preferences > Bluetooth. Here, you can simply click Bluetooth off beneath the big Bluetooth icon.
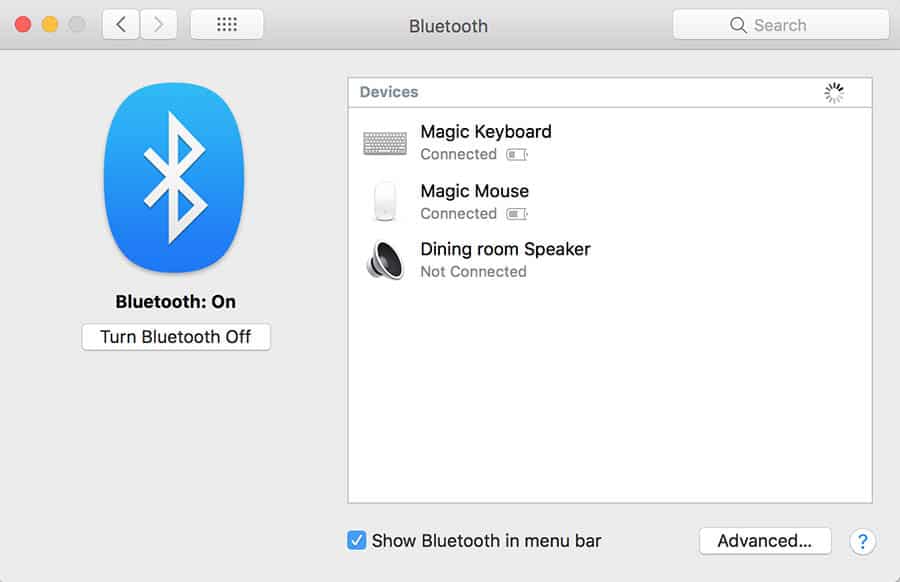
If this doesn’t work, then you’re going to want to disconnect your Magic mouse from your Macbook and then reconnect it again afterwards. You can do this within the same Bluetooth settings by right clicking on your mouse and selecting the Disconnect button.
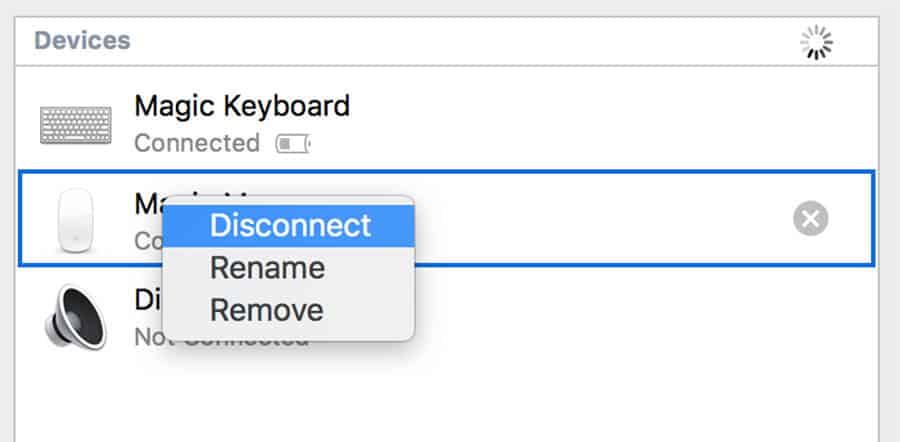
Now, if this doesn’t work then you’re going to want to reset the Bluetooth module on your Macbook.
You can do this by holding down the Option + Shift buttons whilst clicking on the Bluetooth symbol in your toolbar/menu bar. Then, select Debug and the select Reset the Bluetooth module.
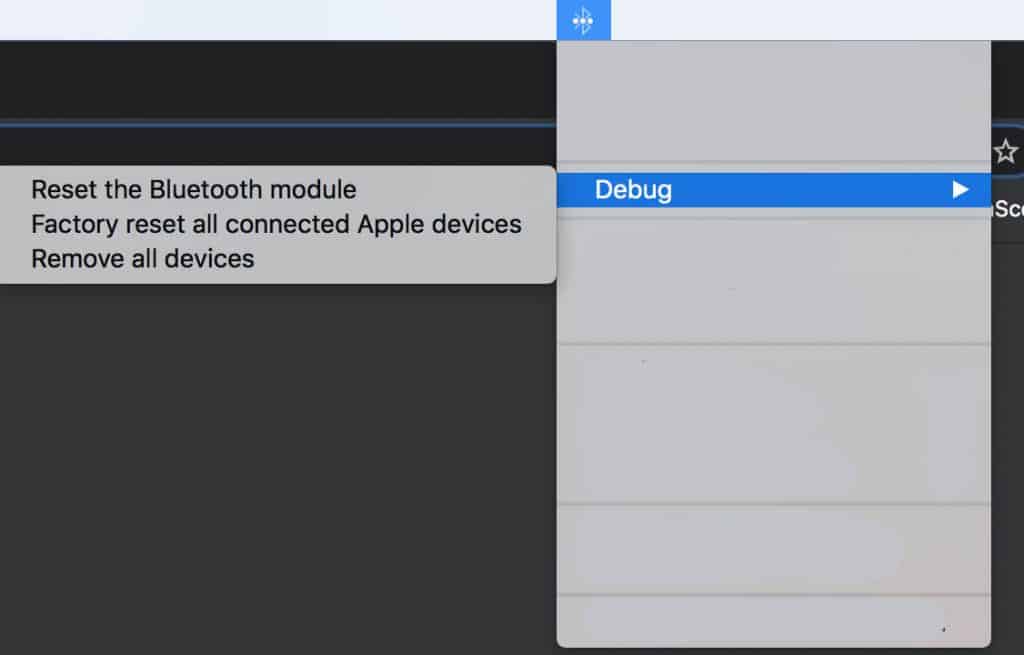
This will completely reset your Bluetooth (including all the other devices you have connected). This will fix the problem if it’s a Bluetooth issue causing your Magic mouse not connecting to your Macbook or computer.
In many cases, this will be a complete resolution for the problem. But if not, then carry on and look through the other possibilities which may be causing the issue.
It is connected and switched on?
It might sound stupid, but you need to check that your mouse is connected to your Macbook properly. When you’re first connecting your Magic mouse, you’ll want to use the charging cable attached to connect it to your Mac. You should be able to see that the mouse is on in your Bluetooth settings.
Connecting your Mac mouse is easy, and it should do this automatically when your mouse is switched on and connected via the cable provided. If it doesn’t then you’ll need to go to System Preferences and connect the mouse this way.
You will also want to check that the switch on the bottom of the Apple mouse is turned on as well. You can see the slider – check that it’s switched on, and you can see the green colouring when you switch the mouse on.
Remember that your Magic mouse wont work at all if it’s still connected to your Mac. So, you need to take the USB cable out of the mouse if you’re going to go ahead and use it properly.
Check that it’s charged
Something else that you’re going to need to think about is whether your Magic mouse is charged properly and has enough battery for it to work. If you’ve managed to confirm that your mouse is connected to your Macbook by using the step above, then it should be very easy for you to see whether your Apple mouse has battery or not.
You can see whether it’s charged within the Bluetooth settings of your Mac. It’s actually quicker to charge your Magic mouse if you leave it on when it’s charging, which is different to what many people think.
The good thing about the Magic mouse 2 is that you don’t need to worry about AA batteries, as it uses a rechargeable battery. With the original Apple mouse, you had to replace the batteries every so often, which can get pretty annoying.
Now with the newer model, one full charge should be good to last you at least a few weeks before it needs to be charged again. So, checking that your mouse battery is fully charged is another way to investigate why your mouse may not be connecting.
Update your Mac
Another issue that may be causing a problem with connecting your Magic mouse to your device is that you’re using an older version of Mac OS.
This might be causing an issue for your mouse, which will automatically update in alignment with the software that you’re currently using.
Of course, the solution to this is very easy – all you need to do is update your operating system. Doing this can fix the issue, and get your Mac mouse working again. Not only can this cause problems with your mouse connecting, but it can also affected your tracking speed too.
If you’re still using an older operating system (like Mac OS X), then it might be worth updating to something more recent. You will need to clear some space on your Mac to update to a newer OS like Big Sur, but it’s definitely worth it overall.
Intermittent connection problems
Sometimes, you may be able to connect up to your Macbook successfully for the most part. But, the signal may be weak, and it stops your mouse from working properly. This can be the case with the mouse, Magic keyboard and Magic trackpad.
Usually, this comes down to either too much distance between the mouse and laptop, or more likely, something affecting the signal. This could be various different devices in your home, from a cordless phone to a particular power cable.
If all of your devices are connected to the 2.4GHz Wi-fi band, then this can interfere with your Bluetooth connection and end up giving your mouse issues.
Conclusion
In conclusion, the majority of the time a Magic mouse or Magic mouse 2 should connect to your device very easily. It doesn’t matter whether it’s a Macbook, iMac or an iPad – it’s generally very easy to connect the two together.
If you do have problems connecting them, then nine times out of ten the culprit is going to be your Bluetooth. Sometimes just resetting everything is enough to fix this problem. Bluetooth tends to be very reliable for the most part, but sometimes, there can be issues with it.
If you’ve managed to completely exclude Bluetooth from being the issue, then you might need to look at your Apple mouse’s battery, setup and software to see if the problem lies there.