Is there anything more annoying than when your controller has a hiccup while gaming? Probably yes, but this can really get on your nerves and ruin the whole experience. Is your Oculus controller not working? No problem, we got you covered!
So, is there any other option except throwing controllers through the window when they start bugging out? Keep reading to find out quickly what issue might cause your controller to stop working, and find out how to fix the problem yourself.
Oculus Controller Not Working?
Is your controller not working? If you use Oculus VR for gaming and suddenly face issues with your controller, don’t stress. Find out how to fix the Oculus controller when it starts misbehaving!
Common Causes of Oculus Controllers Not Working
Okay, let’s face it. There are plenty of reasons why your controller might not work correctly, starting with low battery, WiFi issues, outdated OS, etc.
Low or dead batteries
If you’re using Oculus controllers, you need to know that they don’t have built-in batteries. In reality, a single AA battery that the controller uses for power lasts 2 to 3 hours, depending on its quality. That’s probably the no. 1 reason why your controller acts weird.
So before you freak out, check your battery life.
- Open the Oculus app
- Go to Devices
- Click on your Controllers, and you will see the battery life for each controller (the Right and the Left one)
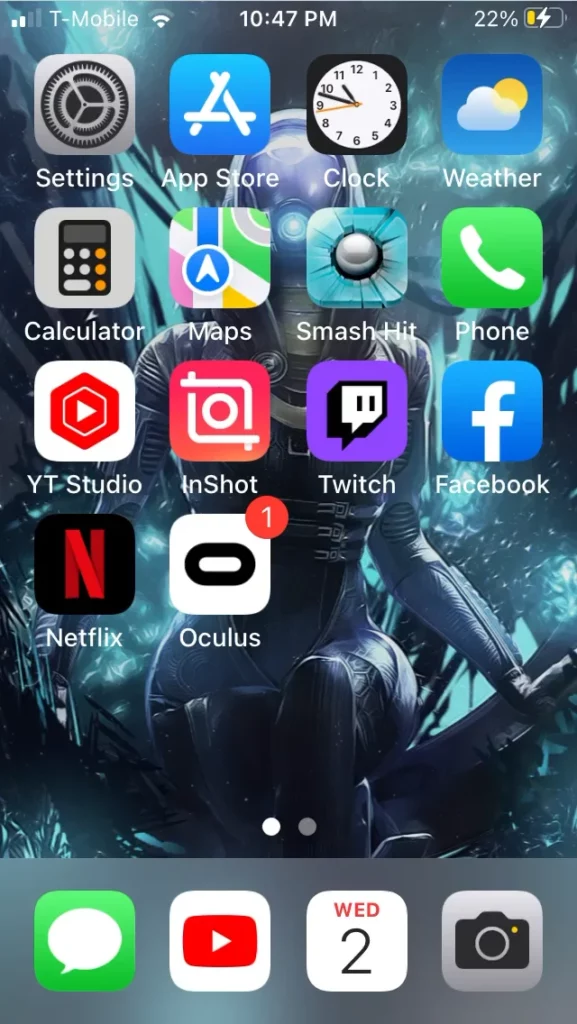
Wi-Fi Issues
It might not immediately come to mind, but having issues with WiFi will impact your controller’s performance or cause them to stop working, especially with demanding games.
As a result of limited internet speed, you might experience controller lags and calibration errors. And the reason might be your router, so make sure to check it.
Controller paired with Oculus headset
Okay, this is something most experienced gamers know, but not those just entering the VR gaming world. If you already paired controllers with the Oculus headset and try to pair them again, you will experience issues.
Controller paired with another headset
Yep, your controllers won’t work if they are already paired with another headset. You need to disconnect them from the headset they are connected with and then pair them to the one you plan to put on your head.
Outdated OculusOS
Well, well, what we have got here! Outdated operating system (OS). Yes, that could also be the problem. Just like your phone, or your computer, headsets need regular updates.
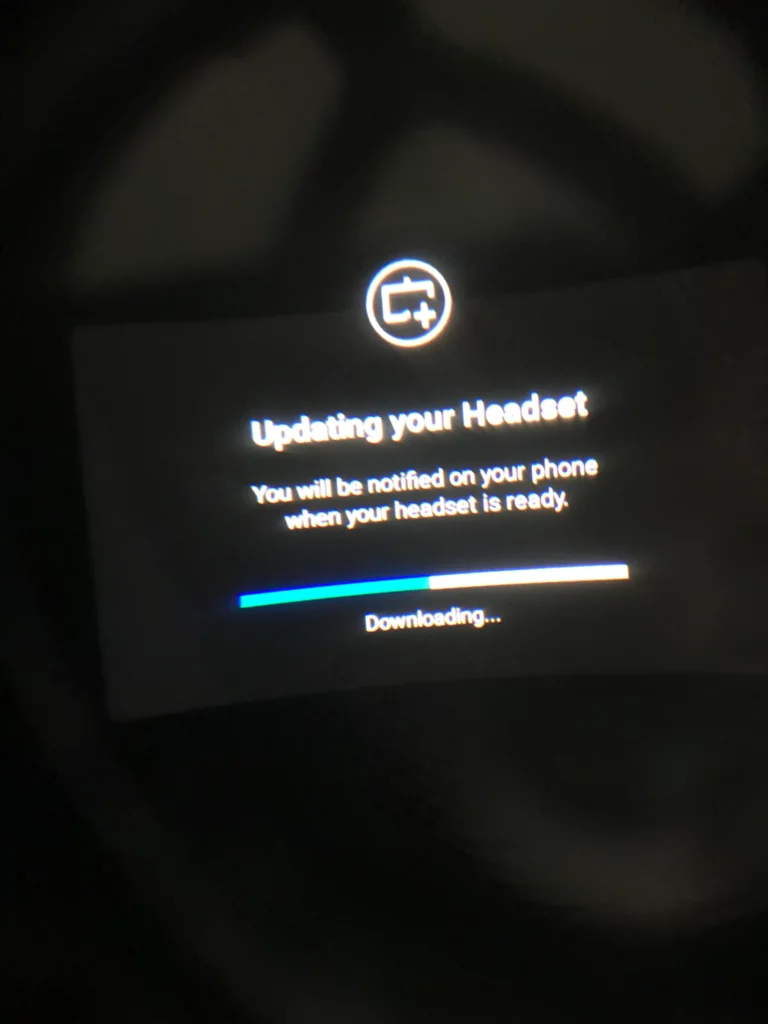
If you miss updating the OculusOS several times a row, you might encounter app glitches and runtime errors.
Camera issues
Oculus headsets come with 3 to 5 built-in cameras, which basically enable your joystick controllers to function. And anytime these cameras stop working, you might experience issues with your controllers.
Charging issues
Okay, here’s the thing. You might think you’ve charged your batteries, but instead, you just placed them (perhaps a bit wrong) in the charger, and your batteries are basically still dead.
Pay attention to plus (+) and minus (-) signs and ensure terminals are correctly inserted.
Connection errors
Connection errors might occur due to software glitches and application errors during gameplay.
Dirty sensor
If you’ve left your VR setup for more than 10 days out of use, the sensors will probably be clogged with dirt. Nothing that a soft tissue can’t repair.
Oculus VR playback issue
VR playback issues might occur for several reasons and are typically connected with other problems we’re mentioning here. It might result from network access limitations, your PC processor (speed overclocking), software runtime error, or game patch error.
Issues with VR game patch
If you’re a gamer, you know that sometimes you get a bad game patch. You update your game software, and your previously used features start acting strange instead of improving. So, if your controller starts misbehaving just after the latest update, you found the reason.
Damaged controller
Though Oculus controllers are pretty tough to break, it might happen. So, before starting searching for the software cause your controller is not working, check whether it’s physically alright or if it is damaged.
Compatibility issue
The thing with Oculus controllers is that you can’t pair them with just any Oculus headset. And if both of your new controllers don’t work after pairing them with the headset you use, the reason might be that they are not compatible.
Too much light
Now, you probably don’t know this, but your issues with the Oculus controller might come from too much light in the room. Just like sensors cannot function when it’s too dark in the room, it will have the same effect if the room is too bright, especially with lots of sunshine.
Too much movement
We know you will say, “Well, I play actionable games; it’s supposed to follow my movements.” Yes, and that’s true. But sometimes, it might cause a tracking error, where your controller stops functioning. It may also happen if too many movements around you, causing the system to get lost.
First Steps to Fix Oculus Controller Not Working Issue
Okay, if you have found yourself in the unpleasant situation that one of your controllers just stopped working, you might want to try to make them work by:
- Removing and reinstalling batteries
- Replacing batteries, if necessary
- Unpairing and re-pairing it again with the headset
- Resetting the headset
Remove and reinstall batteries
Removing and reinstalling batteries is not rocket science. All you have to do is find an arrow on the controller’s handle and gently pull the plastic down or up, depending on how you hold your controller.

Once the plastic is off, you will see the battery.
- Check whether it’s in its position.
- If yes, gently eject the battery and inspect whether there’s any corrosion, water, or damage inside the compartment.
- When you have checked the compartment and the battery, return the existing or new one inside.
- Press and hold the On button, and if you see the blinking light, you’ve solved the problem.
Sometimes your batteries will have enough power, and all the controller needed is a hard reset (pulling the batteries out and returning them).
You can check the tutorial below.
Replace batteries, if necessary
Now, you will probably have disposable batteries within your Oculus controllers, which means you cannot charge them; you can only replace them.
When replacing the batteries, make sure they are good quality, or perhaps an even better option is replacing them with rechargeable ones.
And for those who don’t like pulling the batteries out for charging and using Oculus Quest 2 controllers, there’s a convenient Anker charging dock licensed by Meta (Oculus’ manufacturer), which you can use for rechargeable batteries and for charging your headset.
Unpair and re-pair the controller
We’ve already mentioned that you can’t pair the same controller with a headset that’s paired with another controller. And if it is paired once, it cannot be paired with another device until you unpair it from the first one.
And sometimes, this pairing doesn’t go as we planned. So, what you need to do is to unpair your controller and re-pair it again. For both of these procedures, you’ll need the Oculus app.
Unpairing controller
- Open the Oculus app.
- Scroll to the bottom of the menu and tap Devices.
- Choose the image of the headset that’s paired with your controller.
- Tap Controllers, and choose the controller you want to unpair.
- Tap Unpair Controller, and you’re done.
Pairing controller
- Open the Oculus app.
- Choose the image of the headsets (top left corner).
- Tap Devices (bottom right corner).
- Choose Controllers.
- Tap on +Add New Controller, and choose the Right or Left, depending on which one you want to pair.
- Follow the instructions on the screen by pressing and holding two buttons on your controller (the buttons vary depending on whether you want to pair the Left or Right controller.)
- Once you sense the vibration, you’ll know that your controller is paired with your headset.
Reset the headset
If nothing worked, it’s time to reset the headset. It is advisable to reset and try eliminating the issue with your controller, especially the tracking error.
It’s a straightforward procedure, a no-brainer; just turn the power Off on your headset, and turn it back On.
But if the issue is persistent, you might want to try a factory reset.
Other Troubleshooting Steps
Okay, let’s presume none of the above resulted in your controller functioning properly. What should you do next? Is there anything else you can do? Actually, there is.
Restart Oculus VR runtime
We’ve mentioned already that sometimes the reason for the controller’s misbehavior lies within your PC runtime, and you have to fix it through your PC. No coding skills are required, we promise!
There are several methods you can use to restart the Oculus VR runtime. Let’s check them all.
Install the Oculus patch
On the Meta Store Help Center, you can find various Oculus patches for the different OS you use and the first aid if the patches are not functioning correctly.
Overall, you need to download the patch, make it run on your computer, and restart it to see if everything is functioning as it should.
Reinstall Oculus app
If the first method doesn’t function, and you still experience the same issue and get the same runtime error, perhaps it’s time to reinstall your Oculus app.
- Click the Start button on your PC
- Open Control Panel
- Go to Programs
- Click on the Uninstall a program
- Right-click on the Oculus app and choose Uninstall
- Wait for a second while the process is finished
- Go to ProgramFiles/Oculus and delete the file
- Then restart your PC
- Once done, go to the Oculus setup page and download the software
- Open the Oculus app and click Install Now and follow the screen instructions
Restart Oculus Runtime Service
Okay, sometimes the issue is not in Oculus VR but other programs running in your PC’s background. You need to use Task Manager to check whether this might be the reason for the runtime error.
- Click on the Start button
- Open the search, and insert Task Manager
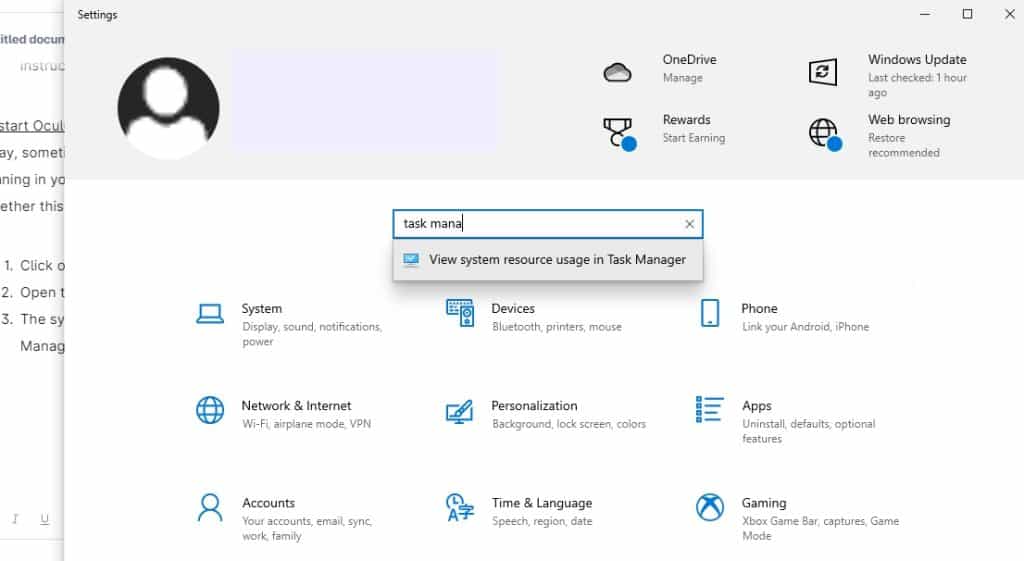
- The system will offer you to see the “system resource usage in Task Manager” click on it
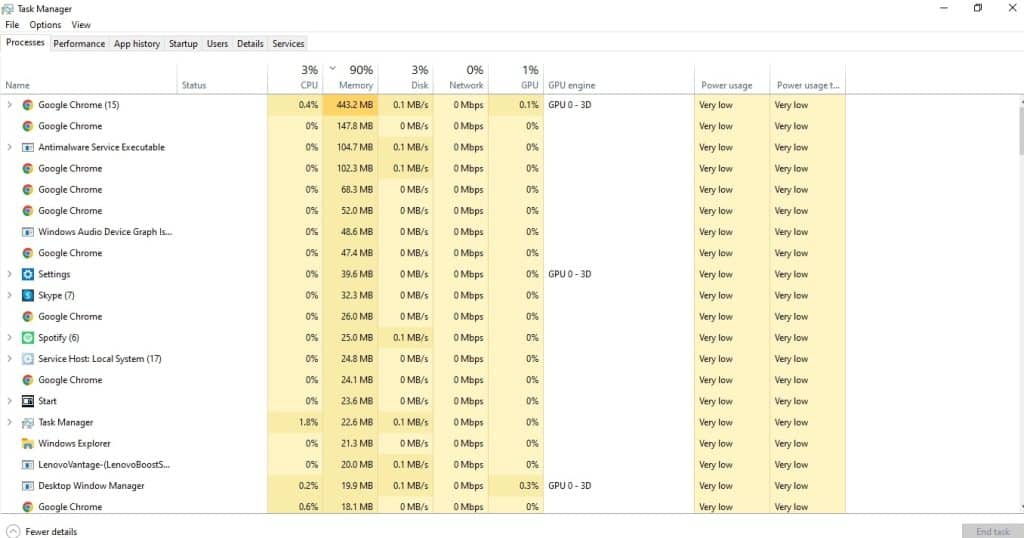
- It will open the table, where you should click on the Services
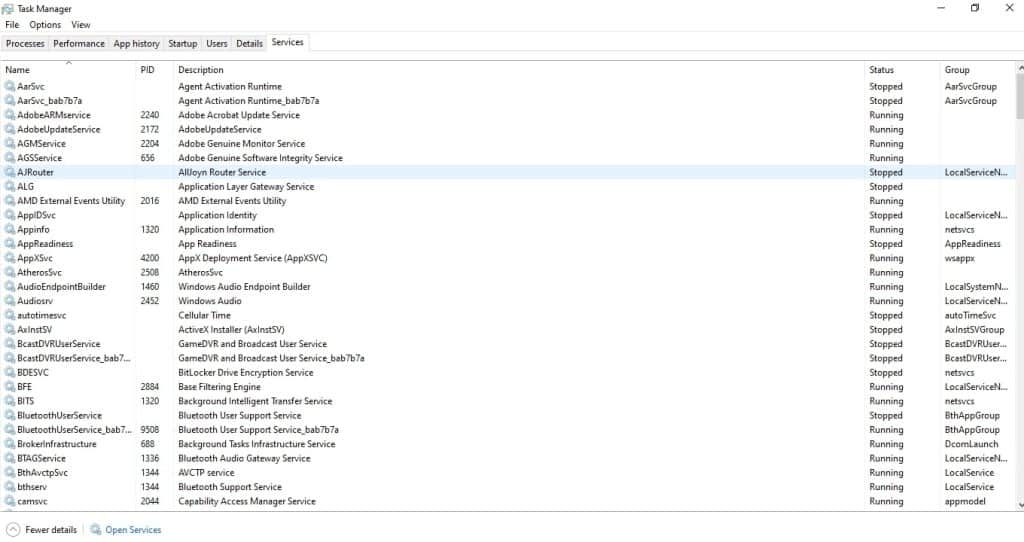
- Find Oculus VR Runtime Service and right-click on it
- Click Restart
- Launch the Oculus app
Launch the Oculus app from Main Menu
If you prefer to use the Main Menu for launching the Oculus app, you can always follow these steps:
- Go to C:\Program Files\Oculus\Support\oculus-runtime\OVRServer_x64.exe
- Right-click on the exe file and select Run as an administrator.
- Check whether the issue is resolved
Clean battery contacts
Just like any other battery container, the Oculus controller container might get corroded. If that’s the case, a cotton swab dipped in lemon juice or vinegar can do the job.
Gently rub the corrosion off with the swab, leaving the container to dry for a while. And, of course, if your battery is corroded, use a new one.
Turn off USB selective suspend
When it comes to linking issues, one of the most efficient methods is to turn off the USB selective suspend. What does it mean? Well, you’ll make your PC focus only on your Oculus, not other links.
First, unplug all other USBs you have connected to your PC, except Oculus, mouse, and keyboard, restart your PC and try using another USB port. After you’ve done that, it’s time to turn off USB selective suspend.
- Right-click the Start button
- Click on the Power Options
- Choose Additional Power Settings
- Click Change plan settings
- Change Advanced Power Settings
- Find USB Settings, and make sure that Selective Suspend Setting is set to Disabled, not Enabled
Then, unplug the cable of your Oculus Quest, connect the link cable again to the USB port, and your Oculus Quest 2 should show up connected to your computer.
Check out the video below for more info.
Disable conflicting software
Now, did you know that if you have multiple programs running in the background, it might cause your Oculus controller not working? Yes, that’s right.
In that case, jump to the Task Manager (previously mentioned), right-click any program you’re not using but see it running, and click the End task option.
Repair the Oculus app
If you’re experiencing problems with the Oculus app, you need to:
- Go to the Meta website, download Oculus software, and click Repair.
- Windows will probably ask you whether you want to open this file. Click Yes.
- Windows Defender will probably prompt Windows to protect your PC. Click More info, and then click Run anyway.
- If any antivirus software restricts the file from opening, disable it temporarily, and don’t forget to re-enable it once you complete the repair.
- Allow the repair process to run, download and install.
- Launch the Oculus PC app.
Update drivers
Your Oculus VR will not function properly if the drivers are outdated.
For manual updates, you need to visit the official Oculus support page and download the correct driver installer, which will be compatible with your Windows OS.
Factory reset Quest 2
Though it might sound simple, let us remind you that it is not since you can easily make a mistake just by tapping the wrong button. So focus, and follow these steps:
- Go to the Oculus app
- Tap on Devices
- Choose the headset
- Click on the Advanced Settings
- Click on the Factory Reset Menu
- Confirm the reset command
And that’s it; you’re done!
Conclusion
Is the Oculus controller not working? Before you lose your mind after discovering your controller is misbehaving, try eliminating all possible reasons that might lead to that.
And, let’s be honest, you’ll need a lot of patience and a bit of courage. You’ll just have to go step by step until you eliminate the one causing the issue.
We hope this article helped you fix your controller, and if you have any other tricks not mentioned here, feel free to share them in a comment!