Getting a printer that works well is very important if you’re going to be printing on a regular basis.
If you’re using your printer often, you may face other problems down the line too, like having a printer that won’t print PDF files or a printer that only prints blank pages. Fortunately, there are usually resolutions for problems like these, and a clogged printer queue is no different.
So, what can you do if your print queue won’t clear? Here’s a few tips to get your queue cleared so you can get back to printing as normal.
Print queue won’t clear
When you can’t clear your printer queue, this is usually going to be an issue with your printer spooler. All your print spooler does is help your device manage the print jobs you’re sending to it – it’s a software that helps your printer work through the information you’re sending to it.
Keeping your printer driver updated is one of the best things to do to ensure that your print spooler continues to work as it should. Though even with a fully updated driver, you can still have problems on occasion.
For the most part, you can clear your printer queue by right clicking on the print job at hand and deleting it from the queue. If that doesn’t work, then you can run through the steps below to ensure that the print queue is completely clear.
Use Command Prompt
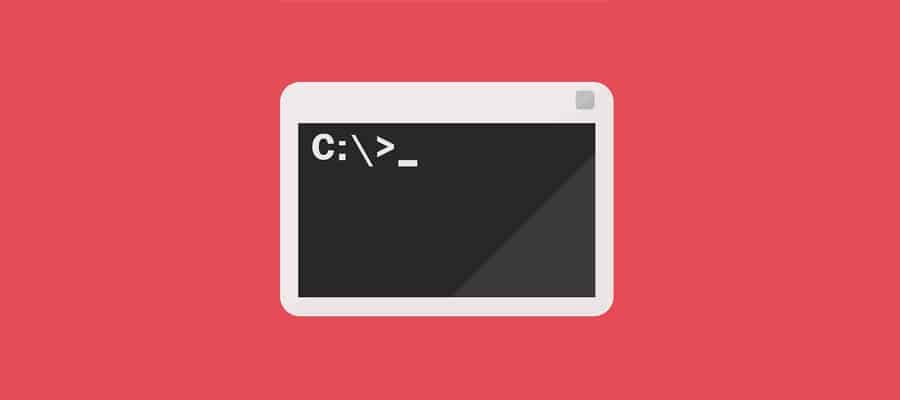
The easiest way for you to completely clear your printer queue in Windows 10 is to simply use command prompt to do so. You can use this tool to simply tell your laptop or computer to do something, but you need to give it the right instructions to execute it properly.
So, first we need to open command prompt. You can do this easily by searching for it. When you’ve got Command Prompt open, you’ll want to enter the following instructions;
Although this might look slightly daunting, it’s actually fairly easy to understand. You’re just asking the program to stop your print spooler, clear out the printing queue and then turn the print spooler back on again.
As mentioned, your print spooler is essentially just the software that manages all the printing jobs that you send to it. That includes everything that’s queued up and ready to print.
This is definitely the quickest and easiest way for you to clear your print queue in Windows. But, it’s not the only method that we can use to do this.
Clear the print queue manually
Now, the instructions above are simply telling your computer that you want to clear your printer queue. But, to clear it, those files must actually be located somewhere on your device. The good news is that it’s fairly straightforward to find them if you’re using a Windows device.
To find your files, you’ll simply want to enter the following into your task bar;
When you’ve found this folder, then you should see all of the files in your print queue located within. You can simply go ahead and delete these from your device.
This is another fairly easy way for you to completely clear your printer queue. Although most will prefer to use the Command Prompt, you can also delete the files manually as well.
Restart your computer or laptop

A third option which may be a good idea if you’re finding that your computer is lagging is that you can actually restart it.
When you restart your computer, you’re completely clearing its RAM or memory. The memory on your RAM is volatile, which means that it actually won’t stay on there when you turn it off. This gives is a complete reset, meaning that your print queue will clear out as well.
Although this might not be your preferred method, it may be the only choice you have if your printer has caused your computer to crash. Fortunately, it’s easy to do and shouldn’t cause any damage to your computer’s internal components.
Why won’t my printer print?
If you’re confused as to why your printer queue is building up, then there could be a couple of reasons why. It’s not uncommon for a printer to have issues, but it could be down to your hardware, software or the files that you’re trying to print too.
We’ll look through some of the most common reasons why your printer is struggling to print, which is resulting in a large print queue.
Conclusion
To sum things up, you really have three options to choose from if you want to force clear your open queue. You can go ahead and find the files manually if you want to, or you can just restart your computer.
However, personally I think that the easiest method is to simply run Command Prompt and order it to stop your printing software whilst you clear the queue. Then, when it’s cleared, you can restart it and get it running smoothly.