You know, it’s crazy out there. Everyone is GPT-charmed, and you’re probably wondering why you would read this article when all you have to do is to ask OpenAI how to restart Apple TV, and it will tell you what to do. Or is it that easy?
Have you tried to restart Apple TV using the instructions AI provided you? Let me guess, it didn’t work, and now you’re searching through good old Google, hoping to find the solution.
That’s why we’re here! Let’s dig a bit deeper.
Restart Apple TV
Apple’s official site offers a universal solution. All you need is a Siri or Apple TV remote. You can do it with your 2nd and 1st generation remotes or aluminum or white Apple remotes. The procedure will differ slightly, but if you want to restart your TV, do the following:
- Press and hold the Back/Menu and TV/Control Center/Down buttons simultaneously.
- Release them when the device’s light flashes.
If restarting didn’t fix the issue, find out how to reset your Apple TV and fix the problem.

Restarting Your Apple TV
The procedure, as you might guess, will depend on the type and model of your remote. So let’s see how to do that.
Restarting your Apple TV with Siri or Apple remote (2nd generation)
If you have a remote 2nd generation or later, here’s what you need to do to restart your TV:
- Click on and hold the Back and TV/Control Center buttons simultaneously.
- Release them when the device’s light flashes.
Restarting your Apple TV with Siri or Apple remote (1st generation)
For restarting Apple TV with the 1st generation remote, you’ll want to do the following:
- Press the Menu and TV/Control Center buttons simultaneously and hold them down.
- Release them when the device’s light flashes.
Restarting your Apple TV with an aluminum or white Apple remote
For those with aluminum or white Apple remotes, follow this procedure:
- Press and hold the Menu and Down buttons simultaneously.
- Release them when the light flashes.
Restarting Apple TV Without a Remote
If your remote starts acting up and you can’t use it to restart your Apple TV, you will have to try an alternative method.
Cut the power cable off! No, just kidding. But yes, you will have to unplug your Apple TV from power by removing its power cable. Wait around 15 to 30 seconds and plug it back in again.

Here’s a handy video tutorial:
Resetting or Restoring Apple TV
So, you’ve tried everything, but your Apple TV is still frozen or doesn’t work as expected. The only thing left to do is reset or restore it.
The difference between the two is that by resetting, you will reset your TV’s settings along with your accounts and configurations. By restoring, you will restore Apple TV to factory settings and install software updates (if any are available).
Apple TV offers two options:
- Reset All Settings /Reset
- Restore /Reset and update
And yes, you can do that with or without a remote. Though, without a remote, you will have to unplug your Apple TV from the power source and plug it in again.
Resetting Apple TV 4K or Apple TV HD
If you have Apple TV 4K or Apple TV HD, and you want to reset it, all you have to do is to follow the procedure:
- Turn on your Apple TV.
- Go to Settings.
- Click on System and find Reset.
- Choose between the two options available:
- Reset
- Reset and update
Note: After resetting, you must set up your Apple TV again. And, of course, if you opt for a reset and update, you will need an internet connection.
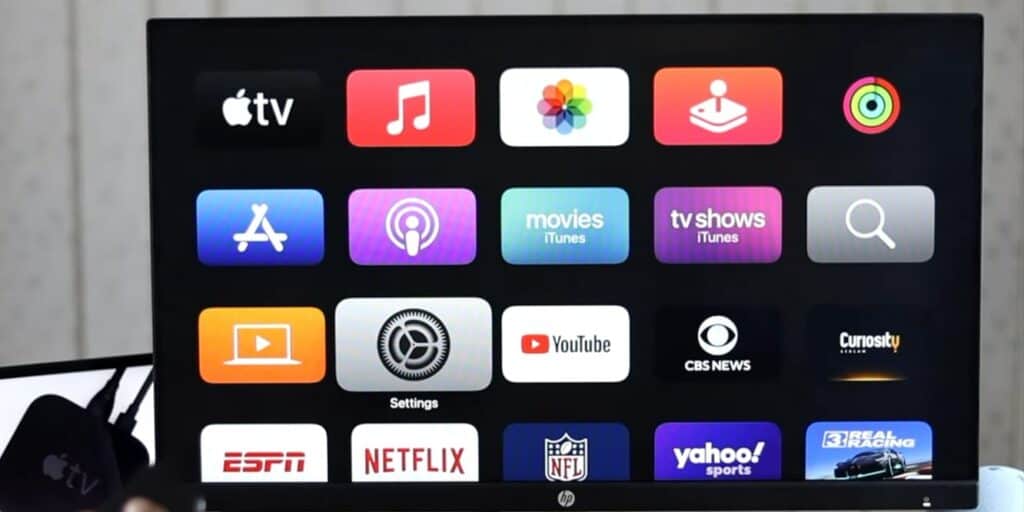
Resetting/restoring Apple TV 3rd generation or earlier
If your Apple TV is 3rd generation or older, go with the following:
- Turn on your Apple TV.
- Go to Settings.
- Click on General and find Reset.
- Choose between two options
- Reset All Settings
- Restore
Note: During the resetting/restoring process, your Apple TV must be plugged into the power source, and for the Restore option, you will need internet access as well.
Frequently Asked Questions
How do I restart an app on Apple TV?
If you’re experiencing issues with a specific Apple TV app and want to restart it, take your remote and double-click the Home button. It will force the app to stop running and automatically open the app switcher. Once it’s open, you can select the app you want to restart.
How do I fix an unresponsive Apple TV?
You have several options, but you should start with the least painful by putting your Apple TV to sleep (power it off). If that doesn’t work, try restarting it or restoring it.
Why is my Apple screen not responding?
Generally, if you have issues with your TV screen that freezes occasionally, it’s probably a disruption in the TV signal, or there is a weak signal altogether. And if you experience your Apple TV turning black or refusing to turn on, there might be an issue with the HDMI cable. Try the following methods:
• Detach the HDMI cable from both ends and securely reconnect it (keep in mind that a high-speed HDMI cable is required for Apple TV).
• Disconnect your TV and Apple TV from the power source and reconnect them.
• Experiment with a different HDMI port on your television.
• If using a receiver or HDMI switch, bypass these by connecting your Apple TV directly to the TV.
• If the Apple logo displays, followed by a black screen, just press and hold the Back and Volume Down buttons for six seconds before releasing them.
You can also check the article about all the issues you might have with Apple TV just to make sure you did everything right.
Why is my Apple TV not connecting?
If your Apple TV is acting weird; not connecting to Wi-Fi or displaying the content, check the following issues:
• There might be an issue with the Ethernet cable.
• The ethernet cable is not directly connected to your Apple TV.
• Your Wi-Fi router might be turned off.
• Your Wi-Fi router might be too far away or too close to your TV (remember not to put it within 30 cm of your TV).
• Your router or your TV is not updated (check for the latest software updates).
Conclusion
What did we learn? Well, first of all, you have to check your internet connection to see if everything is functioning okay before you try to restart Apple TV. If that’s not the problem causing issues with your Apple TV, try restarting it.
And how to restart Apple TV? Since Apple TV devices don’t have a restart button, you’ll need a remote to perform the procedure, and if you’ve lost your Apple remote or it’s not functioning, you can always restart it by unplugging it from the power source.