I really like the Safari browser, and in most aspects, I prefer using it to the competition (even Google Chrome). Though I’ll be the first to admit that it’s not perfect on any Apple device. Even though it’s most popularly used on iPhones and iPads, it’s still fairly common amongst Macbook users too.
One of the more common problems that you find with the Safari browser is that it cannot access the server. It’s a fairly common error to come across, and there are a few different ways that we can deal with it.
Safari can’t find the server
If you’re getting the message that Safari can’t find the server, then it’s likely that there’s something restricting its access to the internet. This could be your wi-fi connection, DNS settings or the software that’s on your device.
You’ll want to run through these to ensure you’ve got all bases covered. We’re going to look at them harder to determine where your issue may lie.
Check: Internet connectivity
The most likely scenario, if you’re finding that your Safari isn’t working properly, is that your device isn’t connected to the internet properly. This is the same for both Macbooks and iPhones, as an internet connection is vital for using the browser.
You’ll be able to see within your Settings whether you’re connected to a wi-fi network, a hotspot or mobile data. If you’re not, then linking your device up to a network should get Safari working again pretty quickly.
With the newest operating systems for Apple, you may not actually see this server message if you’re not connected to the internet. Instead, you’ll see a different message: You Are Not Connected to the Internet.

So on fully updated Macbooks, it’s not likely to be the cause of your server message. But, it may still appear if you haven’t updated your device in a while.
Uninstall all VPNs & anti-virus softwares, Firewall settings
After a lack of internet connection, the next most likely culprit for this issue is going to be an issue with one of the apps that you’re using.
The first thing to check here is the Mac Firewall on your device itself. We want to make sure that it’s off, and that it’s not stopping you from accessing certain websites.
We can easily do this by going to your System Preferences, and then into your Firewall settings. You’ll need to enter your Admin password to make any changes.
When you’ve clicked through, you should see that your Firewall is turned off. If it isn’t, then try switching it off to see if it resolves your server issue – obviously, it’ll depend on what settings are already entered.
Then, we’ll want to ensure that you’ve not got any other softwares that may be affecting your server connection. The most likely of these is an additional virus protection software, which can often cause issues with connection.
Make sure that you’ve uninstalled this, even temporarily to check if it’s the crux of the issue. Next, you’ll want to do the same thing with any VPN software you may have been using too. They can cause issues when masking your own IP address.
Update your operating system
An outdated operating system can be the cause of a whole host of problems, including errors connecting to your server.
You can easily do this by going into the About This Mac section under the Apple icon in your toolbar. You should be able to see the Software Update function in here, which will allow you to get the newest OS.
If you haven’t updated your operating system in a while, then go ahead and get it ready for Big Sur. Though be warned: you will need a ton of space to complete the update, so make sure you’ve got enough room.
Edit DNS settings
DNS (Domain Name System) settings help us to translate our domain names, like spacehop.com, into their respective server’s IP addresses. If they’re not mapped out correctly, then it could stop you from accessing the server properly.
You can check what your settings are within your System Preferences. Then go to Network, and then into Advanced. Under the DNS tab, the correct server should be entered in there automatically by your internet provider.
We can try editing the DNS to see if this is actually the root cause of the issue. The easiest way to do this is by entering 8.8.8.8 and 8.8.4.4 as the two servers. These are Google’s default DNS servers.
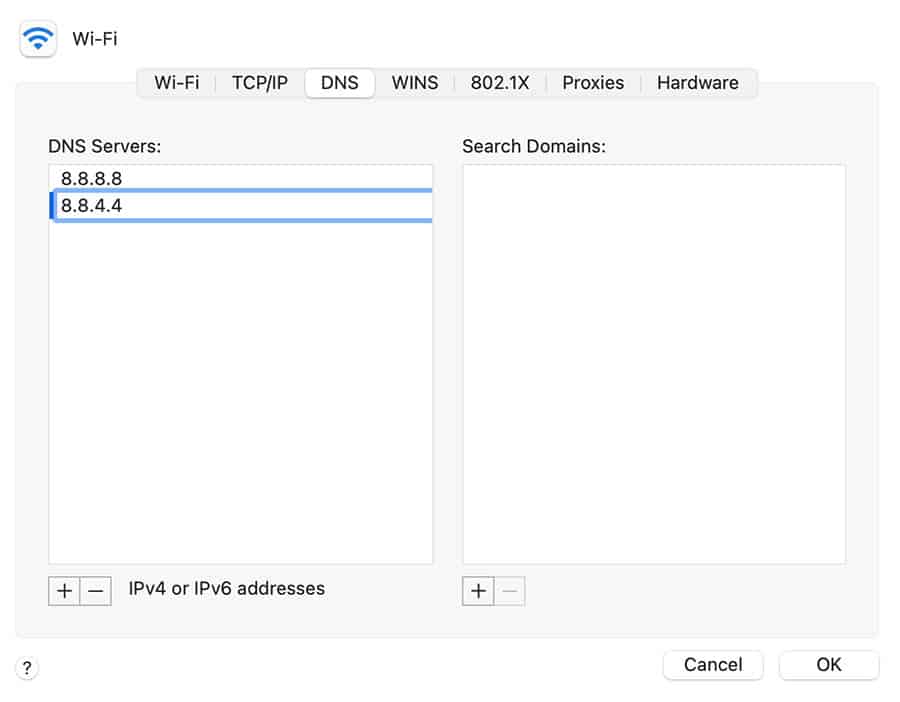
Press okay, and you will likely need to enter in your Admin Password. Changing your DNS should get your Safari back working at it should.
Utilize Safe Mode
Safe mode is probably the most overlooked computing function by the average Windows and Macbook user.
All it does is start your device up without all of the additional external software on it. That means it’ll start up without the VPN and antivirus software, as well as any other potential problem programs too. It makes it really easy to know if the issue is caused by a third-party app.
To use Safe mode, you just need to start your Macbook up whilst holding down the Shift button. Then, go about things as normal and open up Safari. if it works in Safe mode, then you can be sure that the problem is caused by a program or app that you’ve downloaded yourself.
Clear your cookies and cache
After running through the above, it’s important that you clear your cookies and cache to see if they’ve resolved the issue.
If your Safari browser has cached the server error page, then even if you’ve resolved the source of the problem, you may not be able to see it. This is because it’ll continue to show you the old page as it’s effectively using that as a shortcut to what was previously there – it’s still going down the wrong route.
You can do this pretty quickly by going into System Preferences and then into Privacy. It’s worth doing to ensure that you’re not still seeing a cached page.
Conclusion
These are just some quick and easy solutions if you’re having problems with Safari. Whilst usually reliable, there can be times where it may not work as you want.
Fortunately, after running through the above; making sure you’re connected to the internet and that another software isn’t blocking your access, you should be good to go with Safari once more.