If you’re getting an error saying “Samsung has stopped” or “Samsung + has stopped,” here’s what you can do. First, try to force quit the app and clear the app cache. Then, check for Android updates. Finally, if all else fails, backup your data and factory reset the device.
Keep getting an “Unfortunately Samsung+ has stopped” error message? Don’t panic. You’re not alone. I got the same error message when I woke up one day. And this made me scour the internet for a solution.
Luckily, I found a solution and wanted to share the information to help fellow Samsung users. So, what’s the solution? You can try several solutions below, and the worst-case scenario is that you’ll have to factory reset your phone.
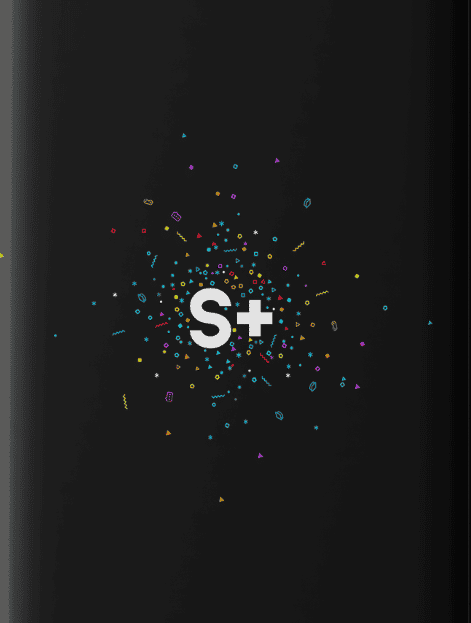
Nevertheless, this guide will walk you through the many ways in which you can stop the error message. Read on to find out more!
Your Samsung+ Has Stopped – How to Fix it?
Update Android
Sometimes, an outdated Android version can cause a “Samsung+ has stopped” error. To update your Android version, here’s what you need to do:
- First, go to Settings on your phone.
- Then, tap Update and Security. This setting may have a different name on your phone.
- Tap on Software Update.
- Check to see if you have the latest version. Tap on “Check for updates,” and if there is an update, install it.
- The update can take anywhere from 5 to 10 minutes to finish. Your phone will automatically restart, and you’ll need to enter your password. Note that Android updates do not erase your data.
Remove unnecessary apps
If your Android is up-to-date, then you might have too many apps cluttering your phone’s storage. The problem arises when these apps run in the background, even when you can’t see them in your background apps.
The best course of action is to uninstall the apps that you don’t need. Some phones have automatic cleaners that will search for apps and folders that you haven’t used in a long time. Additionally, these cleaners can clean up the RAM, as well as delete unnecessary cache. But if this doesn’t fix the “Unfortunately Samsung+ has stopped” error, then you’ll need to factory reset the device.
Factory reset
Finally, if your Samsung+ has stopped and all else fails, you may need to factory reset the device. Factory resetting means that you’re restoring your phone to the state in which you bought it. Meaning you will lose all of your saved settings, logged-in accounts, data, photos, files, and downloaded apps.
Backup device first
However, before you reset your device, it’s a good idea to back up your data. Here’s how:
- First, install a good cloud storage app such as Google Drive, Dropbox, or OneDrive.
- Then, create an account on the app and set it to sync your data automatically.
- And that’s it! Your data will get automatically synced. But it will take longer to upload depending on how much data you have.
- If your data doesn’t automatically upload, you can manually upload the files to the drive.
Additionally, you can transfer your files to your PC:
- Get your USB charging cable and plug the USB-A end into the USB port on your PC or laptop. Plug the other end into your phone.
- Then, set your phone up to transfer files. Your phone will usually show a prompt asking if you want to transfer the files or not.
- Go to your computer’s File Explorer and search for your phone in the “This PC” directory.
- There, you’ll see all of your phone’s data, including photos and documents.
- Copy and paste the data you want to back up from that folder to another folder on your computer. Preferably, make a new folder somewhere titled “Backup.”
If your Samsung+ has stopped and you don’t have a PC, you can also back up to an SD card, as follows:
- Plugin the SD card.
- Enter the File Manager on your phone. Go to All Files or Phone Storage.
- Then, select all the files you wish to send to the SD card.
- Copy or cut the files. Use the Edit option at the top right corner or long-press on the files.
- Then, go to the SD Card folder in the File Manager and paste the files.
- If you can’t copy the files, your phone might have an option to move the files. Move them to the SD Card folder instead.
Once you’ve done that, here’s how to factory reset your phone:
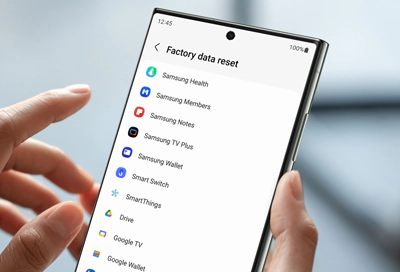
- Go to your phone’s Settings.
- Click on Backup and Reset.
- Next, tap Factory data reset (the name may vary depending on the phone model you have).
- Next, tap on the “Reset Device” option, then click on “Erase Everything.””
This should fix the “Unfortunately Samsung + has stopped” error.
How to Clear Android Cache and Fix App Crashes
Another common cause of the “Samsung+ has stopped” error is your cache filling up. The cache is a temporary memory that, when filled, can cause performance issues. Here’s what you need to do to clear the cache:
- Tap on the Google Chrome app and then tap the three-dot icon on the top right of the app. This will open the dropdown menu.
- Click on “History” and then “Clear Browsing Data.”
- Select a time range across which you want the cache to be cleared.
- Then, tap on “Cached images and files” and then tap “Clear data.”
This will clear the cache from the Google Chrome app. To delete it from other apps, do the following:
- Go to your Settings and then tap on Storage (or search for it in the search bar).
- Under Device Storage, tap on Internal Storage.
- Tap on “Cached data.”
- A prompt will appear on the screen asking you to confirm whether you can clear the cache for all apps. Click OK.
- Now the cache has been cleared for all apps. If you can’t find this setting, you may manually select each app and clear its cache.
Frequently Asked Questions
What does it mean Samsung has stopped?
Are you getting an error message saying “Samsung + has stopped” or “Samsung Galaxy has stopped”? The best way to fix this is to go to Settings>Apps>Samsung+ or Samsung Galaxy. Then, delete the cache from this app. If the problem persists, factory reset the phone.
How do I fix my Samsung account has stopped?
If you’re getting a message saying, “Unfortunately, Samsung account has stopped,” there’s a simple solution.
Log into your Samsung account on a web browser and update your credentials. Also, you can try logging into your Samsung account again on your phone.
Conclusion
No one wants to open their phone to an “Unfortunately Samsung+ has stopped” error. Hopefully, now you know how to fix the error.
Did you find this guide helpful? We certainly hope you did. Being stuck with an error message for days on end can be rather frustrating. It wasn’t anything too serious, but the intrusive pop-up message kept bugging me until I finally found the solution.
So, did this method work for you? Or did you find another method that worked better? Let us know all about it in the comments below!