Samsung is one of the most popular makers of smart TVs today, but it seems they can’t make up their minds about one thing — where to place the power button.
In this article, we’ll help you find the Samsung TV power button so you don’t have to waste your time on this issue and can enjoy watching movies and TV shows instead.
Where is the power button on a samsung tv?
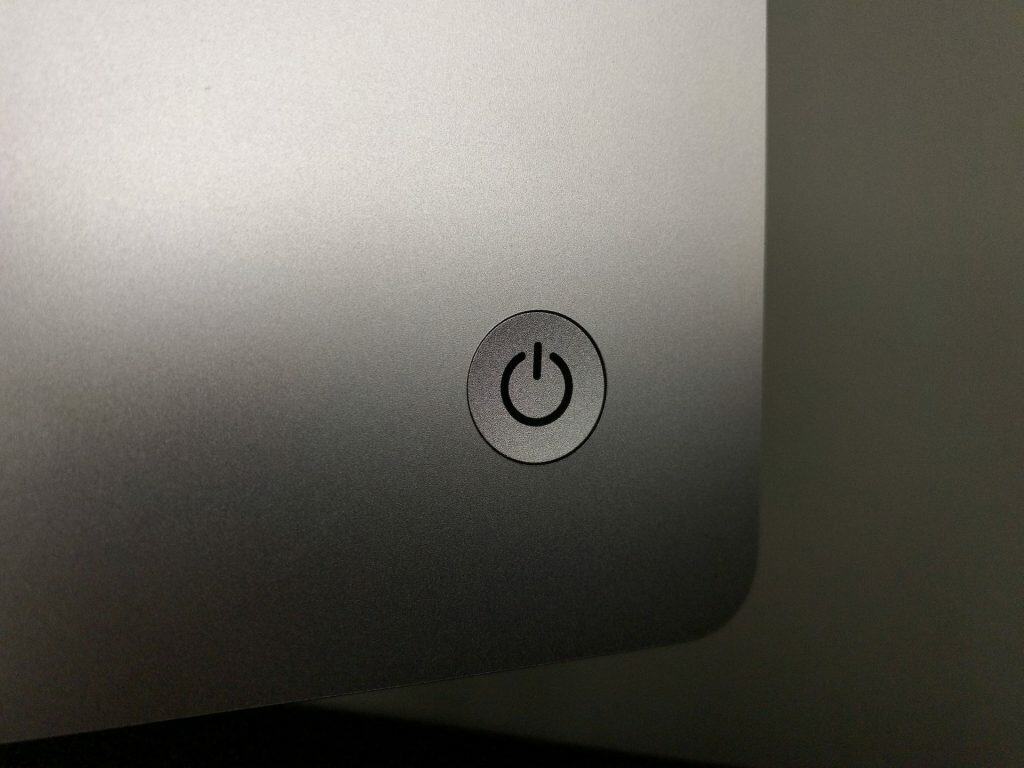
The power button on the Samsung TV has a habit of moving its position with almost every model that Samsung makes. To save you the frustration of looking around for it, we’ll specify each location where you can find the power button on Samsung TVs.
On the Front Right Underside of Your TV
More and more TV manufacturers have started to place their power buttons on the underside of their TVs.
This makes sense as they remove another potential distraction while you’re watching their TVs, especially if there’s a LED light there too.
However, on the flip side, finding a power button that is located on the underside of a TV can be tricky, especially if they place it on the front right of their TVs and make that button very small, as Samsung has done with some of its models.
To find it, you’ll need to feel along the underside of your TV, to the front right — until you find the receiver panel that the TV remote interacts with. The power button is just behind the receiver (be warned, it’s very small, so it can be easy to miss!).
Underside, in the Center
This location makes a lot more sense than putting the power button on the front right underside of the TV.
This location is where you’re most likely to find the Samsung TV power button — just under the center of your TV. All you need to do is feel around under the Samsung logo, and you’ll find it without problems.
On the back of the TV, On the Right Side (or is it on the Left?)
Here’s another poor spot to place your power button if you’re a TV manufacturer (Samsung, you already nailed two!) On the back of your TV. Why is this bad? Well, let’s say you need to use the power button (perhaps because you need to reset your Samsung TV), but you have the TV close to the wall.
What do you do in this case? Move the entire TV just to press one button!
Oh, and while you’re there, your search for the elusive power button isn’t over. While most Samsung TVs (at least those that have the power button in the back) have it on the right side, you might own a model that has its power button on the left side, so keep your eyes peeled (or your hands busy!).
On the Front Right Bezel (Touch Control)
More and more smart TVs have adopted touch control over physical buttons, and Samsung is no exception.
On most Samsungs that have touch control power buttons, you can find it on the TV’s front right bezel (the bezel is the frame that surrounds the screen). Since there’s no physical button, it can be easy to miss, but look for a power button indicator and gently tap it, and your TV will turn on.
On the Front Left Bezel (Touch Control)
Sometimes the touch power button is located on the front left side of the bezel instead of the front right side, so check for it there as well. Just locate the power button label and gently tap it to turn on the TV.
Still having trouble finding the Samsung TV power button? Then watch this video:
Alternatively, you can also check the user manual. If you lost the manual that came with the TV when you purchased it, Samsung keeps an archive of all TV manuals (sorted by year) on its website.
All you need to do is look for the label on the back of your TV set, and you’ll find the model code and the serial number. Make a note of it, and then visit this link.
Type in the model number in the search bar, open the user manual and look for the information on the power button there (usually, it’s somewhere at the beginning).
How-to fix the samsung tv power button
A bigger problem than not being able to find the power button on the Samsung TV is finding that the power button doesn’t work at all.
Of course, you could take your TV to the service shop and have it fixed there, but this will cost you time and money. Before you do this, try these troubleshooting steps:
- First, check if the power button is damaged
- Unplug your TV from the power source
- Check the connections to see if any of them are damaged or faulty
- Wait 30 seconds before you plug the TV back in
- If this doesn’t work, try resetting your TV
- If this doesn’t work either, contact the Samsung Support Center
If you need more help, here’s a great guide we wrote on what to do if your Samsung TV won’t turn on.
How to use a samsung tv without a remote
If you ever misplace or damage your Samsung TV remote, don’t despair. There are still ways to use your smart TV.
Here are 5 ways to use your Samsung TV without a remote:
Use the Control Buttons on the TV
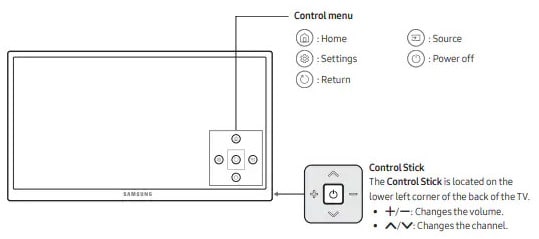
On all Samsung TVs, you can find control buttons that will allow you to:
- Turn the TV on/off
- Turn the volume up/down
- Access and customize the Menu and Settings
- Change the source input
- Access Smart Hub
The TV’s control panel can be found at one of the following three locations on your TV, depending on the model you have:
- The back of your TV
- Under the front panel in the middle
- Under the front panel to the side
Related: See our full guide on how to turn on your Samsung TV without the remote.
Use a Third-Party Samsung TV Remote app
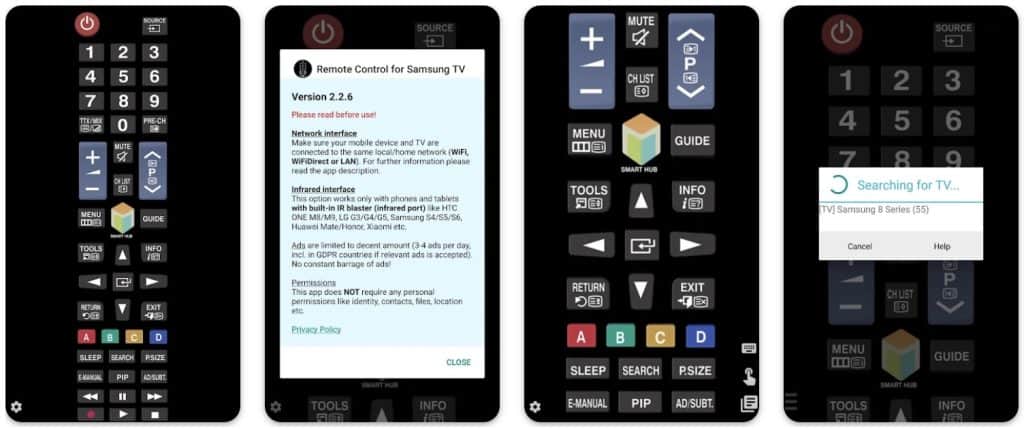
Another option to control your Samsung smart TV without a remote is to use a third-party remote control app on your smartphone.
Basically, what this app does is turn your phone into a TV remote either through:
- An IR blaster (only works if your smartphone has an infrared port.)
- Connecting your phone and TV to the same Wi-Fi network. This will only work for models made after 2016, including C, D, E, F, K, and M models, while H models are incompatible.
This Samsung TV remote app is only available on the Google Play Store.
Now, if you check all of those boxes, let’s see how to connect the app using Wi-Fi:
- First, download the app (obviously)
- Turn on your TV
- Make sure that the TV and the device you downloaded the TV remote app to are on the same Wi-Fi network
- When the “Accept device?” message pops up on your TV screen, confirm it
That’s it! The two devices are now connected, and you can use your smartphone or tablet as a remote for your Samsung smart TV.
Use the SmartThings app
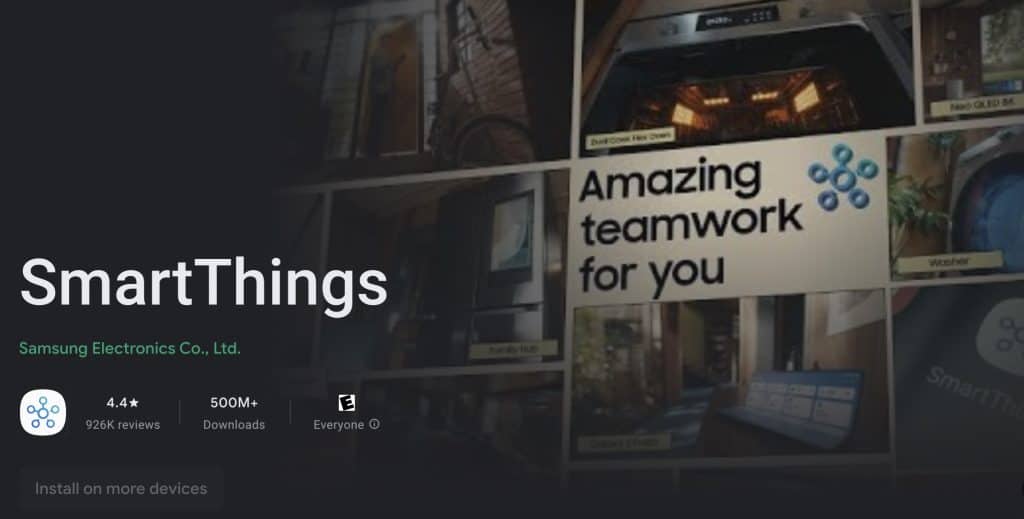
While the TV remote app is useful, it has its obvious limitations
Why?
First of all, the SmartThings app (developed by Samsung) works with all Samsung devices, including Samsung Galaxy, Samsung Home Entertainment, and Samsung Home Appliances. Secondly, it also works with other device manufacturers like Arlo, Ring, and Google Nest. Here is the full list of compatible brands.
Finally, the app is available for both Android and iOS devices.
To use it on an Android device:
- Download the SmartThings app on your phone or tablet
- Launch the app on your device
- Go to Devices
- Tap Home
- Choose the preferred location for your device
- Tap the Add icon (the plus sign)
- Tap Add Device
- Select Scan nearby
- Select your smart TV and follow the on-screen instructions
On an iOS device:
- Download the SmartThings app on your iPhone or iPad
- Launch the app on your device
- Go to Devices
- Tap Home
- Choose the preferred location for your device
- Tap the Add icon
- Select Scan nearby
- Select your smart TV and follow the on-screen instructions
Use the TV Smart View app
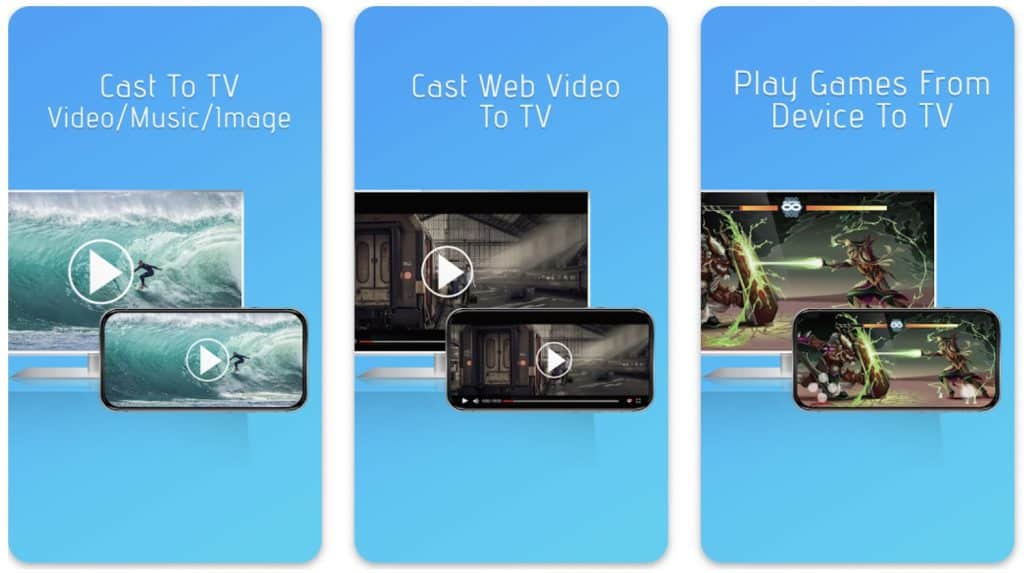
The TV Smart View app allows you to cast from your phone or tablet to your TV.
For this to work, your TV and smartphone/tablet need to be connected to the same Wi-Fi network, and the TV must support Wireless Display. And if you can’t connect your Samsung TV to Wi-Fi, here’s what you can do.
Note that the phone or tablet must have either Android 4.2+ or iOS 12.0+.
To use it, download the app on your device and follow these instructions:
- Grab your Android-powered device and download the TV Smart View app from the Google Play Store
- Next, make sure to connect the TV and the phone or tablet to the same Wi-Fi network
- Launch the app and go to Settings
- Open Screencast or Screen mirroring
- Select your smart TV from the list of devices that appear on the screen
- Confirm the connection on your phone or TV
- Finally, the same screen you see on your Android will appear on the TV as well
If you’re an iOS user, you can use Screen Mirroring – TV Cast, which you can download at the Apple App Store.
- Download the app from the Apple App Store
- Connect the smartphone and the TV to the same Wi-Fi network
- Launch the app and go to the Control Center
- Open Screen Mirroring
- Select your smart TV from the list of devices that appear on the screen
- Confirm the connection on your phone or TV
- Your iPhone screen will appear on your TV
Use an External Streaming Device
Finally, you can use an external streaming device like Google Chromecast, Apple TV, Amazon TV Fire Stick, Roku 4K Streaming Stick, or Now TV.
What’s really cool about these devices is that they’re portable, so if you want to stream something at your friends’ houses, you can.
Not sure which one of these streaming devices to pick? Check out our Fire Stick vs Apple TV vs Chromecast vs Roku vs Now TV guide.
Conclusion
While you’re probably used to switching channels on your smart TV using the remote, it’s a good idea to know where the power button is as you never know when you might need it (if the batteries on your remote have just died).
Since Samsung likes to move the power button around a lot, we thought this article would be helpful if you were wondering — Where is the Samsung TV power button?