Nothing derails your streaming plans more than connectivity issues on your smart TV. This issue is now becoming more common for Samsung TV users. If your Samsung TV won’t connect to WiFi, we have some proven fixes for you to find a workaround.
This guide will offer you a list of solutions for Samsung TV not connecting to WiFi that worked for most users. Keep reading!
Common Reasons Why Your Samsung TV Won’t Connect to WiFi
According to our findings, there isn’t a single source for the issue, and it could arise for various causes. Here are some common reasons why your Samsung TV won’t connect to WiFi.
Outdated Firmware
For your Samsung TV’s regional settings to be correctly configured, it needs to be updated to the newest firmware, which may not work if the firmware on your television is out of date and has not been updated.
MAC address block
The WiFi router assigns each connected device a unique IP address. The user or ISP can prevent a particular IP address from connecting to the WiFi router. This means that unless the ISP lifts the ban, the TV will not connect to that WiFi router.
Common Bugs
Many consumers have reported that Samsung’s Smart TVs have a common software problem. If the TV is turned off for over 10 minutes, the bug corrupts the network settings. The lack of a network connection on your Samsung TV could be due to unstable WiFi signals. To re-establish a connection, you will have to do a network reset.
DNS Issue
As a result of incorrect DNS settings on the TV while trying to access the internet, a dispute may arise between your router and your TV. Internet connectivity cannot be established without manually adjusting the router’s configuration.
How to Fix Your Samsung TV Won’t Connect to WiFi Issue
Once you have a fundamental understanding of the problem’s origins, we can go on to find solutions for Samsung TV not connecting to WiFi. You should try these troubleshooting methods sequentially to avoid any potential conflicts.
Check Network
You need to make sure that your network is correctly connected while you’re configuring a smart TV. Fortunately, Samsung has made the process of configuring your Samsung Smart TV’s wifi a breeze!
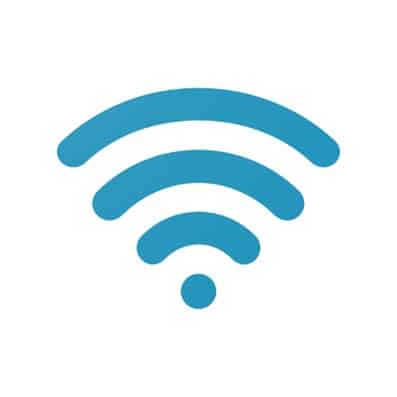
How to check network settings on Samsung TV
- Take your remote control and head to the Settings menu
- Click General > Network
- Click on Network Settings
- From the drop-down menu, choose your WiFi network
- Enter your network password if prompted
- Then, click OK
Refresh Network
Network settings resets are also necessary if you’ve previously set up your network connection. Your TV’s network settings can evolve, so a network refresh is occasionally required to keep them relevant.
How to refresh network settings on Samsung TV
- To access the Settings menu, simply hit the Home button on your remote control
- Go to Settings > General > Network
- Select YES when you see the option to Reset Network
- Now, restart your Samsung TV
You can now reconfigure your network settings to make the connectivity seamless.
Check Samsung TV signal strength
You may have a problem with the router’s signal strength to the device if you’ve tried another network and the problem persists, or you don’t have access to another.
If you want to see how strong your Samsung Smart TV’s signal is:
- First, go to your TV Settings using your TV remote
- Go to General > Network > Open Network Settings > Wireless
- Check the strength of WiFi bars displayed on your TV
For a better connection to your TV, you may need to move your router nearer or put an extension router if you’re only getting one or two bars of signal.
A direct connection between your Samsung TV and your router via an ethernet cable is also an option if you don’t want to bother with WiFi strength. To do so, plug an ethernet cable into the back of the TV and into your router to establish the connection.
Also Read: Hulu Not Working on Samsung TV: Causes and Solutions
Update Software
When a new smart TV is launched, it is common for the manufacturer to offer a firmware update to fix or optimize the television. Generally, you’ll be able to update the software through your network connection automatically. However, this time you will be required to manually download the firmware from the Samsung Download Center Page using a USB drive.
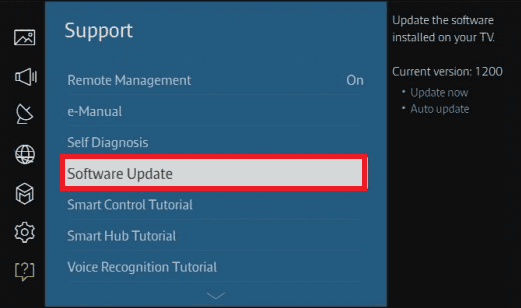
How to manually update software on Samsung TV
- Find your Samsung TV model by navigating the download page
- Make sure you download the correct firmware
- Transfer the firmware file to the USB drive after unzipping it
- Ensure that your TV is turned off
- Using a USB port on your TV, connect your USB drive
- Switch on your TV and press the Home button
- Go to Settings > Support > Software Update > Update Now
- Click YES in the pop-up menu
- Select USB in the update option
- Let your TV automatically detect the software on your USB drive and install it
- Wait for your TV to restart
After the TV restarts, ensure it’s able to connect to WiFi without any issues.
Disconnect all devices connected to WiFi
If nothing works, disconnect all the devices connected to your home WiFi and see if that enables your Samsung smart TV to connect to WiFi. Disconnect all the devices, including your smartphone, tablet, smart speaker, and others.
If it does not work, then move on to the other below methods to solve the Samsung TV won’t connect to WiFi issue.
Other Common Fixes
Here are some other methods that may help resolve the connectivity issue with your Samsung TV. Try them one by one.
Restart TV
When the TV is turned off by the remote and left off for over 15 minutes, the network settings might become corrupted due to a defect in Samsung TVs. Restarting your TV from the power source will reset some of its settings in this step.
How to restart Samsung TV
- Allow the TV to run for 5 minutes after being turned on via remote
- Rather than using the remote to turn it off, unplug the cable from the wall directly
- Restart it after waiting at least 20 minutes
- Enter the WiFi password if it asks for it and check whether the problem continues
Restart your router
Other reasons include a problem with the router’s DNS settings or a problem with the internet in general, including issues with WiFi or the DNS service itself. We will thus perform a complete power cycle on the Internet Router.
How to restart your router
- Disconnect your router from the power source
- Wait for 10 minutes before turning it back on
- Wait for your router to successfully power on and then connect your TV to the WiFi and see if it can access the internet without any glitch
Reset TV
Performing a full reset on your Samsung TV may solve the problem without you having to fiddle around with several settings on your television or router. Try this simple workaround if you’re having trouble connecting your TV to the internet.
How to reset Samsung TV
- Ensure that the television is on
- Using your TV remote, press and hold the Power button until the screen goes blank
- Keep pressing the Power button until you see the Samsung logo appear on the screen and then release it
- Wait to see the LED light at the front of the TV become red and start blinking quickly
- Wait for your TV to restart

After it restarts, try reconnecting to your wifi network and see if it can connect.
Change internet connection
The router may have restricted the TV’s Mac address. Therefore you won’t be able to use the router’s WiFi. We’ll find out if that’s the case in the following steps.
How to connect Samsung TV to mobile hotspot
- Go to the WiFi Settings on the TV
- Switch on the hotspot on your phone
- Wait for your mobile hotspot name to appear in the list of available connections. Click the name to connect
- If your Samsung TV connects to the internet after connecting to the hotspot, your router is most likely blocking the TV’s Mac Address
- You can unblock the TV’s Mac Address by contacting your Internet service provider
Configure DNS
DNS settings on the television may be interfering with the router and blocking access to the internet. As a result, you will need to reconfigure the DNS settings to resolve the issue. Follow the steps below to configure DNS settings.
How to configure DNS settings
- Press the Menu button on the remote, then press the Settings button
- Choose Network and then Network Settings to configure your network
- In the Start menu, choose IP Settings
- Ensure the green check is on the manual DNS mode and hit OK now to switch into DNS mode
- You must type in the number 8888 and then press OK
- Using the Samsung Smart Hub button, you may now get online if the difficulty was with DNS settings, and the TV will auto-update and reset old programs
After configuring the DNS settings, see if your TV can now connect to your home WiFi network. If your Samsung TV won’t connect to WiFi, you should try other methods.
Factory reset Samsung TV
In the end, a factory reset might be your last option when all else fails. But before you go ahead with the procedure outlined below, please note that all user data will be deleted if you perform a factory reset on your Samsung TV.
How to factory reset Samsung TV
- When you turn on your Smart TV, use the remote control to open the Menu
- Navigate to Support > Self Diagnosis
- When you click Reset, a PIN screen will appear
- Input the Samsung default password 0000 using the remote control.
- When prompted, select Yes to continue
If you’ve already changed the pin but don’t remember it, then you can reset it to initiate the factory reset.
How to factory reset Samsung TV if you don’t have the pin number
- Shut down the Smart TV and then use the remote to enter Mute > 8 > 2 > 4
- After that, simply hit the Power button to bring up the service menu
- Reset your Samsung TV by selecting Factory Reset
After factory resetting the TV, wait for the screen to turn off and then back on. Try to re-establish WiFi connectivity on the TV now.
Edit TV Settings
If any of the solutions above don’t work, you’ll have to reset your Samsung TV settings. The steps below may differ depending on your Samsung TV model and firmware version.
Refresh resources in Smart Hub
- Launch the Smart Hub using the remote, click on the Source option
- Now, press the red A button to do Sources refresh and check if your TV can connect to the internet now
Change the name of your TV
- Open Settings > Network option
- Click Device Name and type a new name
- Restart your TV and check if the problem persists
Reset your Network Settings, Disable IPV6
- Go Settings > General
- Click Network option > Reset Network Settings
- Confirm and let the reset finish
- Turn off your TV and wait for 2 minutes
- Restart your TV and try connecting to the internet
- If the connectivity issue persists, navigate to Network Settings > disable IPV6
Turn off Power On with Mobile
- Go to Settings > General
- Now, navigate to Network > Expert Settings.
- Select Power on With Mobile and disable it
- Restart your TV and check connectivity
Note: The step above will not let you control your Samsung TV from the remote app on your phone.
Disable Samsung Instant On
- Open Menu > Settings
- Click access more options > General.
- Find Samsung Instant-On option and disable it
- Restart your TV and see if the issue is resolved
Change the Usage Mode to Home
- Open Settings > General
- Click Usage Mode and input the pin 0000 when asked
- Select Home Mode (Home use) and restart TV
Turn off Autorun Smart Hub and Auto Launch last App
- Open Settings > General
- Click Smart Features > Autorun Last App
- Disable Autorun Last App and restart your TV
Set a different Time Zone
- Open Settings > General
- Click System Manager > Time > Clock
- Now, change your Time Zone. If it is grayed, set Clock (DST) to Auto and then try to access the time zone option again
- Restart your TV
Disable Soft AP Option
- Open Settings > Network
- Click Access Soft AP and disable it
- Restart your TV
Reset your TV’s Smart Hub to default
- Open Settings > Support
- Go to Self-Diagnosis > Reset Smart Hub
- Now, enter your pin when prompted (pin is 0000)
- Let the reset complete
Change your TV’s country
- Use your remote to open Smart Hub and press fast forward key >> and then press numbers 2, 8, 9 and then press rewind key <<
- Locate change the country option and accept Samsung’s terms and conditions
- Check if it resolves the TV’s connectivity issues
Log in to your Samsung Account
- Open Settings > Smart Hub tab
- Click on Samsung Account and sign-in
- Restart your TV
Related: If you’re lost your Samsung remote, we have a guide on how to connect to WiFi without it
Frequently Asked Questions
When your Samsung TV won’t connect to Wi-Fi, several related questions pop up, and this is where we answer them.
How do I reset my wifi on my Samsung Smart TV?
You can reset the Wifi on your Samsung TV by pressing the Home button on your remote. Now, navigate to the Settings > General > Network > Reset Network. Click YES when prompted, and then restart your TV. When it is turned on, enter your WiFi credentials and connect.
What to do if your smart TV wont connect to WIFI?
When your smart TV doesn’t connect to WiFi, the first thing to do is turn off your TV and router and then unplug them from the main source. Wait for 5 minutes and plug them back in. Turn on your TV and router, check if you can now connect to the WiFi.
Conclusion
We hope this guide comes to the rescue when your Samsung TV won’t connect to WiFi. A broken router, obsolete firmware, or a bug in the software could be at play. Which method did the trick for you and resolved the connectivity issue on your Samsung TV? Let us know in the comments.