Finding out who’s connected to your Wi-fi network is definitely something you should consider. Whether it’s just someone in your house that you’re curious about, or you think one of the neighbours may be using your Wi-fi, it’s something you want to know.
In the UK, we tend to use hub as opposed to traditional routers. These hubs are essentially a router and a modem within one device. The good news is that it’s pretty much the same method we use to find all of the devices connected to our Wi-fi.
If there’s too many devices on your network, then this can cause issues like having very slow upload speeds. So, if you’re trying to work out who’s connected to your internet, and which devices they’re connected with, then here’s how you can do so.
How to see who’s on your Wi-fi quickly
Okay, first off, we’re going to look at how you can see how many devices are connected to your internet. This is fairly easy and straightforward to do if you’re in the UK and you’re with one of the major internet providers.
Now, I’m within Virgin so I’ll show you how to do it for this network – but the process is very similar with other internet service providers too. First, you’ll want to enter the IP address of your router into your web browser. This will vary depending on the internet company that you’re using.
For Virgin Media, the default IP address is 192.168.0.1. It’s the same for Sky customers too. Whereas with BT, the default address is 192.168.1.254. Do a quick Google search to check which yours is, and enter it into the URL bar at the top of your browser.
If done right, you should be greeted with a page like this:
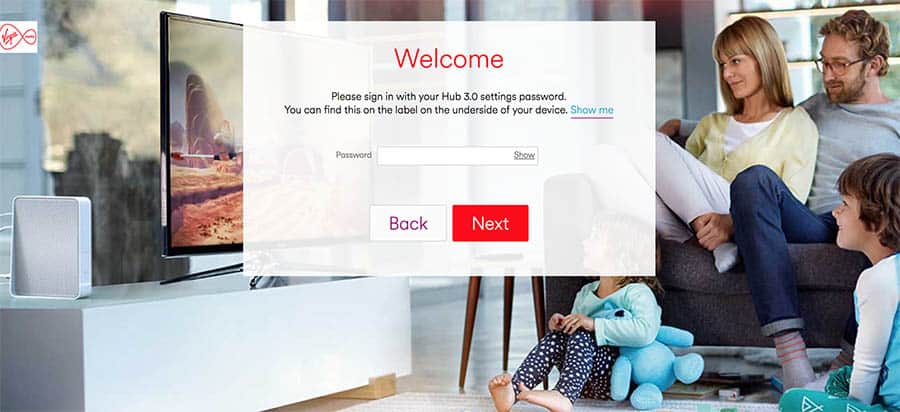
Next, you’ll want to go ahead and login. Your password is likely on the bottom of your router or Hub. It’s usually not going to be your standard password however, as you should see a separate password specifically for logging into your routers settings.
Here, you’ll find all of the settings you’re able to change for your router, includes your connected device. So, you should be able to see all of the devices that are connected to your Wi-fi. As well as this, you may also be able to see the speed that these devices are getting, too.
How to identify devices on my network
Now, although this will tell you all of the devices connected to your home Wi-fi network, not all of them are going to be easily identifiable. If you’re lucky, then your devices are going to be shown as below:
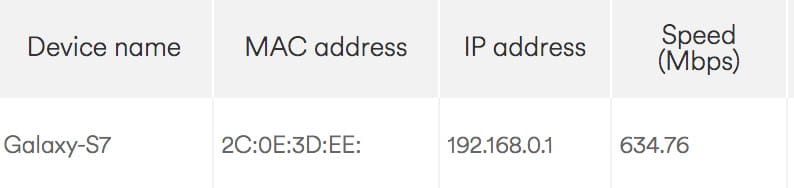
In this case, it’s pretty easy to know which devices it’s referring to (I mean, the name is right there). You can also see the speed that your devices is using too. As well as this, you’ll be able to see the MAC address of your device.
MAC Addresses, or a Media Access Control address, is simply a hardware identifier that you can use to tell which devices it is. This definitely comes in handy should you have the following show up in your devices;
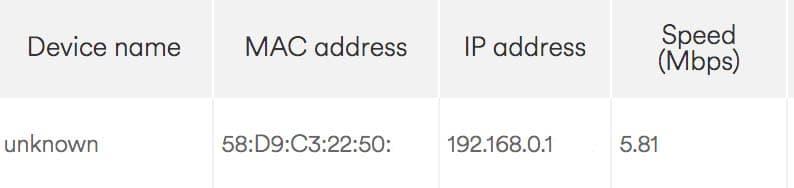
With no device name, you may this that it’s impossible to tell which device this is. But, we can use the MAC to figure it out.
How to Find MAC Address: Apple Devices (Macbook & iPhone)
For iPhone users, it’s very easy to find your MAC address. You can simply go into the Settings of your phone, then go to General and About. In here, you’ll easily be able to see the MAC address of your device (it might be referred to as the Wi-fi address).
Macbook users, it’s pretty simple too. First, go into your System Preferences and then into Network. Then, click into Advanced. At the bottom of the panel, you should be able to see your Wi-fi address. If you can’t, then flick over to the Wi-fi tab to find it.
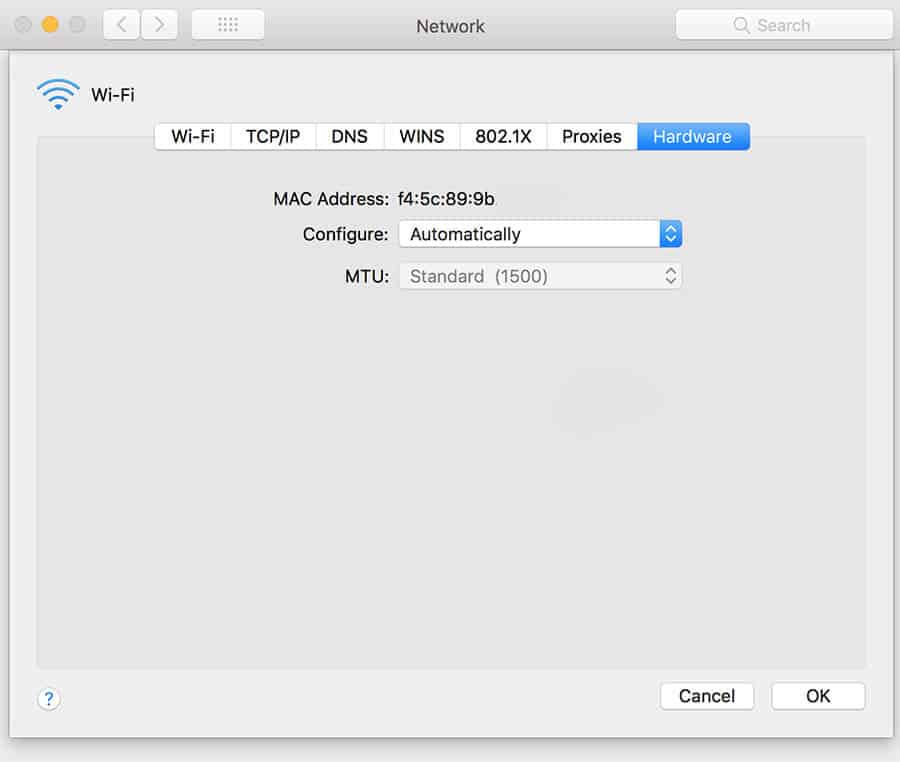
So, it’s pretty straightforward for Apple users. Let’s check how to do it for other devices, too.
When you get the MAC address of your device, you can then go and match them up with the unknowns in your connected devices. This is the best way to work out which of your own devices are currently connected to your home Wi-fi network.
And if there’s any devices left that aren’t yours, then you can easily work out which ones they are by using the names you have and identifying your other devices through using their MAC address.
How to Find MAC Address: Windows & Android users
On Windows, we actually do things a little bit differently. The easiest way for you to find the MAC address of your device is to open up Command Prompt.
When you’ve opened it up, you’re going to want to enter the following into it, and press enter;
This will bring up all of your network settings. You’ll be able to find your MAC address in there, likely referred to as your Physical Address.
It’s very easy for you to do this on Android too, but it will vary for different models. You just need to find the About option – whether this is in General or Settings will definitely vary. In there, you should be able to find the Wi-fi MAC Address, or simply just the Wi-fi address.
Alternative method: Wireless network watcher
If you don’t want to manually find the devices that are connected to your network, then there is another way that you can do this. Some people may find it easier, as you don’t need to go through each device individually, and it might give you more information about the device.
You can use a simple software like Wireless networker watcher to see who’s on your wi-fi network. There are other alternative softwares that you can use too, but this is the most well known one, and probably the most trusted.
Here, you’ll find a list of connected devices that you can run through. If there’s any of there you don’t recognise, then you can pretty much conclude that someone’s gained access to your network. It could be a good idea to pinhole reset your router in this case, to protect your personal information.
Conclusion
The good news is that it’s pretty easy to see who’s connected to your Wi-fi network. You can usually do this by simply searching the IP address of your router into one of your open web browsers.
You can do a range of other things in the setting of your router or hub too, so make sure to check them out. This includes adding some additional security and parental controls to your network, as well as setting up a guest Wi-fi network to use too.