Picture this you just took a screenshot of the world’s greatest kill-streak, and now you want to post it. But there’s just one problem – where are Steam screenshots saved.
Many people don’t know where to find these screenshots. And who can blame them? Because, as you’ll read through the article, they’re very cleverly hidden.
But that’s why we’re here. In this guide, we’ll go through the steps to accessing, saving, and taking screenshots, as well as changing the screenshot folder.
Without any further ado, let’s jump right in!
Steam Screenshot Folder Locations
Your Steam’s screenshot folder might be in Steam\user data\{Steam ID}\760\remote\{Game ID}\screenshots. Of course, for this, you’ll need to find the Steam folder where the screenshots are. You can easily find it on Windows by C:\Program Files (x86)\Steam. On Mac, the directory is Users/{username}/Library/Application Support/Steam. Note that Library will be hidden on your Mac by default, use CMD + SHIFT+ . to reveal it. On Linux systems, navigate to ~/.local/share/Steam.
How to Access Steam Screenshots
Computer file system method
One of the easiest and quickest ways to access your Steam screenshots is through the computer’s file system.
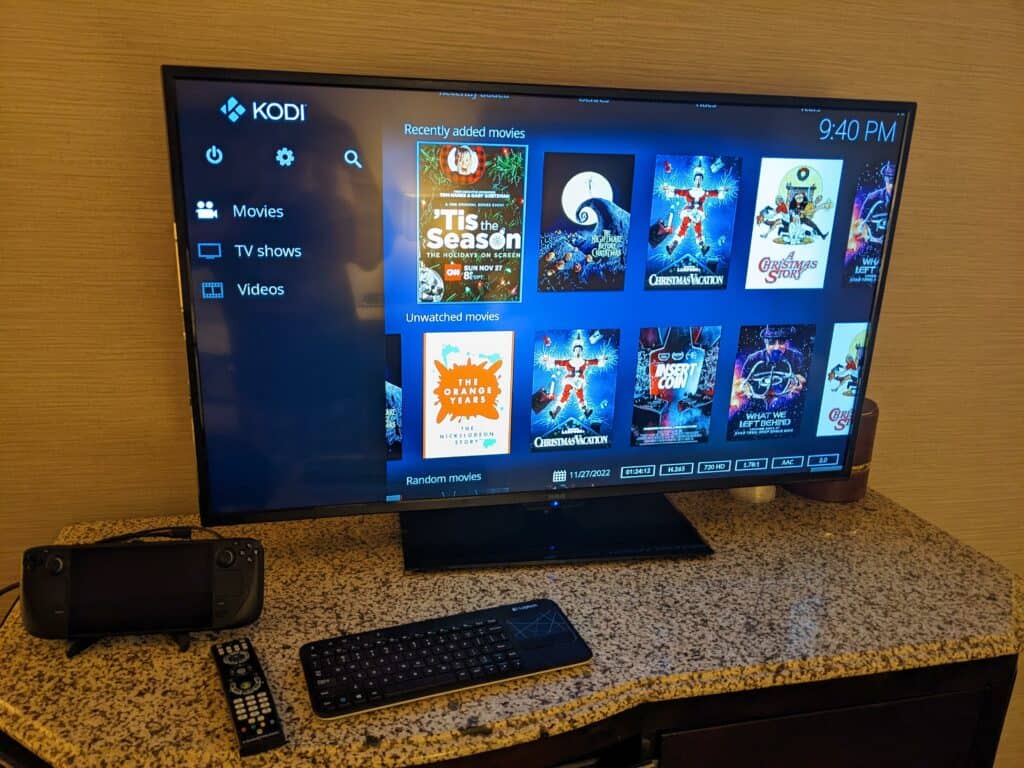
Step #1. Access The Steam Folder
Where are steam screenshots saved? To access them, you’ll need to first navigate to the Steam folder. This works differently depending on whether you have a Windows or a Mac computer.
For Windows 8 and 10
To access your Steam folder on Windows 8 and 10, you’ll need to navigate to your Steam folder. The default steam folder on most systems is C:\Program Files (x86)\Steam. But the location can vary if you install the Steam folder somewhere else.
If you want a quick way to find the Steam folder, right-click on the shortcut that you use to open Steam. Then, click on “Properties” and look for the file location.
For Mac
On Mac devices, the Steam folder is usually in Users/{username}/Library/Application Support/Steam. The username is the username on your Mac device and not the username of your Steam account.
The exact location can change if you’ve installed Steam in a different folder. To find the location of your Steam folder, right-click on the shortcut that you use to open Steam. Then, click on “Get info.” The file path should list under “Where.”
For Linux
For Linux users, the default folder for Steam is ~/.local/share/Steam. It’s a bit harder to navigate on a Linux device, but you’ll need to do the hard work if you want to find the Steam screenshots.
Step #2. Find The Screenshots
Once you’ve found the Steam folder, here’s how to look for the Steam screenshot folder.
- Find the original Steam folder using any of the above methods.
- Click on “user data.” Here, you will see all of the accounts you have used to log in to your Steam.
- Each folder represents a user, and the name of the folder is the User ID, which you can find from your Steam account. Navigate to the folder containing the data of the user of choice and click on it.
- Find the folder that is titled “760” and open it.
- Inside, navigate to another folder titled “remote.”
- Now, you must find out your game ID. It’s different from the user ID. If you have many games installed, it’ll be trickier to sift through the different folders. Instead, you can use this site to find the correct game ID.
- Once you’ve done that, go back to the “remote” folder and click on the folder, which is labeled as the game ID.
- Here, there will be a folder titled “screenshots.” As the name suggests, it contains all the screenshots you have of the game.
Stuck on a step? Here’s a helpful video guide to guide you.
Using steam client
If the above methods are too cumbersome for you, there’s an easier way to do this. You can use a Steam Client, known as the “Steam Screenshot Manager.” Here’s how:
- Find the menu bar on the top left.
- Here, there will be a button titled “View.” Click on it to open a dropdown menu.
- From the menu, click on “Screenshots.”
- All of your screenshots will be shown. You can choose to show screenshots of only specific games. To access the screenshot and use it, you’ll need to click on the “Show On Disk” button at the bottom. You can only do this if you select one screenshot.
- This will show where the Steam screenshot folder is in your File Explorer.
Access the screenshot folder online
Another way to access the Steam screenshot folder is to access it online. However, this is only for screenshots that you have already stored online. Here’s how you can store a screenshot online:
- When playing a game that supports Steam Overlay, press down the F12 key (by default). This will take a screenshot of the current screen and post it to your Steam community profile.
- You can also configure it to post to Facebook, Reddit, Twitter, and other social media.
- You get up to 1 GB of storage for screenshots which are saved directly to the Steam Cloud.
To access your screenshots online:
- Open up your Steam app
- Click on the View button on the top-left menu bar
- Click on “Screenshots” in the dropdown menu
- Then, click on “View Online Library.”
From there, you can easily save the screenshots by saving them to your disk.
How to Take Screenshots in Steam Games
Although finding the Steam screenshot folder is a bit of a hassle, taking the screenshots is easy.
For Windows 10
On Windows 10, you can easily take a screenshot in-game by pressing down the F12 hotkey. This will take a screenshot of the current screen and save it to the relevant folder. The screenshot may also get saved to the Steam Cloud if you’ve set it up.
For Mac
The best part is that you can use the same hotkey (F12) on a Mac to take a screenshot. However, some MacBooks have Touch Bars instead of function keys. So instead, they have a single function key titled “Fn.”
If that’s the case, press the “Fn” key. Then, in the Touch Bar, hit the F12 button. This will take a screenshot of the screen and won’t include the Touch Bar in the picture.
How to Find Your Steam ID
If you’re trying to manually navigate to the Steam screenshot folder via the File Explorer, then you’ll need to know your Steam ID. Although previous users already know how to find it, new users likely won’t know where to find their Steam ID.
Here’s how to find your Steam ID:
- Open the Steam app and proceed to log in to your account.
- Click the button that says your profile’s username near the upper side of the screen.
- You should see a long URL right below where the button is. The numbers at the end of the URL (right after “https//steamcommunity.com/profile/” is your Steam ID.
- In case you can’t find the ID, there’s another method. Click on the “Steam” button near the top of the menu bar if you’re using a Mac.
- Next, click on Settings (Preferences for Mac users).
- From the dropdown menu, click on the “Interface” option.
- There should be a box that is labeled “Display Steam URL address bar when available.” Check it out. This will show the URL now under the profile button.
- Press OK.
- Now go back to steps 1-3. You should see your Steam ID now.
How to Change the Steam Screenshot Folder
If you find navigating the Steam screenshot folder hard, you can always change it to an easier location. Follow these steps to change the screenshot folder:
- Startup the Steam app.
- On the menu bar at the top-left corner, click on “View.”
- A menu will drop down. Click on “Settings.”
- In the window that pops up, click on the “In-Game” option.
- Now, click on the Screenshot Folder option, which will be under “Screenshot shortcut keys.”
- Here, you’ll see a directory of all the folders on your computer. Now, you can select any folder of your liking to save all your screenshots too.
- You can also create a new folder.
- Once done, click on “Select” at the bottom of the window. Then, click on OK at the bottom of the previously opened window.
- Now, you can access your Steam screenshots through the folder that you just selected.
Frequently Asked Questions
Where are F12 screenshots saved?
F12 screenshots are saved on the Steam Cloud. To access the Steam cloud, first, open the Steam app. Then, click on “View” in the top-left corner menu. Now, click on Screenshots in the dropdown menu. Finally, click on “View Online Library” to access the cloud and see all your screenshots. You can save the screenshot by saving it to your disk.
Where do I find my saved screenshots?
You can find your Steam screenshot folder in the following directory:
Steam/user data/{Steam ID}/760/remote/{Game ID}/screenshots
For this, you’ll first need to find the Steam folder. On Windows 10 and 8, the Steam folder is in the following directory (by default):
C:/ > Program Files (x86) > Steam
On Mac systems, the Steam folder can be found in:
users > {username} > Library > Application Support > Steam
On Linux systems, navigate to the following:
~ > .local > share > Steam
Where the folders are will change if you installed the Steam screenshot folder somewhere else. Another method is to access screenshots saved online through the Steam Cloud. But this will only work if you’ve set it up. And old screenshots not backed up to the 1 GB cloud will not be saved there.
Conclusion
Taking a screenshot is the easy part. The real challenge is finding it. So, where are steam screenshots saved? They’re all saved inside the Steam folder. But for this, you’ll need both your Steam ID and the Game ID of the game in which you took the screenshot.
Additionally, you can find the Steam screenshots on the Steam Cloud if you have saved them there. Finally, you can always use the Steam Screenshot Manager to locate your Steam screenshots quickly.
Did you find the guide helpful? Do you have any other tips and tricks? Let us know all about them in the comments below!