Making the switch from laptop to monitor is definitely a good idea for your posture. Maintaining an upright position is essential. Or, maybe you’ve always used a computer and you’ve been using a monitor for years.
Either way, it can be a little disconcerting if your monitor starts going to sleep. This can happen in a variety of different ways, with the most surprising being when your monitor randomly turns off out of nowhere. It’s a little more serious than dealing with backlight bleed or IPS glow.
When this happens, you might not know exactly what to do. Working out why it’s happened is the first step to solving this issue.
How to stop your monitor going to sleep and randomly turning off
Run through the steps below in order to try and resolve the problem and stop your device from entering into sleep mode. We really need to work out whether it’s a software problem or a hardware problem. We can do this using the following methods.
Reboot your monitor

Right, so the first thing that we’re going to want to try is rebooting the computer. Turn the computer off completely, unplug it and make sure that you hold the power button down for 30 seconds whilst the computer itself is off.
Once the computer is completely off and you’ve held down the power button, you’ll want to remove all of the cables connected to the monitor. When you reboot the computer up, put it into safe mode by pressing the F8 button.
Now, if the computer works fine when in safe mode but not when in normal mode, then it’s likely the problem is your hardware (or in some cases, your video card drivers which I’ll get to in a minute).
Update your drivers
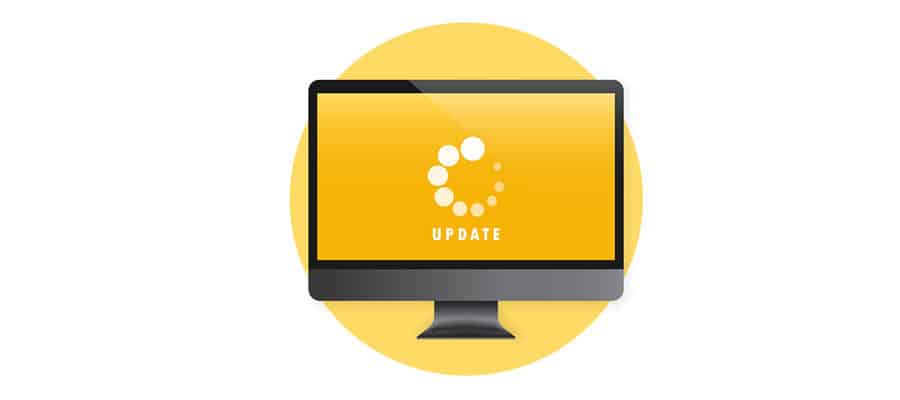
In your computer, you have drivers that essentially allow your software on the PC to work with the hardware. So, to get your monitor to work with the computer itself, you’ll have a computer monitor driver that enables them to work together.
You’ll likely get notifications to update your monitor driver at some point. Making sure that the driver is up-to-date is definitely important if you want it to operate properly – if you’ve left the computer or monitor switched off for a while, then it may need an update.
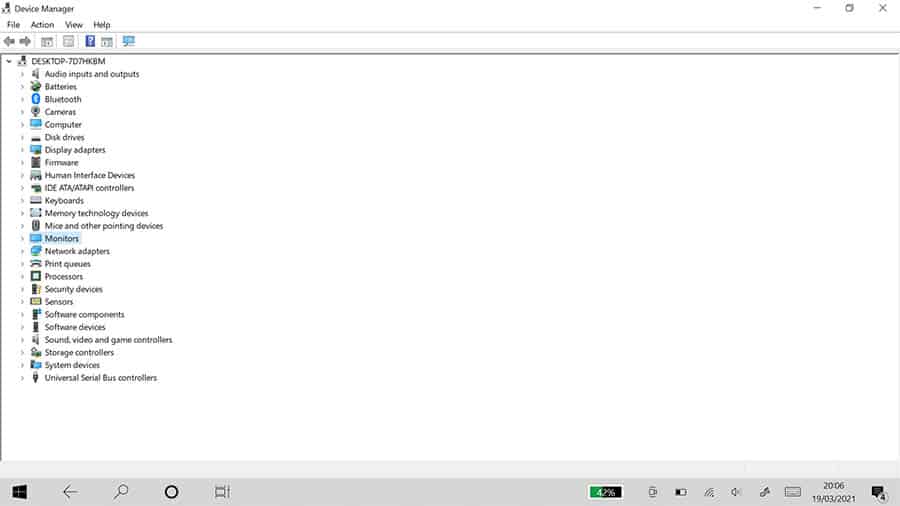
You can do this by hitting the start button and going into your Device Manager. Here, you’ll see a list of all the additional hardware devices you’re using with your laptop. You should be able to find monitor there, which you can easily then update.
If you can’t even get the chance to use your monitor before it powers down, then try connecting your computer or laptop to your television instead. You may need to use a VGA to HDMI adapter to do this.
It could also be a problem with your video card driver too. If you want to check this, then you should boot your computer up in safe mode. If the monitor works fine, then it’s likely that the video card driver is an issue – safe mode uses the default settings, not the video card’s drivers.
You should be able to uninstall the video card driver on your device to get the monitor working again.
Turn the monitor sleep settings off
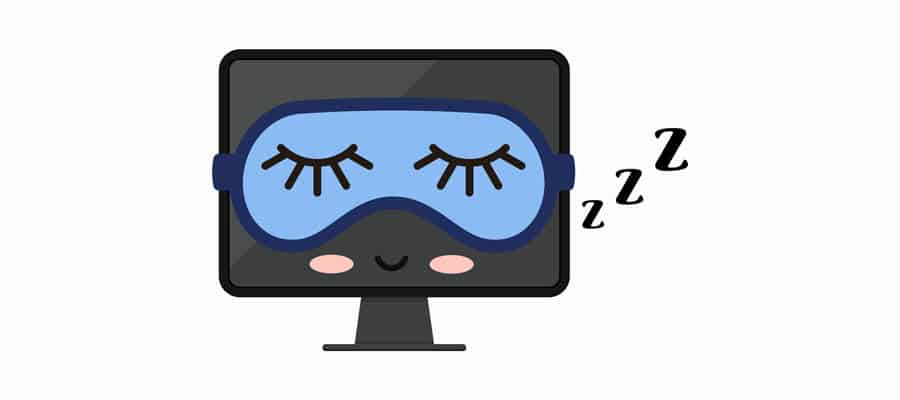
Something that you’ll want to do is ensure that you’ve turned off your monitors timeout or sleep protocols – you can do this your power options. It’s normal for a monitor to go to sleep after not being used for a little while.
For Windows 10, you can do this pretty easily within the settings of your monitor. Simply go into your Power and Sleep settings, and if you’re connected to a monitor, you may see the Choose when to turn off the display setting.
You’ll be able to toggle this to whatever suits you. For now, switch both options when plugged in and when not plugged in (or On Battery Power) to Never. Now, your monitor shouldn’t turn off at all, and it won’t enter into sleep mode no matter what you do.
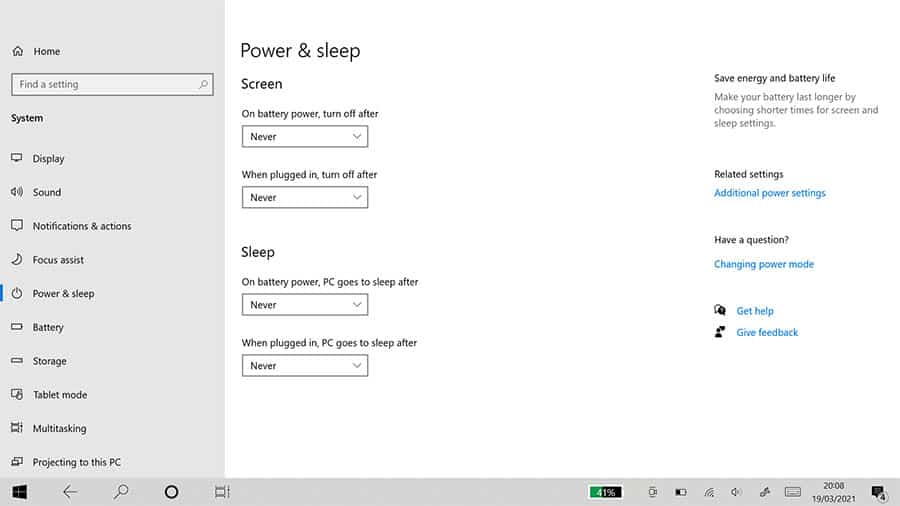
You can also go a step further by going into your System unattended sleep timeout option, which is within the same Advanced Power Settings panel you’re already in. Raising this up from the default to its maximum is another way to prevent your monitor from sleeping.
This probably isn’t the issue here, but it’s worth trying. Switching the settings is simple enough, and it’ll allow you to see if this has an effect on your monitor randomly turning off. If it doesn’t, then you can at least rule out the settings of your computer or laptop.
Potential cable damage

Whilst sometimes there’s something that you can do with the software that’s on your computer, unfortunately that’s not always the case.
There are occasions where the issue may actually be with the hardware of your LED or LCD monitor itself. And when it comes to the monitor, the most likely reason that it would just turn off is because of damage to the cable.
Usually, if the cable is damaged or even just loose, then it can result in the inability to turn the monitor on at all. It’s more likely to be a fault with the cable than the monitor itself.
It could just result in insufficient power for your monitor’s backlight, which means that you won’t be able to see anything (or it’s just really dim). In this case, switching out the cable is the best method if possible.
Motherboard + graphics card issues

I’ve put this last, as it’s definitely the least likely of all the different possibilities here. Though, there is still a chance that there’s an issue with your computer itself, and not the monitor.
Out of all the components of your computer, it’s likely that the issue can be traced back to 2 different parts. It could be an issue with the motherboard itself, or potentially you could have a bad video card.
If you’re comfortable with taking a computer apart, then you can tell if the motherboard is the problem by attaching the display cable to an integrated CPU or external card. Though this is quite advanced, and not recommended for beginners.
Conclusion
All in all, there are actually a few different reasons why your monitor might be going to sleep when you’re using it. From a software perspective, it’s important to make sure that all of your drivers are updated. As well as this, go through the settings on your computer too.
When it comes to the hardware, it’s unlikely that the monitor itself has actually broken. It’s more likely to be a problem with the connecting cable, or in some cases, a problem with the internal parts of your computer.