The touchpad of your laptop is very important – it’s the equivalent of a mouse that you would use with your PC. And whilst many people choose to opt to use a wireless mouse with their laptop, some people prefer to stick with using a touchpad.
But there are times that you can have problems with your touchpad not working. This seems to happen more on some models of laptop than others (I’m not pointing any fingers, pre-2019 HP Envy line).
As well as the trackpad, you can also have problems with your laptop keyboard too. Either way, if you are having issues with your touchpad, it’s important that you find out why it’s playing up.
So, what can cause your touchpad not to work, and how can you get it working as normal again? We’re going to run through both of these so you can get back to using your laptop as you want to.
5 things to do if your touchpad isn’t working
You can usually get your touchpad working again by making sure your drivers are updated, disconnecting any other mice and then finally restarting your laptop. If this doesn’t work, then you’ll need to go into BIOS mode to see what the problem is.
On some laptops, it may be as simple as checking if you’ve pressed the trackpad button by accident. Certain models may have one of the function keys assigned to turning it on and off, so double check to see if you have this on your laptop.
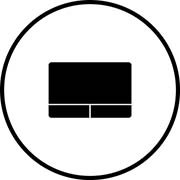
So, make sure that there’s no button on your laptop touchpad that turns its functionality on and off. Though the truth is that unfortunately, the majority of laptops won’t have this option. So, we need to find another way for you to get your trackpad working again.
Make sure it’s enabled first
If you’ve been using a mouse with your laptop previously, then it may be that your trackpad ha actually been switched off. This is quite easy to do within your laptop’s settings, and fortunately, it’s quite easy to resolve this issue as well.
With a Windows laptop, you need to go into your settings and make sure that the touchpad is enabled. You can easily just search for Touchpad settings within your Search function too.
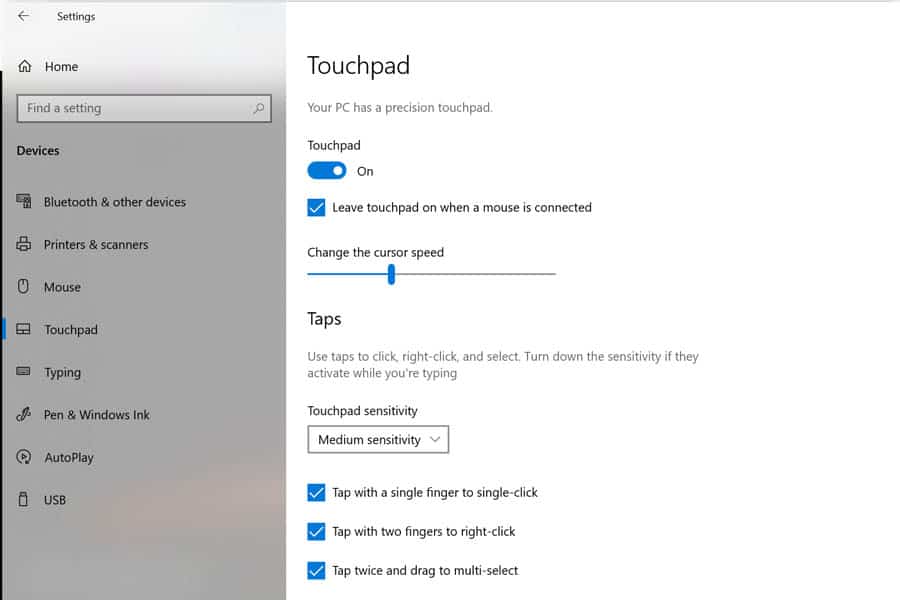
Here, you’ll have the choice to turn your touchpad on or off. As well as this, you can also control its sensitivity and speed. You can can also change the shortcut for one and two finger touches too.
If you have a Macbook, then you’ll want to go into the Accessibility folder in your System Preferences. Here, you’ll find the Mouse and Trackpad option.
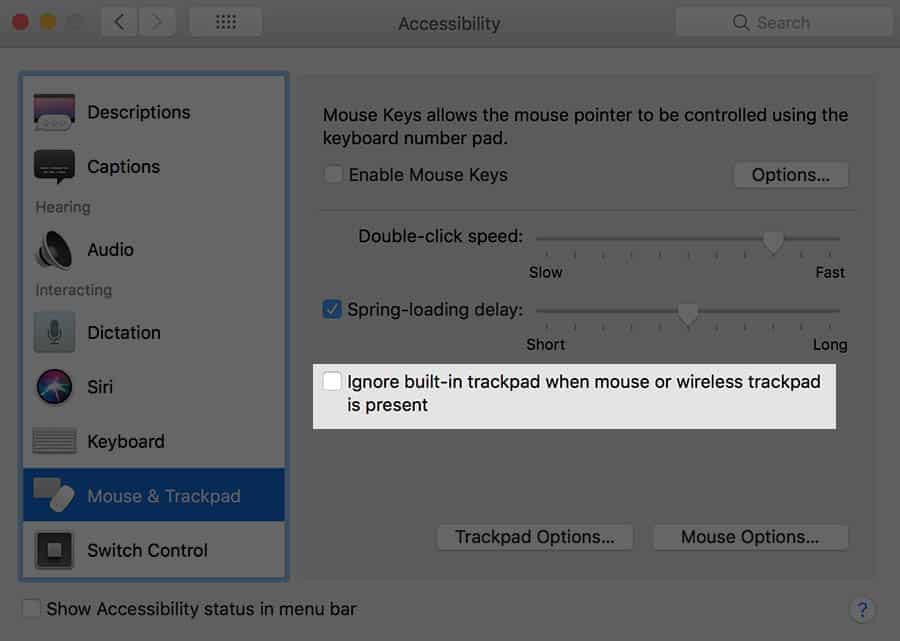
Then, you’ll see the Ignore built in trackpad when mouse or wireless trackpad is present option. Make sure that this is unchecked if you want your trackpad to work as it should.
Check your drivers
Your drivers are one of the most essential pieces of software on your laptop. It allows your operating system, whether it be Mac or Windows, to communicate with a piece of hardware.
We don’t need to worry about this issue with a Macbook. Whilst you need to do this manually with Windows, a Macbook will automatically take care of updating your drivers in the system updates that Apple release.
A driver can be any piece of hardware in your laptop setup, from your speakers to an external keyboard, or in this case, your touchpad. For Windows users, you’ll need to start out by going into your Device Manager and finding Mice/Pointing Devices.
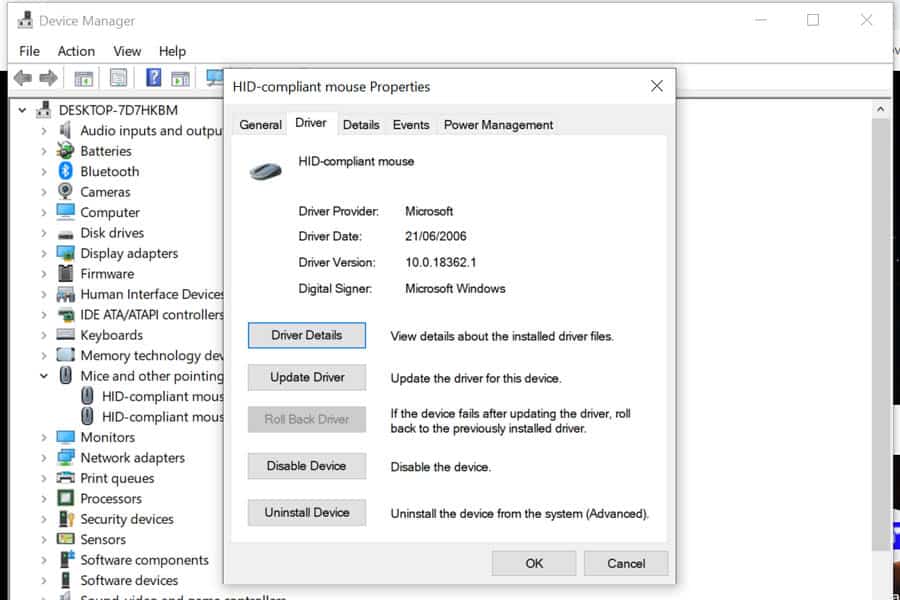
Here, you’ll be able to see all of the different hardware and software on your laptop that may need updating. This ranges from your monitor to your touchpad driver.
If you right click on this, it’ll bring up the option for you to update your mouse and touchpad driver. Or, if you open it up, you’ll be able to see the Update Driver option to select too. This is a simple resolution to the issue, and definitely worth doing.
If it doesn’t work, then you can also try uninstalling your trackpad driver and then reinstalling it again. You have to uninstall it manually, and then turn your laptop off. Your device will automatically reinstall the driver when you turn it back on.
Reboot your laptop
This is one of the most common fixes for most of the different issues you face on your laptop. In many cases, if your touchpad isn’t working, then restarting your device is going to be something you should try pretty early on.
The reason for this is that restarting your laptop essentially clears out all of its temporary memory. This means that if there’s been an issue in starting up and connecting to your laptop, this may have only been a one time thing.
When you start up again, with any luck, it should initialize as normal. Then, you can get back to using your laptop touchpad as before.
Disconnect any other mice/external devices
There could potentially be an issue with one of the devices that you’ve connected to your laptop. If you’re also using a mouse or some other external hardware, then this could cause issues with your trackpad and how it works.
The most likely hardware to have an effect on your touchpad is an external mouse. Though on most laptops you should be able to use both of them, sometimes this may not occur. Of course, if you have an external trackpad, then this can definitely cause problems too.
As well as this, you’ll also want to check and see if you’ve got any other drivers which may be affected your trackpad too. If you’ve used a lot of different pointers over the years, it could be worth having a clear out.
BIOS Mode
After you’ve tried everything else here to no avail, it’s time to look under the bonnet of your laptop. This means that you’ll want to take a look at your laptops BIOS.
BIOS is essentially the software that your computer or laptop runs when it starts, and it tells your device how to perform certain functions. It is especially useful when adding additional hardware to your laptop.
You can go into BIOS mode by turning your laptop off. When you turn it back on, hold down the F2 button to enter into BIOS mode. This is the best place to come to diagnose problems.
Here, you should be able to find your touchpad to see whether there’s anything wrong with it. You should be able to clearly see whether it is enabled or disabled, which could be causing your touchpad not to work.
Conclusion
If you’ve tried all of the above solutions to no avail, then it may be that your touchpad itself is actually damaged. If this is the case, then you should get yourself a mouse to use with your laptop until you can get it fixed. If you’re quite handy with tech stuff, then you may be able to do this yourself.
The trackpad isn’t something that commonly goes wrong with a laptop. And in most cases, if it’s not working, there is a fix that can get it going again. It’s usually related to the software on your device, so making sure that everything is updated is the first thing to do if the touchpad stops working.