You must be used to your classic horizontal screen setup (I know I am) — it’s how a monitor is meant to be used, right? Maybe once upon a time. Nowadays, vertical monitor setups are gaining popularity. So I decided to try it (I already use two monitors anyway, so why not flip one?).
Setting up my vertical monitor was pretty straightforward, but it did take a bit of getting used to. In the end, it turned out that a vertical monitor setup provided better use of my space (both physical and virtual) and was a logical choice for my sort of work. If you’re wondering if this is the right way to go for you as well, continue reading this article.

Why Should I Have a Vertical Monitor Setup?
More Space
As mentioned, a vertical monitor setup gave me more space. Physically, setting up your screen vertically saves desk real estate. A 22-inch screen is just above 50 cm in width, and if you have two (like me), you need more than a meter in desk width just to fit them both. That means that not much else will fit on your desk unless you have a very large desk.
By switching one of my screens vertically, I was able to turn its +50 cm of width into height and its 39 cm of height to width. So, I saved some desk space already. More importantly, I saved, or I should say “better utilized,” screen space as well.
As monitors have grown wider over the years, we’re often left with empty screen space. For example, while writing, I always have more than 2 inches of empty space on either side of my document. This vanished in my vertical monitor setup, so space was saved there too. On the other hand, I gained a lot of room vertically, giving me a better overview of my documents.
I can also stack two windows on my vertical monitor, allowing me to effectively use three workspaces on my two screens, something that just wasn’t possible on my double horizontal setup.
Better for Scrolling Down Webpages
We all spend time surfing online, scrolling down web pages, and searching for just about anything online. A wide screen doesn’t do much for us when doing so, as web pages are usually vertically designed and need to be scrolled down for additional content. A vertical screen really does the trick here as it offers a better overview of almost any web page you can think of.
Beneficial When Using Microsoft Office or Google Docs
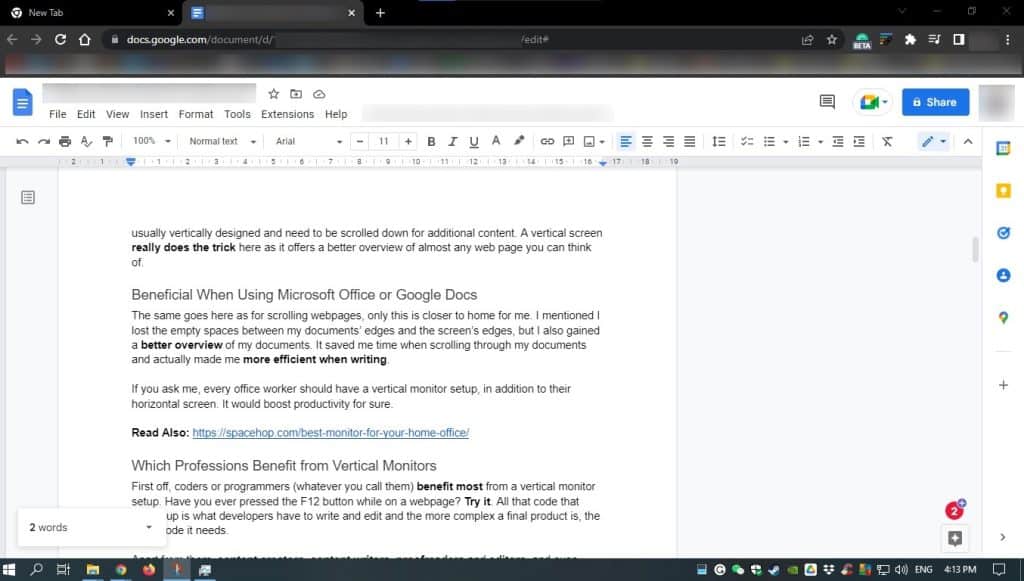
The same goes for scrolling web pages; only this is closer to home for me. I mentioned I lost the empty spaces between my documents’ edges and the screen’s edges, but I also gained a better overview of my documents. It saved me time when scrolling through my documents and actually made me more efficient when writing.
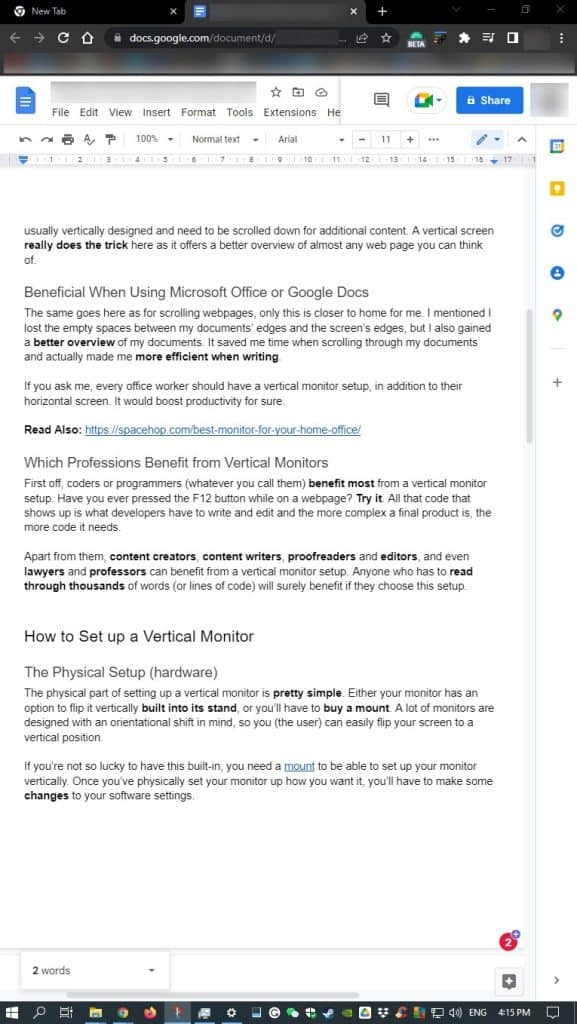
If you ask me, every office worker should have a vertical orientation in addition to their horizontal screen. It would boost productivity for sure.
Also Read: Best Monitor for Office Work
Which Professions Benefit from Vertical Orientation?
First off, coders or programmers (whatever you call them) benefit most from a vertical monitor setup. Have you ever pressed the F12 button while on a webpage? Try it. All that code that shows up is what developers have to write and edit and the more complex a final product is, the more code it needs.
Apart from them, content creators, content writers, proofreaders and editors, and even lawyers and professors can benefit from a vertical monitor setup. Anyone who has to read through thousands of words (or lines of code) will surely benefit if they choose this setup.
How to Set up Vertical Monitor
The Physical Setup (hardware)
The physical part of setting up a vertical monitor is pretty simple. Either your monitor has an option to flip it vertically built into its stand, or you’ll have to buy a mount. A lot of monitors are designed with an orientational shift in mind, so you (the user) can easily flip your screen to a vertical position.
If you’re not so lucky to have this built-in, you need a mount to be able to set up your monitor vertically. Once you’ve physically set your monitor up how you want it, you’ll have to make some changes to your software settings.
The Software Side of Things
For Windows Users
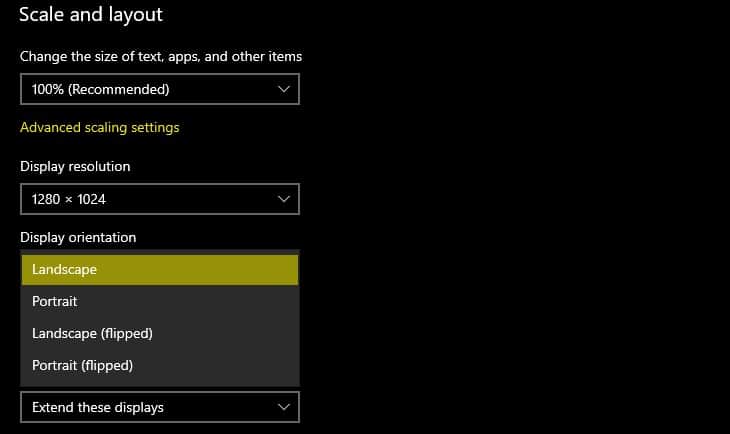
- Open your Start menu and go to Settings > Display.
- If you have multiple screens, choose the one you want to be vertical. Scroll down to Scale and layout and find the Display orientation dropdown menu. It’s set to Landscape by default. Choose Portrait. You will then be prompted to Keep changes or Revert. Click on Keep changes.
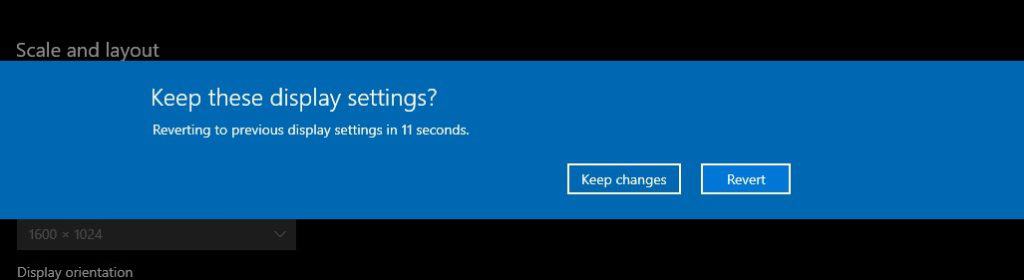
For Mac Users
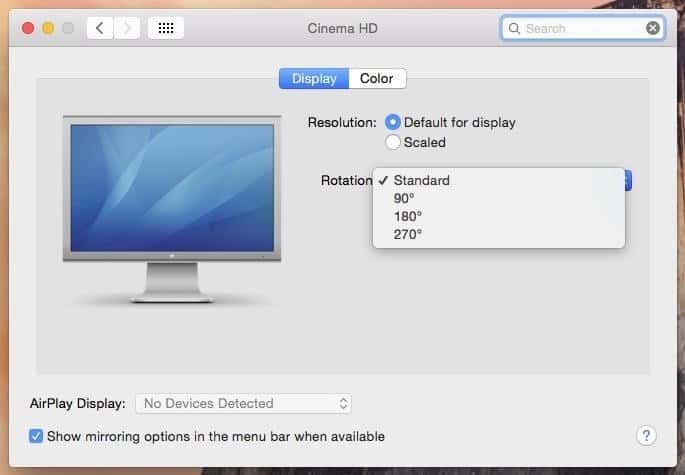
- On your Mac, open the Apple menu > System Preferences, click Displays, then click Display Settings.
- Select your display in the sidebar.
- Click the Rotation pop-up menu and choose how many degrees to rotate the image on your display.
- In the dialog that appears, click Confirm.
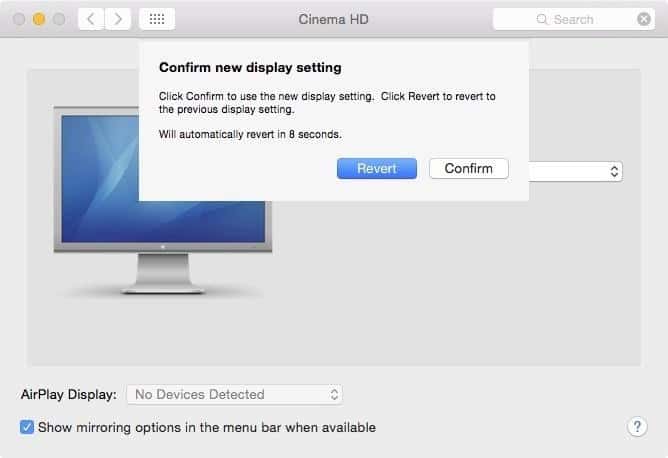
For Linux Users
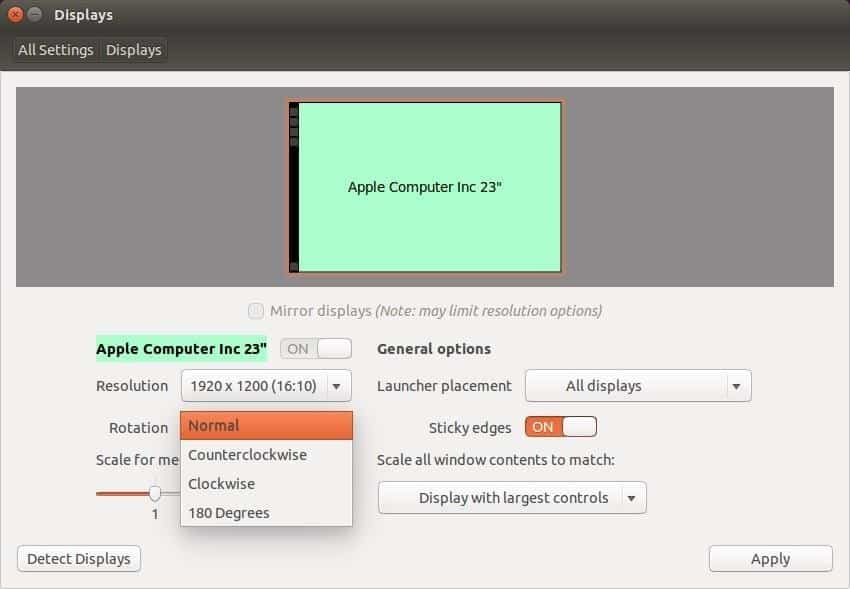
- Open your System Settings from the dock on your screen.
- Go to Display.
- Under Rotation, choose between Normal, Counterclockwise, Clockwise, and 180 Degrees.
- When prompted, click on Keep This Configuration if you have successfully set up the rotation you wanted.
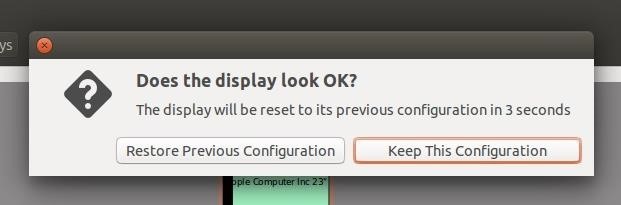
When is a Vertical Monitor Not an Ideal Setup?
Maybe you noticed that the list of professions that benefit from a vertical monitor setup isn’t long. Not only that, but there are several cases where a vertical monitor is a definite no-no. Graphic designers and photographers would surely struggle with a vertical setup, as would gamers (there aren’t many vertically played games around for PCs, if any at all), so they are much better suited for a horizontal monitor.
Also Read: What size monitor for gaming, programming, editing & daily use?
Graphic Design and Photography
Don’t try this at home! Unless you’re a graphic designer that designs only websites (i.e., a web designer), you’ll struggle with a vertical monitor setup. Since almost all screens (TVs and monitors) are created with a horizontal view in mind, most designs are too (apart from webpage designs), so a vertical setup makes no sense in these cases.
Also, if you use Adobe Photoshop or GIMP for designing, you know your workspace is limited already, especially when you count all the toolbars that are present on-screen (and always needed). Your workspace would seem even smaller on a vertical monitor. The same goes for photographers who do their own photo editing. Sorry, but a vertical setup is not the choice for you guys.
Also Read: Best Monitors for Graphic Design
Video and Sound Editing
Most sophisticated video and sound editing software are designed for a horizontal layout. Though, I think that a vertical setup could work in this case if your editing software of choice agreed to play and arrange itself perfectly in a vertical setup.

You could then place all of your channels (video, audio, or both) on the vertical screen, giving you a more complete overview of the entire project while keeping the software tools and preview (when video editing) on your horizontal screen.
Some sound editing software allows you to stretch out its workspace over two screens in a dual monitor setup, but I’m yet to find a program that can stretch into an L shape to fit both a vertical and a horizontal screen.
Watching Almost Anything
Except for the recent trend of vertical videos created for TikTok, Instagram, and other social media platforms (i.e., Stories), every movie or episode, every YouTube or Vimeo video, virtually every video ever created was intended for a horizontal screen. Be it the big screen at your local theater, your TV, or your PC monitor. No one thought vertical when filming.
So, watching almost anything on a vertical screen will leave you with a small picture frame, surrounded by black bars above and below. You’ve seen these black spaces before on your regular horizontal setup, now imagine how much more there would be if you flipped it.
Gaming with a Vertical Monitor Design
In theory, you can game on a vertical screen because most games will adjust to your setup and chosen resolution, but they’ll become almost unplayable. Imagine playing a first-person shooter — you’ll see just fine in front of your in-game self, but you’ll lose all view of what’s ahead of you to the left and right.

In other words, your gaming experience will change significantly, and not one pro gamer in the world would choose a vertical monitor setup over a classic landscape setup. You can take a look at what kind of an experience this is in the video below.
If you were to game on a vertical monitor setup with three vertical screens, you’d get back the missing side space in your viewing field, but it would be simpler to buy a wider screen if you ask me. In conclusion, a vertical monitor setup is not the way to go if you’re only gaming.
Also Read: Best 1440p 144hz Monitor for Gaming
Frequently Asked Questions
Can all monitors go vertical?
In theory, yes, every monitor can go vertical using an external mount using the VESA standard. Nevertheless, not every screen is designed to be used vertically (i.e., curved screens). These days, most screens are designed with a vertical setup in mind and have stands with built-in rotation features.
Why do streamers have vertical monitors?
Streamers use vertical monitors to have a better overview of their chat. They usually position their chat on the vertical monitor giving them messages from top to bottom rather than on a horizontal screen.
Why do programmers have vertical monitors?
Programmers use vertical monitor setups because code is easier to display vertically (as it is written). This is considered to optimize workflow, saving time when looking for errors and bugs.
Can I use a curved monitor vertically?
In theory, yes. Keep in mind though, that curved monitors are designed to be used horizontally. The curvature is there to physically strengthen monitors while allowing them to be produced ever wider without additional reinforcement weighing them down. Positioning a curved screen in a vertical position would set up the curve to work against gravity in a way it’s not designed to do.
Conclusion
A vertical monitor setup might seem like the next thing to have, but you need to think about your requirements (I know I did). If you make your living working in any of the professions mentioned in this article that benefit from a vertical monitor setup, set it up without hesitation. You won’t regret it.
If it isn’t something you really need, it will not only take time to get used to; it will hinder the activities you’re used to doing on your PC. If this means hindering your workflow, that’s a defiant no-no. (I think) vertical setups are horrendous for gaming, so if that’s the main activity your PC provides for you, forget a vertical monitor setup and get a wider screen to set up horizontally.
If you don’t want to invest in a new monitor and yours doesn’t have a built-in rotation feature, get a mount and use your existing screen vertically. A mount of this kind lets you position your monitor in almost any position you can think of.
As always, if you have any additional questions, be sure to post them in the comments below.