When it comes to security and your internet, it’s important that you protect your network. Once someone has access to it, they can then determine what the password is, play with your settings and potentially do even more than this.
And as part of your home Wi-fi setup, you’ll have your own network key, or network security key. This can help to prevent randoms accessing your Wi-Fi, which can be an issue in more built up areas.
That’s why it’s important to have full control over your network. This includes knowing what your security key is, how to change it and where you should keep it safe.
What is a Network Security Key?
Although it may sound complex and scary, a Network Security Key is simply the password that you use to log into a Wi-fi network. You’ll also probably refer to it as the Wi-fi password.
To stop any stranger logging into your home network, it’s important that you have good security measures in place. For this, we usually have an SSID, which is essentially just the username of your network. This wireless network name is usually on the bottom of your router, unless you’ve decided to change it to increase security.
Once you try to connect, you’ll be prompted to then enter your Network Security Key. You’ll need to be within range of your access point (your router) to be able to connect properly.
Usually the minimum length of your key is going to be 8 characters. Though this can make it quick and easy to log in, it’s usually advised that you opt for more than this – the longer, the better. Mix it up with different letters, numbers and some punctuation too.
Depending on what internet service provider you’re with, you may find your NSK in a different way. But usually, with big providers like Virgin and Sky, the process is pretty simple.
Where do you find your network security key?
The easiest way for you to find your network security key is likely by looking on the bottom of your router.
For us based in the UK, it’s usually found underneath the router or hub that you’re using. You’ll find the SSID there too – this stands for Service Set Identifier, and it’s basically just the name of your home network.
As well as this, you should also be able to find the key or password to your wi-fi network there. Once you’ve connected to your internet, it’s a good idea to change the Wi-fi password to something different if you want to ensure better security.
Obviously this will only be the case if you’re using a hub provided by your internet provider. If you’re trying to find the NSK directly through one of your devices, then there’s usually a way that you can find it.
Finding the Network Security Key: Macbook example
It’s actually really easy to locate this on a Macbook, and it shouldn’t take more than a few seconds. First, you’re going to want to open up Keychain Access. This is essentially just an app that stores all of your passwords.
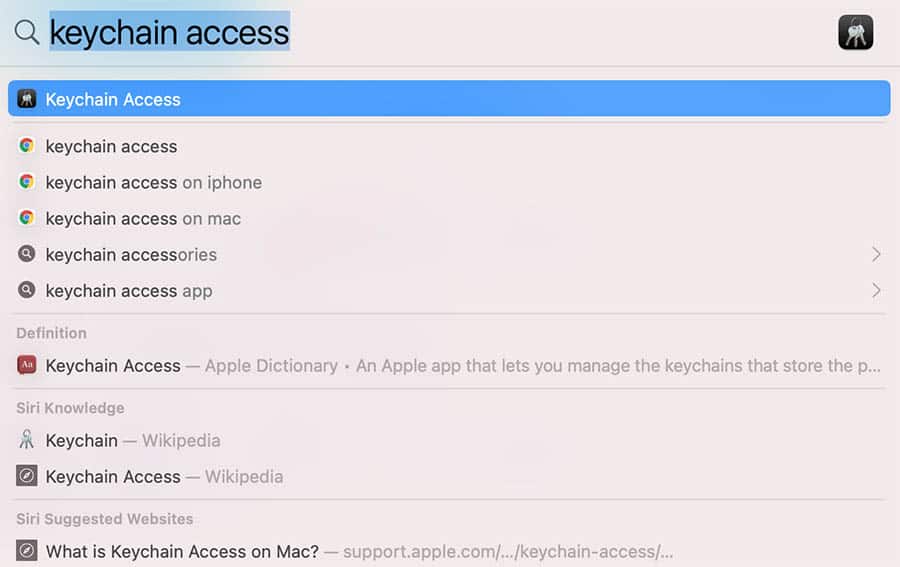
Once you’ve opened the app, you’ll be met with a list of different passwords across your device. Search for the name or SSID of your home network and open it up.
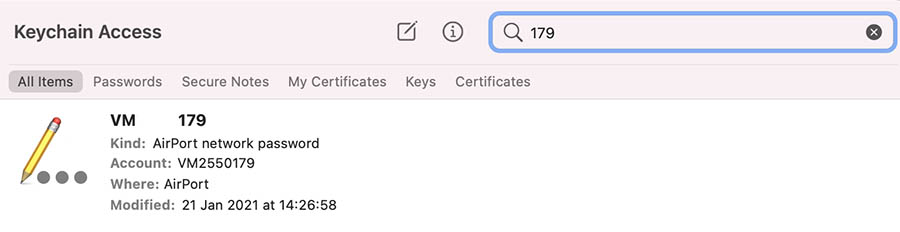
Once you’ve opened it, you should be able to see some of the details of your network. You’ll be able to see the Show Password togglebox, which can make your password visible.
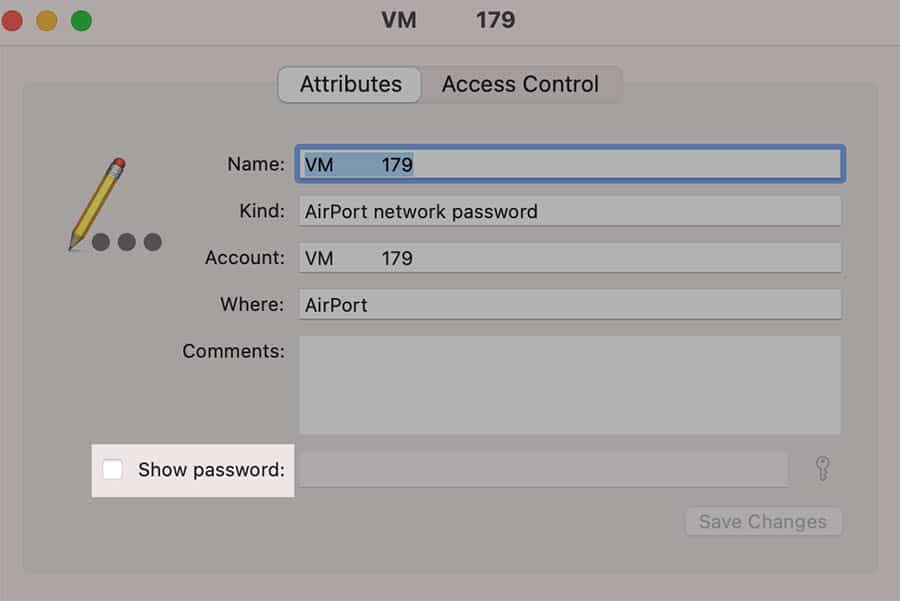
After you’ve entered your admin details in on your device, you should then be able to see your security key. It’s quite a straightforward process to give you the ability to see your NSK.
How to change my Network Security Key
Once you’ve discovered what your NSK is, you then might want to change it to something that you’ll remember. If you can, you may also want to make it a little longer and more complex too.
Most people can do that within your router or hub internet settings. Typically, you can access these by entering 192.168.0.1 into your URL bar. Some networks may be different that this, so you’ll need to find out the correct IP address for your network.
When you’ve got access, you can change the password within the settings of your device. It’s quite easy to do, and you should be able to change it to any combination of numbers and letters of 8 characters or more.
The longer the better when it comes to the length of your password, as it can help to decrease the likelihood of someone gaining access to your wireless network.
While 8 characters in the minimum recommended, if you can do 12 or more characters as a mix of letters, numbers and special characters, this can increase your security immeasurably.
The two main types of Network Security Key
Generally, when we’re talking about network security keys, we tend to split them into two different categories – WEP and WPA. They’re slightly different to one another in the way that they work, and there are different variations of WPA security key now too.
They’re just different methods that we can use to keep your passphrase or code secure. Let’s take a quick look at them and how they’ve evolved over the years.
WEP (Wired Equivalent Privacy)

The less secure of the two different protocols, WEP has been around for more than twenty years. And it wasn’t long after it became an official protocol in 1999 that it was subject to a lot of analysis.
Within just a few years, the Wi-fi Alliance (who are essentially there to create the standards for all of our wifi equipment) declared that the WEP would be replaced by the WPA protocol instead. So nowadays, we generally use the WPA standard instead.
The problem with WEP is that it uses hexadecimal digits. This means that it only registers the numbers 0-9 and the letter A-F as part of your password. They are usually found in a 10 character length at 64-bit or 24 (approx) character length at 128-bit.
You may also see that a WEP uses a 40-bit encryption. This is also true, and it’s the same as a 64-bit. A 64-bit is made up of a 40-bit key and a 24 bit initialisation vector.
The bit refers to binary numbers. Explained simply, each additional bit gives you an extra number to use in your combination. For example a 3-bit encryption has 8 different possibilities – 000, 001, 010, 011, 100, 101, 110, 111.
Now a 4-bit literally means a 4 number binary combination – 0001, 0010 and so on. This gives you twice as many different combinations as a 3-bit encryption. And a 5-bit is double that, and so on.
As you can imagine, the combination possibilities are fairly limited – whilst difficult for a person to solve, it’s fairly straightforward for a computer. And that’s why WPA was introduced as a much more secure alternative to this.
WPA
So, fast forward to 2003 and the original WEP protocol was being exploited fairly easily. Even with a standard computer, you can typically download some simple software and fairly easily decode the encryption.
Though TPA uses the same 128-bit or 256-bit encryption that you’d use with a WEP key, they’re a little different. WPA is more secure for a few reasons, with the main one being that a new unique key is generated for each packet.
WPA 2 & 3

Over time, newer generations of the WPA protocol have been released. This started with WPA2 all the way back in 2004, and more recently in 2018 with the arrival of WPA3, which is now the recommended standard.
The upgrade to using a Dragonfly Key Exchange approach (Simultaneous Authentication of Equals) uses your device’s MAC address with a password, and is thought to be the most secure.
WPA3 is intended to be an improvement in a few areas. The main one i giving users more security when using a public access point, increasing privacy and improving encryption protocols.
It also focuses on specific protection against brute force attacks on a wifi network. This is not just for the benefit of the average consumer, but also for government and companies too.
Conclusion – Is a network security key the same as a password?
For all intents and purposes, a network security key is the same thing as a password on your router. Though as you can see above, there’s a little more to it than the standard password you may enter into your email account (though they can be more complex than they seem).
The good news is that in most cases, it’s relatively straightforward to find your network security key. If it’s not on your router, then there are a couple of other methods you can use to find it.