Do you need to update your BIOS but don’t have a CPU or DRAM? Or are you just looking for a quick and easy way to switch over to a newer BIOS version?
Then what you need is a BIOS Flashback. BIOS Flashback is a program on your motherboard that allows you to change to a different BIOS quickly. It doesn’t require a DRAM or a CPU and can finish in as little as 8 minutes.
But every motherboard requires a different procedure. So, how do you do a BIOS Flashback? And what is BIOS Flashback in the first place? We’ll answer all this and more in this BIOS Flashback guide.
A BIOS Flashback is the functionality on your motherboard to update the BIOS. It helps you to update to new or old motherboard UEFI BIOS versions even without a CPU or DRAM installed. However, not every motherboard supports this feature.
What is BIOS?
BIOS, short for Basic Input/Output System, boots up your computer. The BIOS engages whenever you connect power to your CPU.
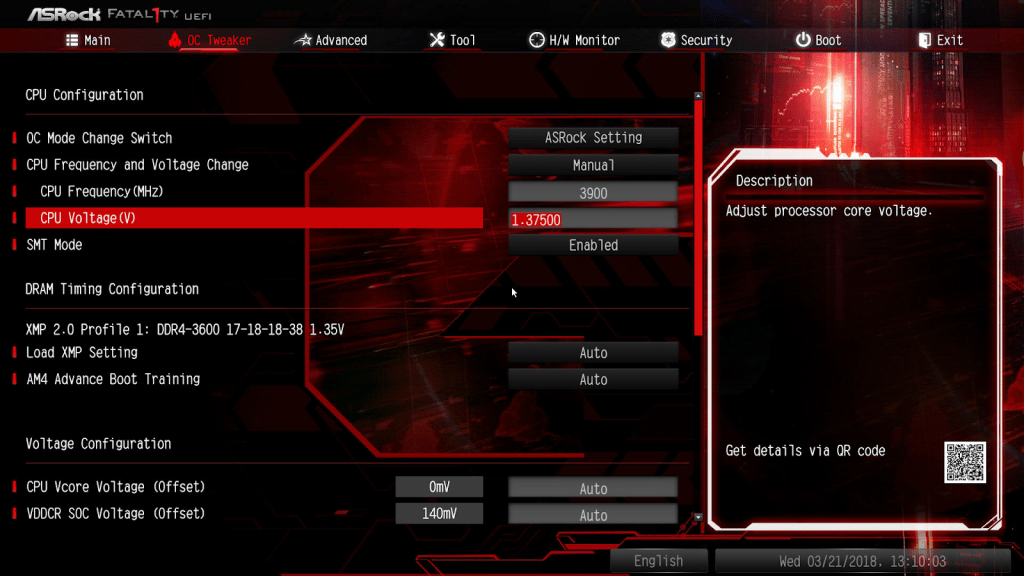
The microprocessor also uses the BIOS to manage data flow between your Operating System and any peripherals. These peripherals include onboard peripherals like the hard disk and video adapter. It also manages the external peripherals like the keyboard and mouse.
The BIOS is strictly used for hardware initialization and communicating with the peripherals. In contrast, the Operating System (OS) only manages software resources and some hardware resources. Some OS’s schedule tasks ahead of time for effectively using the microprocessor.
What is BIOS Flashback – A Brief Overview
BIOS Flashback is a function that lets you switch to different UEFI BIOS versions without any DRAM or CPU.
A BIOS Flashback is used to switch over to an older version of the BIOS. This is helpful when you want to downgrade for any reason (bugs in the new version, software issues, etc.).
However, in modern times, the BIOS Flashback is mostly used to convert to a newer version of the BIOS. This is done when you cannot access a GUI BIOS updater. In other words, BIOS Flashback is used to update to a newer version of the BIOS.
Not all motherboards support BIOS Flashback. Newer MSI and ASUS motherboards have the feature. But others like Gigabyte and ASRock do not feature it as of yet. Often, you’ll see a Flash BIOS button, which will have the word “BIOS” under two circular arrows. But other times, you’ll need to use the function via a USB driver manually.
How to Use BIOS Flashback
GPT to MBR
Before you begin, you must have an MBR disk at hand. You can use any storage device, but a USB is the most convenient. So, get a USB that has a lot of space in it. But if your USB uses GPT instead of MBR, then here’s how to convert it to an MBR device:
- First, create a backup of all the contents in the GPT USB.
- Then, right-click on the Command Prompt and click “Run as Administrator.”
- In the Command Prompt, write “diskpart.” In case your disk does not have any partitions, you can skip to step 7.
- Once you’re at the “diskpart” prompt, write “list disk” to see all the disks on your computer. Make a mental note of the number of the disk that you intend to delete.
- Now, type “select disk” followed by the disk number that you want to clean.
- Type “clean.”
- Now, type “convert MBR.” This should convert the disk to MBR format.
Format USB as FAT32
Before continuing, you’ll need to format your USB drive as FAT32. FAT32 is a file system, or in other words, a standardized way of organizing the data present on your drive. Formatting the USB, however, will remove all the data in it. Hence, it’s crucial to back up your data. And do not install the BIOS before formatting the USB.
- Find the USB flash drive folder in your Windows File Explorer.
- Right-click it and click on “Format.”
- Under “File system format,” click “FAT32”. Keep in mind that all your data in the USB will be permanently deleted. Have a backup ready.
- Now, press the Start button.
- After a few minutes, you’ll have successfully formatted your USB flash drive as FAT32.
MSI Motherboards
Now let’s get down to the real thing. How can you do a BIOS Flashback on an MSI motherboard? Here’s a step-by-step guide on BIOS Flashback:
- Before updating your BIOS on your MSI motherboard, make sure you have a formatted FAT32 USB. Your PC should also have internet access and constant access to AC power.
- Visit the official MSI website and install the latest BIOS version for your motherboard’s make and model.
- Enter the name of the motherboard in the search bar on the top-right and press the Enter key.
- You’ll see the model version on the result page for your model. Then, click on the Download button.
- Now find the latest BIOS version and click on the down arrow button to start the download.
- Once it’s downloaded, right-click on the BIOS and click “Extract All.” This will decompress the contents of the folder.
- Ensure that the option to rename file extensions is enabled in your Windows Explorer.
- Rename the BIOS file. Name it “MSI.ROM.”
- Copy or move this file to the root directory of your USB. After this, you will have successfully copied the BIOS file to your USB drive.
- Connect your 24 and 8-pin connectors to the relevant ports on the motherboard.
- Connect your USB drive to the dedicated Flashback port.
- Now, connect the PC to the power supply and turn the PC on.
- Find the Flash BIOS button on the motherboard and press it.
- The BIOS will now be updated. This can take up to 8 minutes, so be patient.
- During this time, do not remove the USB drive or remove the power from the PC.
- Once the BIOS is done updating, the PC will automatically restart. If you want, you can enter the BIOS again and confirm that the update has been executed successfully.
ASUS Motherboards
For ASUS motherboards, here’s how to do a BIOS Flashback:
- First, go to the ASUS Download Center and download the latest BIOS file for your motherboard.
- Transfer the BIOS file to your USB. Make sure your USB is big enough to support it and is entirely free of space beforehand.
- Extract the zipped BIOS file (with both CAP and a BIOS Renamer file) to the BIOS folder on the USB drive.
- You need to either copy or move the renamed BIOS (.CAP) file into the directory of the USB drive. For instance, USB Drive (D:).
- Now it’s time to do the hardware part. Look for a USB Flashback port on the motherboard and connect your USB flash drive to it. You can find the port by looking at the manual.
- Shut down your computer but do not remove it from AC power.
- Look for the Flash BIOS button on the motherboard. This button will have the word “BIOS” written on it with two circular arrows above it. Press this button for up to 3 seconds until you can see the Flashback LED blinking thrice.
- Now your BIOS is updating. The BIOS can take up to 8 minutes or more to update. During this time, it’s important not to disconnect the USB drive or remove the AC power supply. Additionally, do not turn the PC on. And don’t press the CLR_CMOS button. This will interfere with the update.
- After the installation of BIOS, the Flashback LED will go out.
Gigabyte Motherboards
On Gigabyte, the Flashback functionality is called the Q-Flash Plus (separate from the Q-Flash). Here’s how to use the Q-Flash Plus functionality on your Gigabyte motherboard:
- First, download the BIOS file relevant to your motherboard from Gigabyte’s official website.
- Go to the website and click on the “Service/Support” tab at the top.
- Then, enter your model number to find the relevant BIOS file and download it.
- Next, connect a USB flash drive to your PC. Ensure the flash drive has no more than 32 GB of space available, is empty, and has been FAT32 formatted.
- Once you download it, click on it and select “Extract All” to the USB flash drive.
- Ensure that the option to rename file extensions in your Windows Explorer has been enabled.
- Rename the BIOS file. Name it “gigabyte.bin.”
- Copy or move this BIOS file into the correct root directory of your USB drive.
- Now, connect your 8-pin and 24-pin connectors to the correct spots on the motherboard.
- Connect the USB flash drive containing the BIOS file to the correct Flash port on your Gigabyte motherboard.
- Hook your PC up to AC power and turn on the computer.
- Look for the Q-Flash button on the motherboard. Press it instead of using the regular button for turning the PC on or off.
- Your BIOS will start updating and can take some time to finish. In the meantime, do not disconnect the AC power from the computer or remove the USB drive.
- Once it’s finished, the BIOS will be updated, and you can safely restart the computer.
ASRock Motherboards
ASRock motherboards also feature a special BIOS Flashback button on the motherboard. Read on to learn more about how to do a BIOS Flashback on ASRock motherboards:
- Download the correct BIOS file from the ASRock website. Look for the latest BIOS that corresponds to your specific motherboard model number.
- Copy the file to the USB drive after the download.
- Now, extract your BIOS files by right-clicking and selecting “Extract All.”
- For this, you’ll need to rename the BIOS file to “creative rom.” You’ll need to enable file extensions in your Windows Explorer.
- Copy or move the renamed BIOS file to the root folder of the USB drive.
- Install your 24-pin connectors on the motherboard.
- Hook the computer up to a power supply. Do not start the computer up.
- Insert the USB drive that has the BIOS file into the USB BIOS Flashback port. This port is available online.
- Look for the BIOS Flashback button on the motherboard after the procedure.
- Press on the Flash BIOS button. It should be held for up to 3 seconds or until the LED light behind it begins blinking.
- Your BIOS is now updating. This can take a long time, depending on how big the BIOS file is. In the meantime, do not remove the USB or disconnect the AC power supply. This could render the entire computer unbootable.
- Instead, wait for the LED light to stop blinking. This indicates that your BIOS is now up to date. Then, you can safely remove the USB drive and restart the computer.
How to Format the USB Flash Drive for BIOS Flashback
Before you can use the USB drive to store the BIOS, you’ll need to format it to the FAT32 format. This will remove all data in the USB, so it’s a good idea to have a backup. Additionally, you must have under 32 GB of space on your USB – no more than that.
To format your USB flash drive to FAT32, do the following:
- Find the USB drive folder in your Windows Explorer
- Right-click on it and select “Format”
- In the menu under “File system,” click on FAT32
- Tick the “Quick Format” checkbox
- Then press “Start”
How to Know if BIOS Flashback was Successful
So, you have installed the latest BIOS version on your PC and want to make sure the BIOS is up to date. How do you do that?
For this, you’ll need to enter the BIOS. Of course, it’s different on every system. But in most cases, you can enter the BIOS interface by either pressing the F2 key on startup or the Del button.
Keep pressing either of these keys until you see the BIOS settings page. There, you’ll see the BIOS version. Check online to ensure that the BIOS version you downloaded matches the one on your computer right now.
Frequently Asked Questions
What is BIOS Flashback button?
The BIOS Flashback button is present on many motherboards that enable you to perform a BIOS Flashback. It’s a lot easier than having to do it manually. And through this button, you can update the BIOS even if you don’t have a CPU or DRAM.
Is BIOS Flashback safe?
Performing a BIOS Flashback is safe. You’re only programming the ROM chip present on the motherboard. However, if performed incorrectly, you could render the whole system unbootable. Therefore, it’s imperative to have all your data and proceed with extreme caution.
How do you know when BIOS Flashback is done?
On most motherboards, the BIOS Flashback LED will turn off when the BIOS Flashback is done. It’s important to wait for the LED to turn off before removing the USB or attempting to restart the device. Otherwise, you risk losing your OS.
What is BIOS Flashback MSI?
On MSI motherboards, a BIOS Flashback can upgrade the BIOS without installing the CPU or DRAM. It’s a quick and safe way to update to a newer or older version of the BIOS.
Conclusion
Upgrading to a new BIOS can be challenging. To make the process easier and more efficient, you can use the BIOS Flashback functionality.
So what is BIOS Flashback? To conclude, BIOS Flashback is a function that allows you to update the BIOS without a DRAM or CPU. Thus, it’s quicker and easier than manually updating it. However, every motherboard has a different procedure. And some don’t even have a BIOS Flashback at all.
We hope this guide has helped you update your BIOS using the BIOS Flashback. If you have any more questions, be sure to comment and let us know!