It doesn’t matter if you’re using the best wireless mouse or a simple device bundled with your PC, all mice freeze up from time to time. Having an unresponsive mouse can be a really frustrating experience.
Most computer users need their mouse to be able to navigate over to settings they would normally use to get their computer responding again, so it can be frustrating when it decides to stop working. If your mouse keeps freezing, there are quite a few different reasons why.
8 reasons why your mouse keeps freezing
If your mouse is freezing, then it’s likely to be down to one of a few issues. Your mouse drivers are a common culprit, as well as problems with the battery in your mouse itself. And if it’s not an issue with the software on your mouse, then it might be the hardware instead.
When you’re looking to fix a mouse that keeps on freezing, the first thing that you’ve got to figure out is why. This is a fairly vague problem for a PC, and it can be pretty tough to pinpoint a specific cause. With this in mind, there are quite a few different problems that could be to blame.
There’s also the chance that it may not be a technical problem to blame, like dust stopping the mouse from actually reporting any movement. With so many unknowns, it is helpful to consider all of the reasons why your mouse might have frozen.
If your mouse has stopped responding, do a few quick checks to find out which of these reasons is to blame. You can work your way through until you find the solution that gets your mouse back and up running again. This should work for any mice and other pointing devices too.
If the mouse of your laptop keeps freezing, then here are the things to consider;
- The mouse battery.
- Problems with hardware.
- Permanent damage.
- Your drivers.
- USB issues.
- RAM/Performance.
- Technical problems.
- A hard reset.
Now, these are the problems you can face when you’re dealing with a mouse that keeps freezing. Let’s look through them each individually and we can find out which of them might be causing your own issue.
The Battery

The first possible cause for your mouse to stop working is also the simplest; it might have a dead battery. This should be a relatively simple check to make, as you can simply replace the battery in your wireless mouse if it has run out of juice.
This might be a bit of a more difficult problem to diagnose if you have a rechargeable mouse. You’ll want to at least plug your mouse in for a good half an hour to check whether this can recharge the batter or not.
If this doesn’t work, then run through the other possibilities in the list. When you’ve tried all of them to no avail, then maybe you can come back to the possibility that your rechargeable mouse’s battery is dead.
USB and Hardware Problems
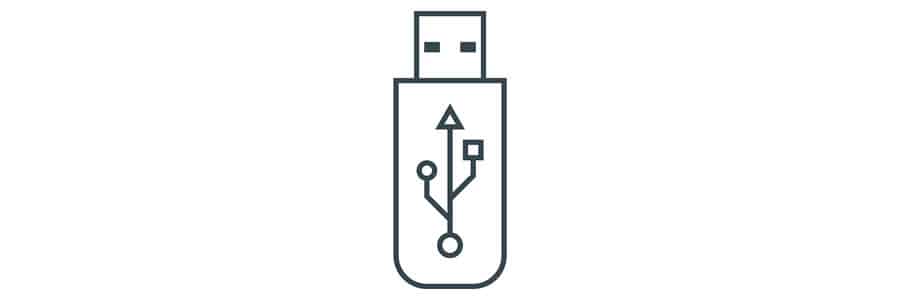
Technical malfunctions can happen in your mouse by themselves. Make sure there is nothing blocking the base of the mouse that should be registering movement. If it is a USB mouse, try using a different USB port. If the problem is with the cable or port, this will be easy to tell.
This is one of the good things about a wired mouse – you never need to worry about connectivity problems or dead batteries. But, you’ll still have to check that the mouse works with your device. If you’ve made any hardware changes or installations recently, then this may be having an effect.
And if you’re using a USB mouse with a port that otherwise works fine, and without any sign of a problem in the mouse or PC, it might still be freezing. In these cases, unplug all other USB devices and try your mouse again.
You should also avoid using USB hubs for your mouse since they can cause interference. It is fairly common to have issues with a USB mouse unfortunately.
Damage to Mouse

However, no matter whether you’re wired or wireless, there’s not much you can do if your mouse is damaged. If you’re not getting any movement at all when you move the mouse, it could be an issue with the optical sensor.
If your mouse is freezing up, it might be because of a broken part in the mouse itself. Whilst the most likely part of your mouse to be damaged is the sensor, it could also be the cable if you’re using a wired mouse, as well as the buttons and scroll wheel.
To figure this out, try connecting another mouse and see if that works fine. If this is the case, the problem is with your mouse and it may need repairs.
Drivers

A simple solution to mice that you’ve had for a while freezing up is their driver. To check if your mouse’s driver needs updating, you need to navigate your settings within Windows 10. This is possible without a working mouse.
Open up Device Manager by pressing Win+R, input devmgmt.msc then click enter. Find your mouse’s entry and choose update driver. This should install any necessary software.
Your mouse driver is something that needs to be updated semi regularly if you’re using Windows. If you don’t do a driver update, then your device may struggle to work with the software installed.
RAM or Performance

Your mouse may have frozen because your computer has run out of memory to use. If your PC is close to full capacity, this might well be the case. Running applications that are demanding on your RAM can also be to blame, like editing high-quality audio or video.
To fix this reason your mouse is freezing on mac, going into your device manager and open up force quit with command option and esc, then force quit applications that aren’t responding.
If all are working fine but you’re out of RAM, close down those that won’t result in unsaved work. Then free up some space to avoid the problem happening again.
In this scenario, it might seem like your mouse freezes, but it could actually be your laptop or computer altogether.
Technical Problems
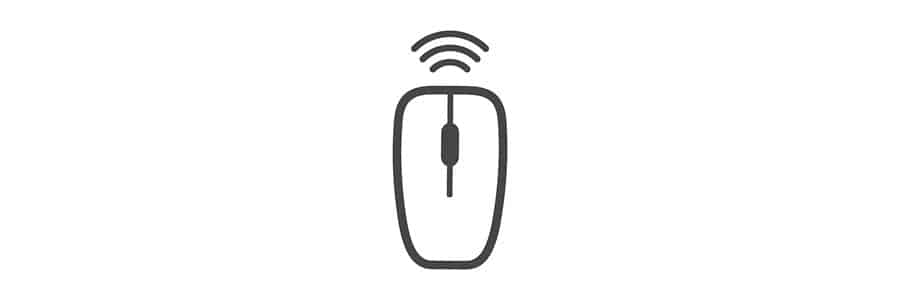
Like with getting your mouse unfrozen on Windows 10, the solution might just be a problem with your physical mouse. Try your mouse on a different PC to ensure it is working, try a different USB port, and check the battery is in working order and it doesn’t need cleaning.
These are the simplest solutions, but they can help you rule out the simple problems. There could simply be a technical problem with your port or your Bluetooth receptor. Sometimes, simply disconnecting and reconnecting the mouse fixes the problem.
Some mice connect to your computer with a USB receiver. It’s worth checking this as well, including the ensuring the port that you’re using is in working order.
Reset Your SMC
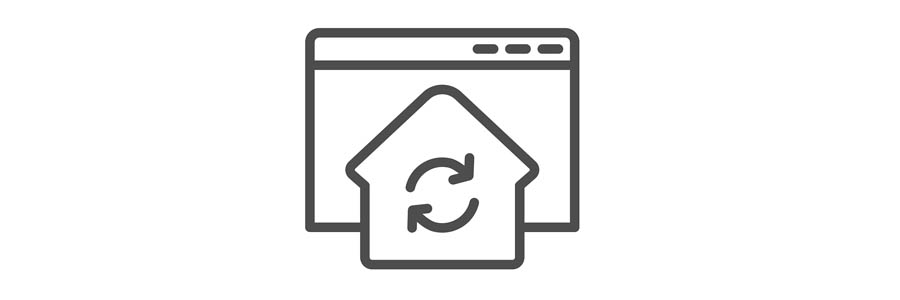
Your Mac’s SMC (or Windows equivalent) can be hard reset at any time to try and help you solve problems like this. You should only use these solutions though if all others have failed and you can’t get your mouse to work.
To do this, power off your MacBook entirely. Then press Shift, Control, and Options on the left side of your keyboard.
Then press and hold your power button for 10 seconds, and release all keys and the power button. Following this elaborate sequence of button presses, turn your Mac back on.
Viruses
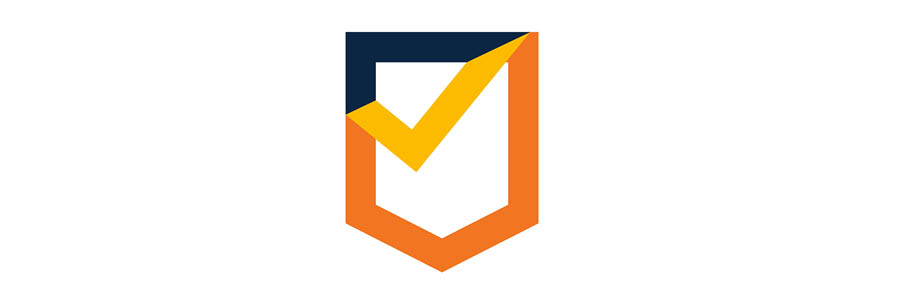
Another potential reason why your computer mouse keeps freezing is that you could be having issues with viruses on your laptop. Often, this could cause there to be some kind of issue between your mouse and your laptop or computer connecting properly.
I usually start by opening task manager and see if there’s any applications there running that I haven’t downloaded. An easy way to spot a virus is by the programs and extensions that are running on your laptop that you didn’t download yourself.
If this is the case, then you might want to look at getting a good antivirus software. This can help to ensure that you won’t have this problem again any time soon.
Conclusion
Hopefully you’ve found a solution to your mouse problem. A good mouse is essential for anyones home office setup, so making sure that yours is in order is definitely a good idea.
It isn’t unusual for a mouse to freeze every now and then. If it becomes a regular occurrence, then you can go through this entire list, as it can be as simple as a driver update to fix your issue. And if you can’t apply any of these solutions to your own mouse, then it might be time for you to purchase a new one.