One of the most common and frustrating things that can happen with your printer is getting the message that it’s offline. Although you’ll commonly find this problem with a new printer, you can also find it randomly with a printer you’ve had for a while too.
The majority of the time, this is an easy fix. But, you do need to know what you’re doing to be able to fix the problem. So, let’s look at the reason your printer is probably offline, and what you can do to fix it.
Printer offline? Here’s what you can do to fix
At its simplest, the cause of your printer being offline is that it cannot connect properly to your computer or device. This is a pretty standard issue that happens with printers, and there are a few different solutions that you can use to try and fix the scenario.
In some cases, a simple reconnection may work. Generally, deciding to remove devices and printers and then reconnect them to your Windows 10 computer or laptop will fix the issue more often than not. If you’re connecting to your printer via Wi-Fi, then there’s a chance that it could be something to do with your Wi-Fi network.
The solutions to getting your printer back online are the same, whether it’s a laser printer or a photo printer. So, let’s look at the steps you can take to fix your problem.
Possible Fixes for an Offline Printer
Firstly, if your device is offline, then you should try making it the default printer for your computer if you’re using Windows 10. The default printer should be your computer’s go-to no matter what.
You can do this by first going to your Settings, and then into Devices. Here, you should be able to find the option Devices and Printers, or something similar.
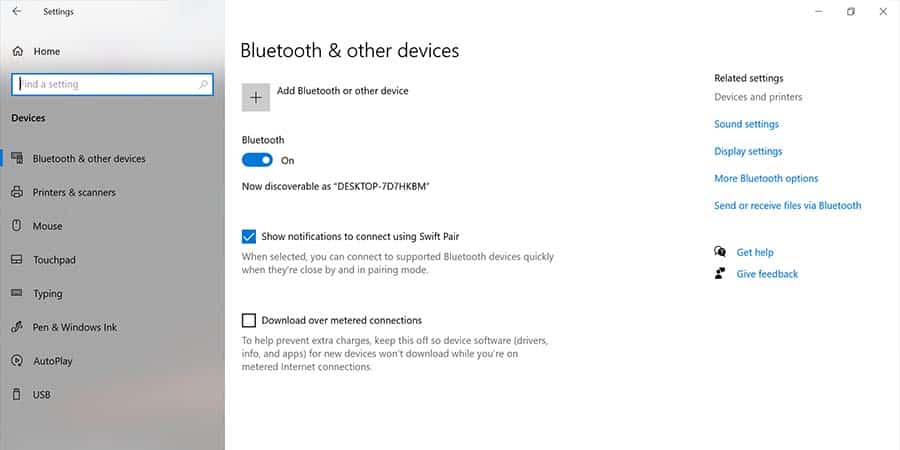
You should be able to see all of the devices that are connected to your printer here. Find the printer that keeps going offline, and right click on it. You’ll get the option to set is as the Default printer.
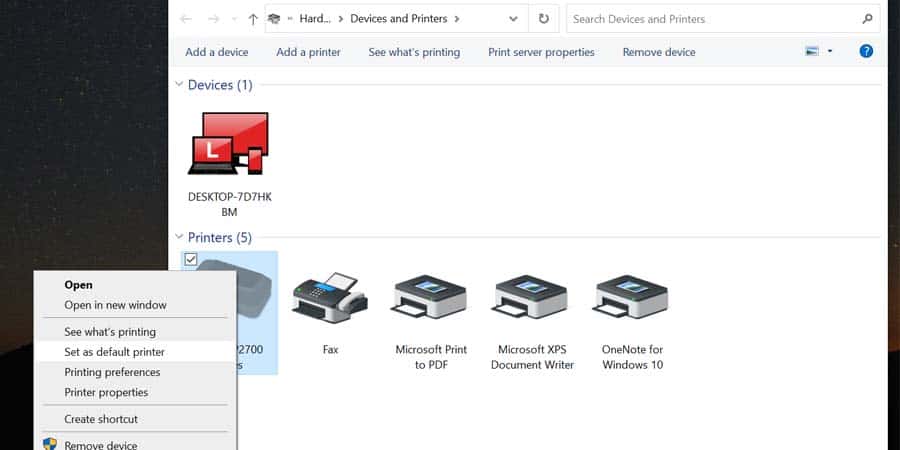
This will ensure that it’s the main printer to try with your Windows computer or laptop. If this doesn’t work, there is some general guidance you can follow to try and fix your printer being offline issue. Follow this advice first, and if you have no luck, then proceed onto the second part of the guide.
Network Connection
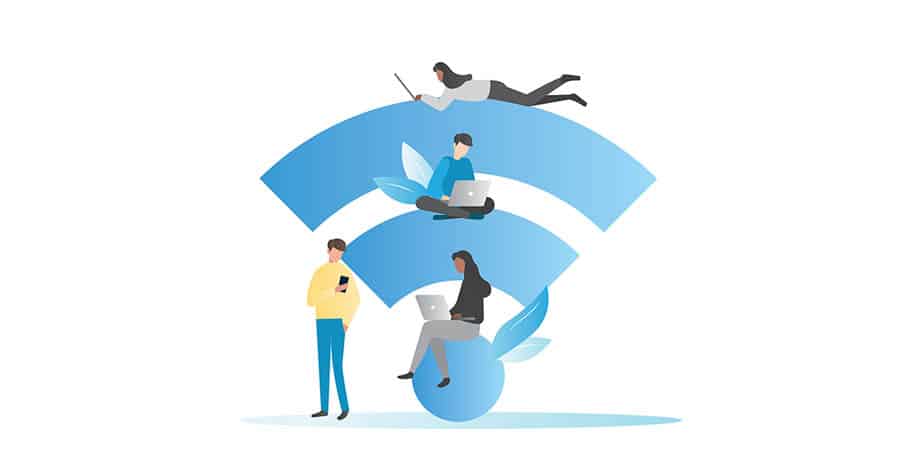
A pretty common problem that you might not have thought would cause this issue is a problem between your printer and your router. Losing connection can be a reason why your printer is offline, especially if you’re using a HP printer.
So, check that your connection is active, as the most likely cause of an offline printer is if you’re not connected to your computer properly.
Print Jobs
Another common issue might be that your printer has got caught up with a print job, which has caused it to go offline. Clear all of your printing jobs and see if this fixes the issue.
You can do this quite easily by clicking start and searching for print. The more jobs that you have in your print queue, the more likely it is that you’re going to have printing problems.
Restart it
Although I hate saying it, switching it off and back on again might actually resolve this issue for you.
Doing this reboot can make your printer pick up the connection and resolve your problem in some cases, as when you restart the printer, it will clear all its temporary memory. This is probably worth doing before having to reinstall your printer software.
Reinstall
Something that you can try is uninstalling your printer software and reinstalling it again. You can do this through the printer control panel. If there was an issue with the setup, then this may have caused an incorrect software installation.
To go a bit further than this, you can update your printer drivers too. You can do this in Device Manager.
Printer jam

The cause of your problem could be a simple printer jam. Make sure that the paper is stacked into your printer properly, otherwise you may see an offline error on your printer.
Make sure not to overfill your print tray, as too much paper can mean that your printer stays offline.
Brand specific advice
Whilst some advice can be used for any printer, each brand have specific instructions to take your printer from offline to online. Make sure that you check to see if there’s something that might only work for your printer.
Why is my Epson printer offline?

If you have an Epson printer that is offline, then it might be an easy fix for you to get your printer back online.
If you go into system preferences and right click on your printer, then go down to See What’s Printing. From here, you can actually scroll down to the Use Printer Offline function, which will likely be turned on. If you turn this off, then you should be able to print.
You might also have printing paused, which can also be a common cause of this problem. This is the first port of call for not just Epson printers, but any printer brand. So, check this as well to ensure that it isn’t as something as having your printer in pause mode.
My Canon printer is offline
With a Canon printer, you should follow the instructions above to try and fix your issue. If this doesn’t help, then there is more that you can do to try and fix the issue.
You will want to uninstall your printers drivers, and then you’ll need to reinstall them manually. Updating your printer driver is generally quite straightforward, and you can do this within your device manager. Keeping your driver up to date is a good idea anyway.
Also, make sure that the USB cable you are using with your printer is connected properly. You don’t want something as simple as this being the root cause of this problem.
Issues with a HP wireless printer

HP give us a more in depth way to check why our printer may be offline. You can still do the same as with an Epson printer, and check if your printer is offline or online.
However, the best area for you to start with a HP printer is to use the HP Print and Scan Doctor, which can help you to check why your printer might be offline. This program is quite simple and straightforward, and will give you a quick way to know why your printer’s offline.
In 90% of cases, this will be able to resolve your problem for you. However for some people, you might need to manually check. Go to Devices, and then Printers & Scanners.
Here, you should be able to see your printer, likely with a tick next to it stating to Let Windows manage your printer. Uncheck this, then clock to Manage your device and reset your printer status to default. This should fix the issue for you.
You will also want to look at the network configuration page. This will show all of your network settings, including your IP address. If you are using a VPN, then this could be changing your IP address, which could be another thing causing the problem.
Conclusion
Hopefully this has been able to resolve your issue with your printer, and you’ve managed to get it back online.
Your printer being online is a very common problem with printers, so don’t worry too much if this is happening with your printer. In most cases, this is quite an easy fix for to resolve.