A wireless printer can be a great investment if you’re looking to print often when you’re outside of the office. Although they’re more expensive, the portability of them is a massive bonus. But like any reliable printer, you can still have issues with your wireless printer.
One of the most common potential problems people face with a wireless printer is that it isn’t showing up in Windows. This is the same for the last few versions of the operating system, but specifically in Windows 10 more than any of them. Here’s what you can do if your wireless printer won’t show up.
Wireless printer not showing up in Windows 10 – Troubleshooting
The first thing that most people would usually suggest that you do is use the Windows troubleshooting functions. The bad news is that troubleshooting isn’t really going to be an option here.
Why? Well, to troubleshoot your printer it actually has to be be available in the list of printers your computer can find. If you can see the printer, then you can right click and do a quick spot of troubleshooting.
But if your wireless printer is still not showing up in Windows 10, then here’s what you should try to make it available.
Update your printer driver
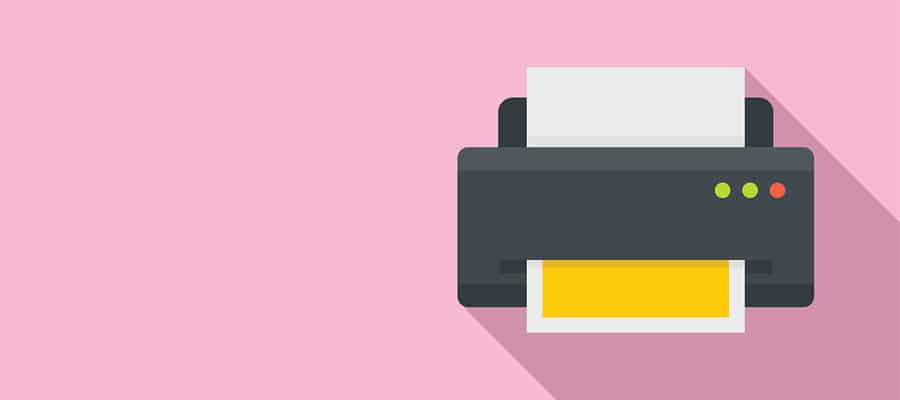
If the issue has just started occurring randomly, then there’s a pretty good chance that you need to update your driver. Your driver is what essentially enables your printer to work with your computer, and it’s really important to keep it up to date to avoid any bugs.
You’ll also want to make sure that you have the right driver installed for your printer. If you’re not sure, then you can go to the official website of your printer maker and find the driver for your device.
If your printer is showing up and an unknown device, then the majority of the time, this is because you haven’t updated the driver. So, doing this is the quickest way to get your printer back online and working properly.
Ensure you’ve added the printer
In some scenarios, Windows 10 might not actually be able to locate your printer. If this happens, then you’ll have to manually add your printer to your list of devices.
You’ll need to go into your Printers and Scanners panel, which you can find within your Windows menu. Here, you should be able to find the option The printer that I want isn’t listed. This is how you can add your printer easily to your Windows 10 computer.
After this, you’ll then be able to add your wireless printer to your network. Both of the devices should be on the same wifi network, and your printer needs to be switched on and operating for it to be able to find it.
Check your printer is online
The settings for Windows 10 can be a little frustrating, and there are a few other things to check. It may actually be that Windows thinks that your printer is offline, and if this is the case, you’ll need to switch it online.
Again, this is pretty simple to do (but not always something that you’re going to check). You can do this by going into your control panel and going into Hardware and Sound. Here, you’ll be able to switch your printer into Online mode, which will mean that you can use it as normal.
Use a cable for setting it up

Even though you may be able to use for printer wirelessly most of the time, sometimes you may need to use a USB cable. This will only be when you’re actually setting up the printer. After this, you can use it wirelessly as normal.
Not only may you have to connect the cable when you’re setting the wireless printer up, but it’s also for the software that comes with it too. So, try connecting the printer to your computer with a USB cable to see whether this works.
Reinstall your printer
After you’ve updated the printer driver, the next thing that you’re going to want to do is uninstall and reinstall your printer using device manager. Obviously, you’ll need to be able to find your printer to be able to do this, but you should be able to see it in device manager.
You can do this by selecting Scan for hardware changes within your device manager. Doing this again will make sure that your laptop or computer are properly connected to your printer. If they aren’t, then this is probably the reason why you can’t find your printer in Windows 10.
Restart your printer & computer
If you can’t find your wireless printer within Windows, then you should probably think about simply restarting the printer.
Although it sounds simple, it actually works to resolve problems more often than not. You can also try restarting your computer too, as this completely clears your computers memory. This means that it starts afresh, and can try and connect to any new devices.
Conclusion
In conclusion, there are a few different reasons why you may not be able to find your printer if you’re using Windows 10. The first thing to do is run through your settings to ensure that your laptop or computer is actually capable of finding the wireless printer.
After doing this, you can also do some reboots and reinstalls to try and get your printer working again. Between these options, you should be able to find a solution.