You can turn any TV into a smart TV using any Roku streaming device. A slew of streaming apps like YouTube are available on Roku to download. However, issues like YouTube not working on Roku might spring up sometimes, and to tackle that, we have some proven solutions for you in this guide.
YouTube Not Working on Roku
A variety of factors might be at play for YouTube not working on Roku. You may be having a problem with your YouTube account, internet connection, or Roku streaming device. The first step to troubleshoot YouTube not working on Roku is to check for and install system updates.
Multiple things can go wrong with YouTube not working on Roku:
- YouTube app does not open even after repeated attempts
- You cannot log in to your YouTube account
- YouTube won’t play videos
Even though the app was functioning correctly before, these problems might appear out of nowhere, such as when you try to run the YouTube app on Roku or when you’re signed into YouTube and attempting to play a video.
How to Fix Roku YouTube Not Working
Begin with the easiest methods and gradually progress to the more intense solutions, such as resetting the Roku, until you have resolved the YouTube not working on Roku issue. Below are the best fixes to resolve the issues with YouTube on Roku,
Check for YouTube outage
Try checking to see if the YouTube servers are experiencing problems. If you’re unable to access YouTube using the app, one of the company’s servers may have gone down. To see if the servers for YouTube are down, you may use websites like Downdetector.
You’ll have to wait till YouTube’s servers are back up if you want to watch any videos.
Check other devices
Check if any other gadgets in your house can access the internet. You won’t be able to play YouTube on Roku if your home internet connection is down. If you’ve established that other devices can’t connect to the internet, your Wi-Fi network is most likely down. Restarting your router is the best way to restore the internet and get YouTube working on your Roku device.
Check your YouTube account
It’s a good idea to verify that your YouTube account is still working and that you’re signing in with the correct username and password. You may not be able to access the YouTube channel on Roku if your YouTube account has been terminated or is otherwise restricted.
Check your internet connection
Issues like YouTube not working on Roku can also be caused by a sluggish internet connection. The YouTube app may not open properly if your internet connection is weak. You should start by checking your internet speed to verify whether this is the case. It’s best to figure out what’s slowing down your internet connection and fix it to get the YouTube app working smoothly. Rebooting your modem is the best way to get the internet working again.
You can check the internet speed on your Roku device. Just follow the steps below to check internet speed on Roku:
- On your Roku remote, press the Home button.
- Select Settings from the drop-down menu as you scroll down the page.
- Click on the Network option.
- Once you’ve done that, click on the Check Connection button.
- After a few minutes, the device will run a network test and display the results. When the findings suggest a sluggish speed, take the appropriate steps to restore your internet with proper speed.
Update Roku OS
Make sure your Roku is up to date. You may not be able to access YouTube if your Roku’s firmware is outdated. Keeping your Roku device up to date isn’t mandatory, but it can help you fix any bugs that may arise. The following instructions will walk you through the process of updating your Roku device.
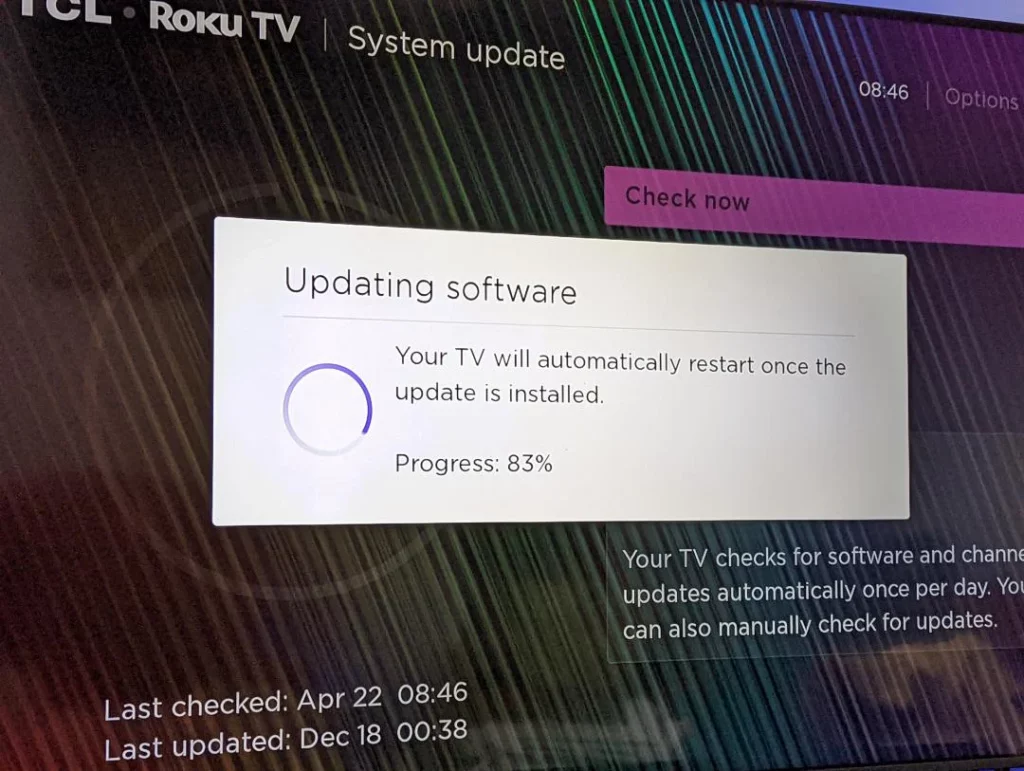
To upgrade your Roku, you’ll need to get to the device’s home screen. Do not stop or switch off your Roku during the upgrade process, as this might damage the firmware and create major problems with your device.
How to update Roku
- Open the home page and choose the Settings option
- Now, click System > System Update
- Click Check Updates option and wait for a few seconds for the system to check if there’s any new software update
- If there is an update, click the Update Now button to initiate the upgrade
Restart Roku
Restarting your Roku device might also help resolve the YouTube not working on Roku problem quickly. It’s easy to execute, and here are the steps:
- Open Roku home page and go to Settings
- Click System > Power
- Now, click System Restart > Restart
- Wait for the device to turn off and restart in minutes
Factory reset Roku
You might also be able to fix the YouTube not working on Roku issue by resetting the device to its factory default settings. Please note that a factory reset of your device will wipe every setting you have done. Therefore, you will have to configure new settings when the device restarts after a factory reset.
How to factory reset Roku
- Go to the Roku home page and select Settings
- Now, Click System > Advanced System Settings
- Click Factory Reset
- Wait for the entire process to complete and the device to restart
Update the YouTube app
If your YouTube issue appears to be linked to your Roku device, you can do several things. Start by updating your Roku’s YouTube app. The asterisk (*) button on the remote control can be used to launch the YouTube app. Wait for a pop-up option to appear, and select the Check for updates option to allow Roku to install any app updates that may be available.
Reinstall YouTube app
Memory or software problems might cause problems with the YouTube app’s streaming. The YouTube app on your Roku should be reinstalled to remedy this issue.
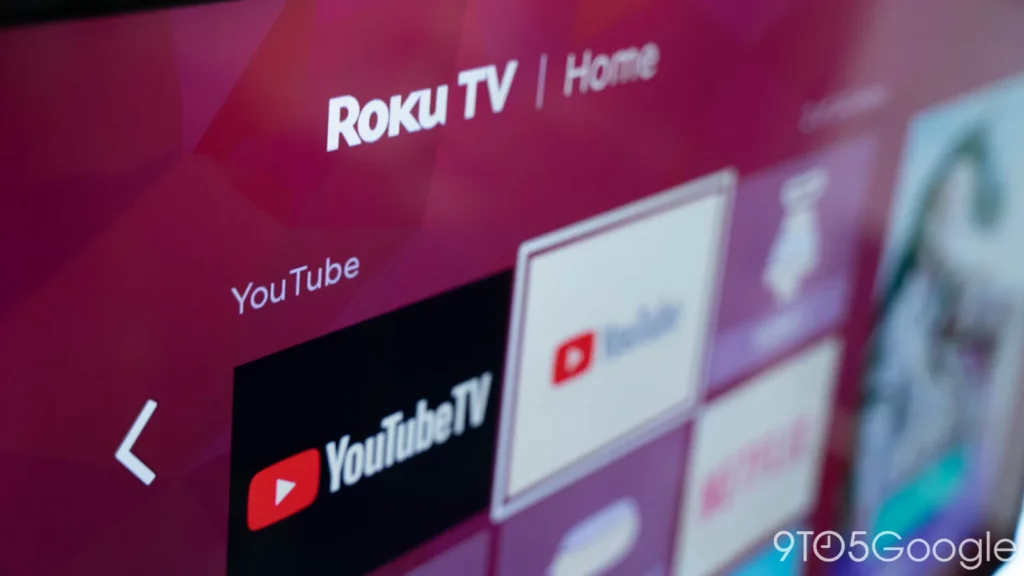
- Open the YouTube app
- Click the asterisk button (*) on the remote
- Now, click the Remove Channel option and then click OK
- After the app is removed, click the Streaming Channels option and search for the YouTube app to reinstall it
Stream in low quality
To reduce buffering time and ensure that videos load smoothly, you should reduce the streaming quality. If you have a slow internet connection, you may not be able to see high-quality videos.
Open the Roku home page and the settings menu to reduce the video quality. You should be able to locate the Display Type option. Reduce the screen resolution to 720p.
If you use “Auto Detect,” the device will automatically adjust the resolution. Video buffering can be alleviated by decreasing the resolution in settings.
Unplug Roku
Streaming troubles will occur if your Roku is overheating or hasn’t been rebooted for a while. You need to disconnect your Roku from the power source for at least 15 minutes to fix this. Then, plug it back and start to check if the YouTube app is working.
Contact Roku customer support
If you’re still having issues, your best bet is to get in touch with Roku’s support team. Troubleshooting the problem and getting YouTube working again will be possible with their guidance.
Contact YouTube
If you’ve tried the above methods and nothing works to get YouTube working on Roku, we suggest contacting YouTube for support. Your account or device may have a specific issue that necessitates their intervention.
YouTube and Roku Contract Dispute
This is more relevant to those who use YouTube TV, but we think it’s worth highlighting. A contract dispute between YouTube and Roku led to the termination of the agreement in April 2021. As a result, existing YouTube TV Roku users were unaffected, and the software continued to function as usual. Some unfortunate people couldn’t obtain a copy of the YouTube TV app beyond April 2021 (the date of the deal’s termination).
Users were able to utilize the YouTube app instead of the YouTube TV app as a solution to access the service. You may access YouTube TV on your Roku TV by simply downloading the YouTube app instead of the YouTube TV app.
This feud between Roku and YouTube was finally settled on December 8th, 2021. As a result, new and existing Roku Channel Store members can access the YouTube app and the YouTube TV app.
Also Read: Youtube TV Crashing, Freezing and Review
Conclusion
We hope this guide helps you in resolving the problem! The techniques listed above should have fixed your YouTube not working on Roku issue. When everything else fails, contact the Roku customer service department. Depending on the situation, they might also send an expert to help you.