If you’re just setting up your new printer, then it can be pretty frustrating working out how to connect it to your wifi.
Whilst once upon a time we all used to use a USB connection to connect to our devices to a printer, nowadays a wifi connection does make things a whole lot easier – when it works properly, that is.
And when it’s not working properly, it can become something of a pain. Each different printing brand has slightly different instructions too, depending on their model. Fortunately, the premise is still the same for all of them, and you can adjust this guide to your own model of printer.
It doesn’t matter whether you’ve bought a high end printer or a budget printer, they all need connecting to the internet. So, let’s look at some ways you can connect your printer to your wifi.
How to connect a wireless printer to your home network
Connecting to your printer should be pretty straightforward. So, let’s start with the simple steps that are generalized for all printers. Then, we can touch on a few different brands which may have some different steps than others.
The first thing that you’re undoubtedly going to need is the SSID and the password that’s on your router. After you’ve got this, then you can begin to connect to your wifi. You’ll need to make sure that your printer is within range to actually connect to your home wifi router.
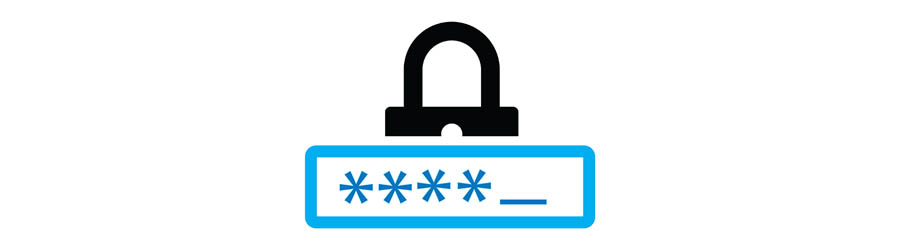
You’ll also need to ensure that your printer is properly turned on and working. You can usually use the WPS button on your printer to connect it to your home network pretty easily. By simply pressing the button, you’re essentially telling your printer that there’s a wifi connection nearby, and it should connect to it automatically.
For printers that don’t actually have a WPS button, then things might be a little different. In some cases, older printers may actually require you to connect to them with a cable before you can actually use them wirelessly.
When your printer is actually connected, this is where you’ll have to go into your laptop or computers settings. on a Windows device, you’ll need to go into your own Control Panel and find your printer under devices. At this point, you may be told you need to install your printer devices, which needs to be done for it to run properly.
It shouldn’t be much more difficult than this no matter what printer you’re using. However, depending on the brand that you’re actually using, you may need to do some extra steps. Here’s a few things you can check out based on the brand of printer that you’re using.
For HP Printers

HP is probably the most common brand that people have internet connection problems with. However, once you know what you’re doing, it should be pretty easy to set your printer up with your wifi.
The good news is that to connect to a HP printer, you don’t need to do this with your wi-fi router – you can connect directly to the printer itself.
The first thing you need to do is turn on either HP wireless direct or Wi-fi direct from the control panel on your printer. They’re both similar to each other, but they are slightly different.
Whilst Wifi Direct will allow you to automatically connect to your printer, HP wireless direct won’t. So, opt for Wifi Direct.
From there, you can just turn on your device and look for the printer. It should come up in your connectable devices on your phone or computer/laptop, making it easy to connect to.
It will ask you to fill in the WPA2 password, and that’s pretty much all you have to do. Oh, and don’t forget to install the software on your computer as well.
For Epson Printers
It is quite easy to connect to the wifi with your Epson printer. At first, all you need to do is select the Home Button, then go to Setup, then Network Settings. From here, you should be able to select Wifi Setup.
Within Wifi Setup is Wifi Wizard. This is where you can enter the details of your wifi network (the SSID and password). Once you’ve enter these details, hit confirm and you should be good to go.
If you’re struggling to connect your Epson printer to the wifi, then this is likely an issue with the printer driver you’re using. Make sure that you’ve fully installed the right software for your printer if you want it to work properly.
For Canon Printers
Connecting to a Canon Printer is a little bit different than connecting to another brand of printer. The first thing that you’re going to want to do is hold down the wifi button on the top of the printer itself.
Do this until it starts flashing. Then, you can go ahead and press the wifi button again whilst you go to your router and press the WPS Button on it so they can connect to each other.
Your printer should be flashing blue as it searches for a connection with your router. You’ll know that they’ve made a connection when both of these lights stop flashing, and become permanently on.
It’s usually a good idea to print out a connection report if you’re not sure you’re connected properly. You can do this by holding down the wifi button again until it starts to flash, then pressing it once to confirm the report.
For Brother Printers
Of course, connecting a Brother printer to your wifi works in a very similar way. First, you need to ensure that you have the wifi details to enter them into printer.
Connect and turn on your Brother printer, then press the on button. You can use the up and down arrows to select Network, then WLAN. From here, you should be able to access the Setup Wizard. After you’ve selected this, WLAN enable will appear on the display – press Yes again.
From here, you just need to enter in the SSID and the password that’s displayed on your router. If you’ve entered the right details, your printer will then be connected to your wifi, as well as printing out a connection report to confirm this.
You’ll then need to go to download, and installed the Full Driver and Software package for your printer to work properly. This is something that people often forget when connecting their printer to their own wireless network.
Conclusion
Hopefully, this has helped you understand what exactly it is you need to do to connect your printer to the wifi connection in your home. This is usually quite straightforward, but it’s not uncommon for you to have hiccups along the way. So once you’re connected, you should be up and ready to print in no time at all.