Did you just hop onto your PlayStation 4 only to find your PS4 controller blinking blue? It’s a real pain when you just want to play your favorite games. There are many reasons behind this “blue light of death” — these include connectivity issues, faulty power supplies, and even software bugs.
Blue-blinking PS4 controllers can severely hinder gameplay. In many cases, they will be completely unusable and won’t pair with the console at all.
That’s why, in this guide, we will discuss in detail why the PS4 controller blinks blue and how you can fix it.
PS4 Controller Blinking Blue? What to do!
A PS4 controller blinking blue indicates that it’s attempting to pair with the console. It may imply that the device cannot enter its power-on state successfully. An unstable or unsuccessful connection can also be the cause.

Why is My PS4 Controller Continuously Blinking Blue?
Before we dive into how you can fix a blinking PS4 controller, we first need to understand why it happens. Although there is no “official” troubleshooting advice from Sony, some users have found potential causes on their own. Here’s why your PS4 controller is continuously blinking blue:
Issues with the Software
Issues with the software are the most likely cause of the blinking blue light on the PS4 controller. This is usually the case when there’s a glitch in the code.
And when it comes to glitches, the most common reason is outdated software. Ensure that both your PS4 controller and console are running on up-to-date software. Otherwise, there can be faulty or missing features and, of course, your blinking blue light.
Faulty Power Supply
Another common cause of your PS4 controller blinking blue is a faulty power supply. The power supply cable may be damaged. The blinking blue light means the controller is trying to communicate with the console but keeps powering off.
Everything from frayed cables to power surges can cause controller problems. Always ensure that your power supply is equipped with the necessary protection against surges. And replace any frayed or broken cables, even if they look fine.
Bad Connection
A bad connection is another cause of the blinking blue light on your PS4 controller. In this case, you need to focus on two types of connections — wired and wireless. Check all the wired connections that go into and out of your console and controller.
Additionally, test your equipment to ensure that all wireless connections are active. The degradation of internal components can cause faulty connections.
Device Incompatibility
Although it’s not a common occurrence, the device you want to connect to your console may be incompatible. This is often the case when using an older console with a newer controller or vice versa. It can be a problem if the controller and console are not from the same company.
Pairing Issues with the Console
Your controller may be losing its connection with the console frequently. This will result in the blue light blinking constantly. If your controller connects to the console successfully, in most cases, it’s likely just faulty pairing. Disconnecting and then reconnecting the controller may help.
Malfunctioning Hardware
Finally, if your controller is continuously blinking blue, you could have malfunctioning hardware. Unfortunately, it’s not easy to pinpoint exactly which hardware component has gone bad. Often, it’s a problem with the wireless transceiver module. However, other components can also fail, causing the blinking blue light. The light itself can short-circuit or become faulty.

Why is My PS4 Controller Flashing Blue and then Turning Off?
Is your PS4 controller flashing blue once or twice and then turning off completely? If so, you have a different issue at hand. Any of the above reasons can contribute to this. However, a few other factors can lead to a flashing blue light followed by a sudden shutdown. Read on to know what they are.
Conflict with Other Consoles
You may have connected your PS4 controller to a different console and forgotten to disconnect it. In this case, the controller will try to look for the console. But when it fails to do so, it will blink once and then shut down. Hence, you’ll get the blinking blue light error.
Damaged Battery
A damaged battery can lead to the blinking blue light issue, much like power supply faults. The reason is the same — a damaged battery means your controller keeps turning off. And hence, it can’t communicate with the console properly.
Even if the battery looks fine physically, it may have run out of juice. Every battery has a certain lifespan. And if you use it beyond that lifespan, it will not only cause these issues but may also damage the controller.
A Bug in Sleep Mode
Lastly, it’s possible that what you’re experiencing is a known bug in the controller’s Sleep Mode. The bug is an issue that will hopefully be fixed in upcoming updates. However, for now, there is a method that you can use to fix the bug, which we will discuss in the next section.

How to Fix My PS4 Controller When It’s Blinking Blue Continuously?
So, how do you fix the issue of your PS4 controller blinking blue continuously? Luckily, we’ve found a bunch of fixes for this that are relatively simple too. Here’s how to fix a PS4 controller that’s blinking blue:
Restart the Controller
Your first option is to restart the controller. This will help solve any connectivity issues or faulty startups.
- Ensure that the controller is charged and the console is hooked up to a power supply.
- Find the PlayStation button on the controller and press and hold it for 10 seconds. Your controller should now turn off.
- Press the power button to turn your controller on again and see if the problem persists.
Pair the Devices Again
A faulty connection can cause a blinking blue light. You’ll need to re-pair the devices to rule out any connectivity bugs.
- First, unpair the controller from the console. You’ll find a tiny hole at the back of your PS4 controller — press the button inside this hole using a paper clip or a pin, and it will reset the device.
- Then, pair the controller with the console again. Connect a USB cable from the controller to the console.
- Press the PlayStation button to turn the controller on and wait for the player indicator light to turn on.
Use Bluetooth Sharing
Another great way to pair your controller with your console is to use Bluetooth Sharing. This enables your controller to effectively communicate with your console.
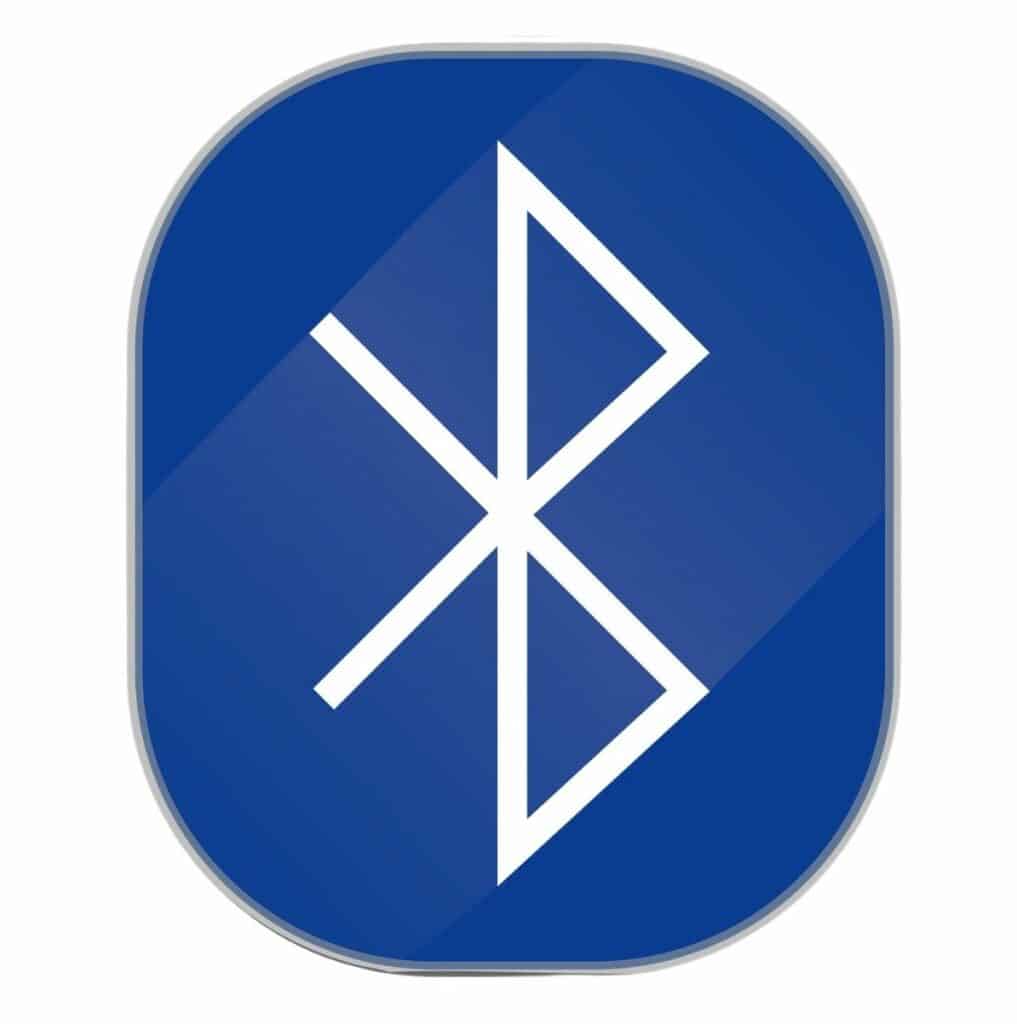
- Hold the PlayStation button and the Sharing button on your console for 5 seconds.
- Now, you will enter Bluetooth Sharing mode. You’ll see a window pop up on the PS4 console. Select the appropriate controller and wait for it to connect.
If you need any more help, check out this video that details the steps to achieve Bluetooth Sharing:
Inspect the Cable
There may be a physical fault with the power cables. It’s crucial to have access to continuous, uninterrupted power for your PS4 to function properly.
- First, make sure that the power cables are properly plugged in. Sometimes, a loose connection can cause your controller to turn on and off multiple times.
- If the controller still blinks blue, then turn off the power to the console and the controller. Inspect the cable for fraying and damages.
- Replace any damaged cable. You can also try to repair the cable. But be very careful as the wrong connections can lead to disastrous consequences.
- In the future, avoid bending the cables and keep them away from sunlight, heat, and liquids.
Update PS4 Software
Keeping the software of your PS4 up to date is crucial if you want seamless connections between the controller and the console. In most cases, your PS4 will be set up to automatically download and install any software updates. However, in some cases, this feature may be turned off. Or a bug may be preventing new updates from being installed.
- Go to the Home menu on your PS4 console.
- Click on Settings.
- Select “System Software Update“
- Now, click on the “Update Now” button.
- You’ll be prompted with a few messages — follow them and click “Next” to initiate the download.
- Once the update has finished downloading, press “Accept” to install the update.
- Follow the on-screen instructions to install the software update.
- You may need to restart your PS4 after the update.
Update Your TV’s Firmware
Often, it’s not the console or the controller but the TV or monitor that’s causing the issue. It’s rare, but it’s not something you can rule out. If everything else fails, try updating the firmware on your TV.
The exact procedure for doing so differs from manufacturer to manufacturer. So, look up how to update your TV’s firmware online for your specific make and model.
Inspect the PS4 Hard Drive
What connection does the hard drive of the PS4 have with the blinking blue light of the controller? Well, shifting hard drives and other loose hardware components can lead to a faulty PS4. This can result in bad connections. Hence, ensuring that your hard drive is seated properly is crucial for a good gaming experience.
- Press and hold the power button on your PS4 to turn it off.
- Now, remove all cables attached to the PS4.
- Locate the hard disk drive cover and remove it.
- Inspect the hard drive. Ensure it’s aligned properly.
- If you find that the hard drive is not seated properly, get a screwdriver and unfasten the screws. Then, reseat the hard drive and screw the hard drive back into place.
- Replace the hard drive cover.
- Plug all the cables back again, restart your PS4 and check if the problem persists.
Turn on Safe Mode
Safe Mode may be the best way to troubleshoot any software issues on your PS4. However, this method requires a bit more effort. Hence, it should be considered only as a last resort when all other methods have failed.
- First, press down on the power button on your PS4 and hold it until the PS4 enters Safe Mode. Once in Safe Mode, you’ll hear a beep signifying that you’re in Safe Mode.
- Now, press the PlayStation button on your PS4 controller.
- On the screen, you’ll see a few options. Either click on the “Restore Default Settings” option or the “Rebuild Database” option. The “Restore Default Settings” option will get rid of all your data unless it’s backed up. The “Rebuild Database” option will keep everything except for corrupted game files.
- Note: If you choose the “Initialize PS4” option, this executes a factory reset on your PS4.
Stuck on a step? Take a look at this helpful video guide to get an idea of how to boot into Safe Mode:
Repair or Replace the Controller
Finally, if all else fails, you can go ahead and try to get the controller repaired. If the controller wasn’t damaged by you or any other user, it might still be eligible for a warranty claim. Hence, you can always go down that route and see if you can get a free repair or replacement.
Repairing is always a priority. Preferably, the repair work should be done by an official PlayStation service center. Third-party and even self-repairs can void the warranty, not to mention cause damage to the controller. When replacing, you can either buy the same controller or upgrade to a better one. Just be sure it’s backward compatible with your console.

How To Fix My PS4 Controller When It Blinks Blue and Shuts Off?
If your PS4 controller blinks blue and then suddenly shuts off, you can do the following to fix it:
Do a Full Reset
If you suspect that your controller is connected to another console, then doing a full reset on the controller will help solve this issue. However, unlike a regular restart, you’ll be doing a full reset on the controller in this instance.
- Locate the small hole underneath the controller. This hole has a button that will let you reset it.
- Use any non-sharp tool, like a paper clip, to press down on the button.
- This will reset your controller. Check if the problem persists.
Replace the Battery
Often, the battery causes the blue light of the controller to blink, and then the controller shuts off. Therefore, replacing the battery is your next best bet at fixing the issue. But before that, you can try rolling the batteries around in their compartment.
However, if your battery has run out of juice or become damaged, you have no option but to replace it. Find a battery that’s the same rating as the previous one and insert it into the controller.
Boot in Safe Mode (For Sleep Mode Bug)
If you suspect that you are experiencing the Sleep Mode bug, then you can boot in Safe Mode to fix this. This is a more advanced option that should only be attempted by experts. Thorough troubleshooting will need to be performed to fix the Sleep Mode bug.
- Power off your PS4 console and unplug it from any power supply. You should wait for up to a minute to allow the residual charge to escape the console.
- Then, connect the PS4 controller using a USB cable, preferably the one it came with.
- Now, hook your console back up to the power supply.
- Hold the power button on the console but don’t let go. Keep holding it until you hear an audible beep. This means you’ve now entered the Safe Mode boot environment.
- Once here, you can safely restart your PS4 to check if the bug persists.
Conclusion
Finding your PS4 controller blinking blue is not the prettiest of sights, especially if it won’t pair with the console. Luckily, you now know several different ways to fix this issue. To recap, the issue is caused by a faulty connection or pairing issues. Additionally, power supply issues, as well as software bugs, can result in a blinking blue light.
And that’s it for our guide on the blinking blue PS4 controller. If you have any questions, feel free to comment below and let us know!