Are you struggling to cast to Roku? Not quite sure how to do that? Let me explain how to cast to Roku using the easiest way and what possibilities open up by using this technology.
Casting is a great sport for all big-screen lovers. It allows you to watch your favorite TV show or YouTube channel on your TV. But it’s not just visual improvement; you can also improve your sound experience if you have a better soundbar or speakers on your TV. So you can listen to Spotify, for example, on your Roku TV with much better sound than on your phone or computer.
Don’t get confused; there are two terms — well, basically, two ways to get to watch (or listen) the content from your Android, PC, Mac, iPad, iPhone, Google Chrome, Windows 11, on your Roku TV: casting and mirroring, and I will explain both so that you can choose whichever works best for you.
And yes, sometimes only one method is available.
Casting to Roku
Despite challenges with some devices, you can cast to Roku from all of them using different methods. One will work for sure.
- The best way to stream content from your Android phone is to use the Roku app.
- Casting to Roku from your Apple devices sometimes requires using AirPlay or HomeKit.
- Roku Cast is possible through Chromecast.
- You can also use a third-party app for casting.
- Screen mirroring is yet another option.
Continue reading to find out which method works best for the device you want to cast to Roku!
Check the Requirements for Roku Casting!
Firstly, check whether your Roku and the device you’re casting from are enabled for casting.
As for Roku TVs, some models support it, while some of them (unfortunately) do not. So, before you lose your temper because casting methods are not functioning, check whether your TV supports it.
Older Roku streaming player owners wanting to cast content from their Android device to their TV may need to use an external device like Google Chromecast or a Roku Streaming Stick to allow casting.
It’s always a good idea to check the specifications of your particular Roku device to make sure it supports casting on the Roku website or the user manual.
Once you’ve established that your Roku TV is eager and ready for casting, it’s time to connect your Roku device and the device you want to cast from to the same Wi-Fi network.
Casting and Google Chromecast Device
Have you heard of Chromecast? It’s a pretty cool gadget that allows you to cast whatever you’re watching on your phone or laptop straight to your TV screen.
The best part is that almost all Roku TVs have an HDMI port, which is all you need to connect your Chromecast. Just plug it into the HDMI port on your Roku TV, connect it to a power source, switch to the correct input, and voila! You’re all set to start streaming.
But here’s the thing – do you really need it? You’re good to go if you already have a Chromecast device! No need to stress.
But if you plan to buy it just to cast content from your phone or computer to your Roku TV, let me remind you that you can already do that since most Roku TV models (almost all) support casting. This feature is pre-built, so you don’t need an external device.
Yeah, Roku and Chromecast are kind of competitors when it comes to casting. And though Chromecast is winning in this area, you can live without it if you already have Roku.
How to Cast to Roku from Android
So, you want to cast to Roku from your beloved Android device, huh? Let’s dive into the nitty-gritty of how to cast to Roku from Android. It’s super simple, trust me!
- Check Your Devices – Ensure your Android and Roku devices are connected to the same Wi-Fi network. Otherwise, they’ll be like two ships passing at night, never really connecting.
- Enable Casting on Roku – Now, grab your Roku remote and hit that Home button! Navigate to Settings and then slide into System. Once you’re there, look for “Screen Mirroring” and select “Screen Mirroring Mode.” You’ll want to choose “Prompt” or “Always Allow.” With that done, your Roku is ready to mingle!
- Cast from Your Android – Alright, it’s time to bring out your Android device’s big guns. Swipe down from the top of the screen to access the Quick Settings panel, then look for a button that says Cast, Smart View, Screen Mirroring, or something similar. And that’s it! You’re good to go!
Don’t see it? No worries! Head to Settings, then Display, and search for the same option. Every Android device is a bit different, but they all have that magical casting.
Use Play on Roku
For all of you who don’t want to go through complicated procedures and want to display photos or videos on your Roku TV, use Play on Roku.
To use Play on Roku, follow the steps below:
- Open the Roku mobile app on the device you want to cast from.
- If you haven’t done already, connect your Roku device to the mobile app.
- Select the Devices icon from the navigation bar on the Roku mobile app.
- Choose your Roku device.
- Launch Play on Roku by selecting the Media or Photos button on the Roku mobile app.
- Select either Music, Photos, or Videos to choose what to share from your mobile device. When prompted, grant access to your media library, allowing the Roku mobile app to share your content.
- Choose the photos, videos, or songs you want to share on your TV.
And enjoy your favorite content on the big screen!
How to cast from a supported channel
Now, if you want to cast YouTube, Netflix, Spotify, or some other streaming channel, from your phone, you already have the icon within that platform, and all you have to do is:
- Check whether you have that channel within your Roku app (if not, add it before starting casting).
- Click on the casting icon on the chosen channel (YouTube, for example).
- Once you do that, a pop-up will appear on the screen of a device you want to cast from.
- Choose Roku as the device you want to cast to.
- Enjoy your content.
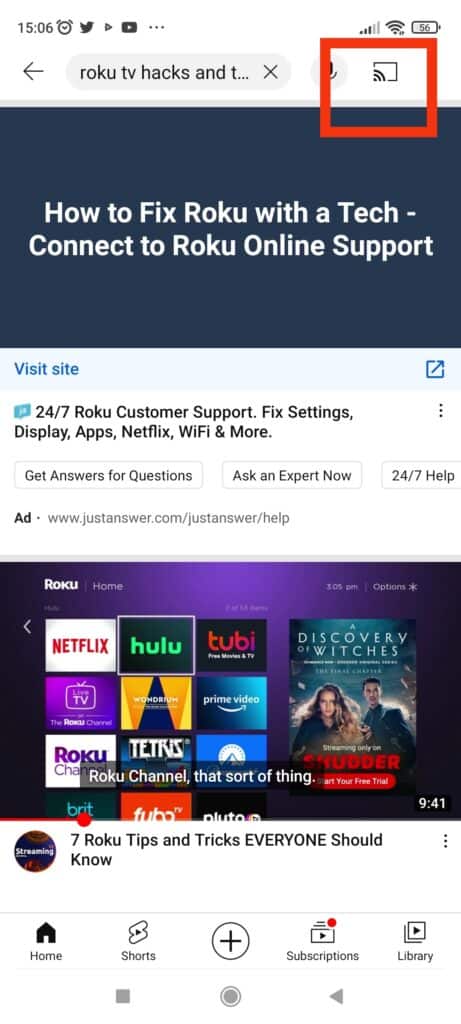
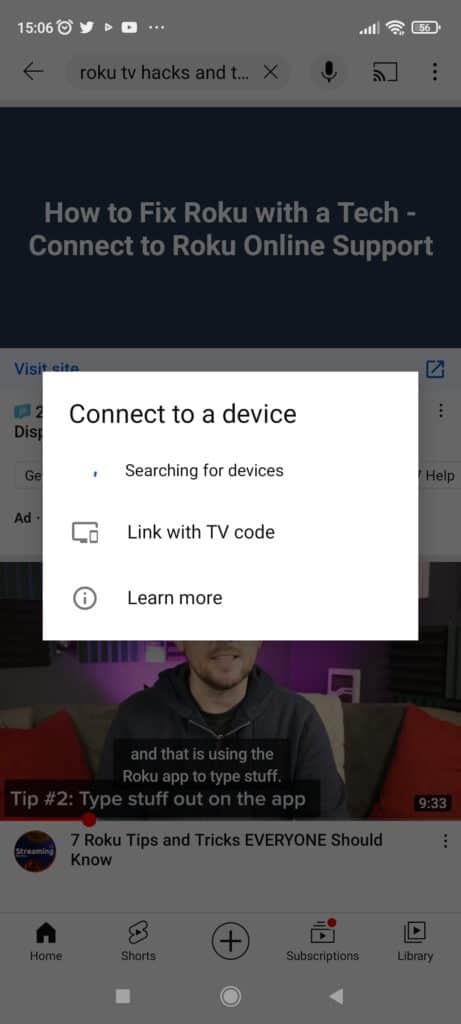
How to Cast to Roku from a PC
Now, regarding your PC, the situation is a bit more challenging. Apparently, you can’t cast to Roku directly, and you have two options:
- To use mirroring (to show the whole screen on your Roku TV).
- To use a third-party app to cast to your Roku.
Who would have thought that casting would be available through your phone but not your PC? But, since the situation is like that, let me walk you through both processes.
How to screen mirror to Roku from a PC
To screen mirror your PC to a Roku device, follow these steps:
- Prepare your Roku device:
- Make sure your Roku device is set up and connected to your PC’s Wi-Fi network.
- Update your Roku device to the latest firmware. Go to Settings > System > System update > Check now to confirm.
- Enable screen mirroring on your Roku device. Go to Settings > System > Screen mirroring > Screen mirroring mode and choose Prompt or Always allow.
- Prepare your Windows PC:
- Make sure you have Windows 8.1 or later. Screen mirroring is not supported on Windows 7 or older versions.
- Update your PC’s display drivers if necessary. Check the manufacturer’s website for the latest drivers.
- Connect your PC to the same Wi-Fi network as your Roku device.
- Screen mirror your PC to your Roku device:
- Click on the small notification bubble icon on the bottom right of your screen (the Action center).
- Click on the Connect option.
- Select the Roku device you want to mirror.
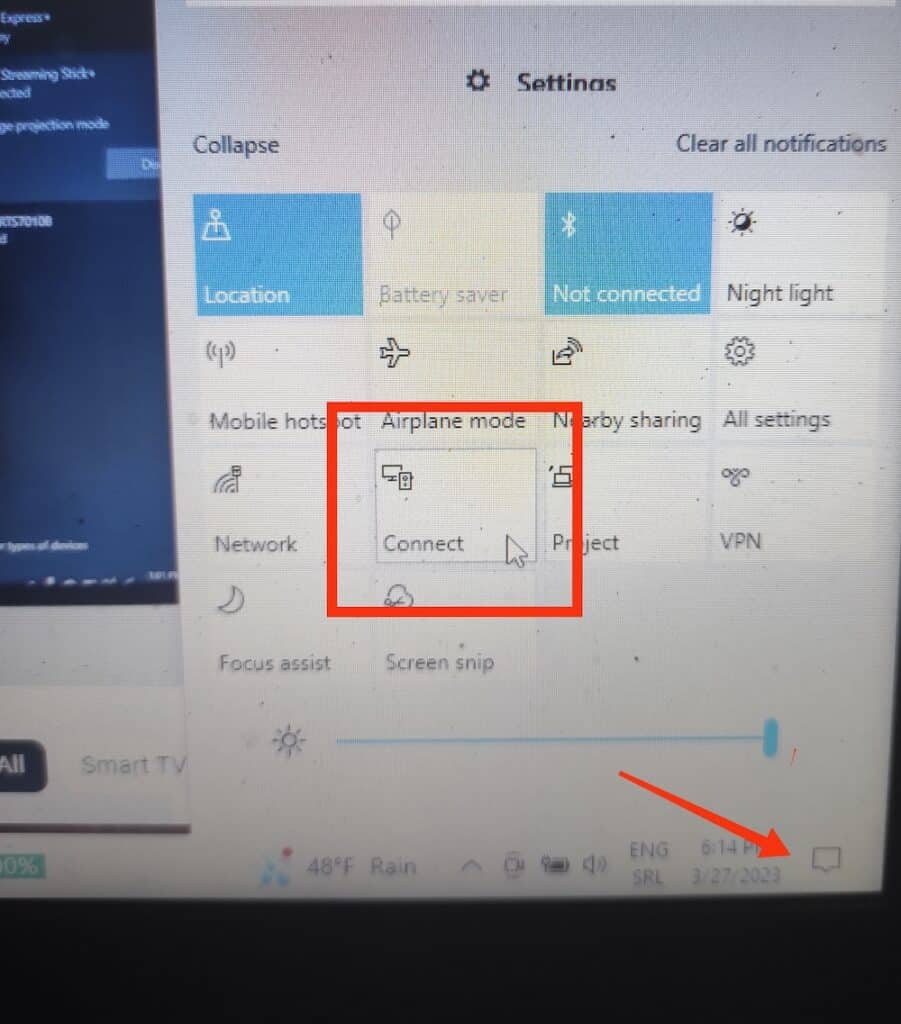
Your PC screen should now be mirrored on your Roku device, and you should have a notification displayed on your PC screen. Here’s a video tutorial for that.
How to Cast to Roku from Windows 11
When it comes to Windows 11, if you’re among lucky users, you will notice no bubble icon at the bottom right corner of your screen, which might confuse you.
To get to the icon, all you have to do is to press the Windows button and K. Yes, that easy! Once the Cast bubble is open, you can choose the TV you want to cast from your Windows 11 PC.
Here’s a handy video to follow:
How to cast using third-party apps?
The situation was much easier till November last year when Roku did an update to all their devices, and that was when all third-party apps or extensions stopped working on Roku if they were not already a part of the Roku app.
Why am I telling this? Because, till November 2022, you had one great Google extension used for casting videos from your PC to Roku, and it was functioning perfectly, better than any other third-party app. (I’m talking about RokuKast, but yeah, not relevant at this moment, since it’s not functioning any longer).
And now you’re limited to the list of apps on the Roku channel store (which Roku officially supports). Though these apps don’t have such great reviews, if you struggle with screen mirroring or want to cast, here are the instructions on how to do that.
- Make sure the casting app is on your Roku device.
- If not, go to the Roku Channel Store on your Roku device or visit the Roku Channel Store website on your PC. Search for the casting app you want to use (e.g., Castify, Xtreme Video Cast, TV Cast).
- Click Add channel to install the app on your Roku device.
- Install the casting app on your PC: different apps require different approaches.
- For example, you must install the corresponding browser extension on your PC for TV Cast. And you can find these extensions on the browser’s store.
- On the other hand, Tubio has no PC app or browser extension available. However, you can use the Tubio mobile app for Android or iOS to cast from your smartphone or tablet (workaround again).
- Cast content from your PC to your Roku device:
- For apps with the option for a browser extension, open the web page containing the video you want to cast in your browser. Click the extension icon in the toolbar and choose your Roku device from the list. The video should start playing on your Roku device.
- For apps without the option for browser extension: you will need to use your smartphone or tablet to cast content to your Roku device.
How to Cast to Roku from iPhone, iPad, or Mac
If you have an iPhone, iPad, or a Mac, and you want to enjoy your favorite content on the big screen, AirPlay and HomeKit can be handy tools for streaming and controlling your Roku device.
With AirPlay, you can easily stream and control content from your iPhone, iPad, or Mac to your Roku streaming device. You can watch movies, TV shows, and family videos, listen to popular music, or browse vacation photos on your TV.
HomeKit, on the other hand, provides a way to use Siri and the Home app on your Apple device to control your Roku device. You can manage your compatible Roku device by using scenes to group your Roku device with other HomeKit-enabled devices and control an entire room at once.
Before you start streaming with AirPlay or using HomeKit, you must ensure that your Roku device and Apple device are compatible.
- Check your Roku device’s software version and device model by going to Settings > System > About. Also, visit the Apple support website to ensure your Apple device is compatible with AirPlay.
Note: To work efficiently, some Roku devices (models) must be running Roku OS 9.4 or higher, while some need Roku OS 10.0 or higher to support Apple HomeKit and streaming with AirPlay 2. As for your iPhone, iPad, or iPod, you’ll need iOS 12.3 or later and on a Mac, macOS 10.14.5 or later.
Setting up AirPlay and HomeKit is a breeze; just ensure both devices are connected to the same Wi-Fi network, and you’re ready to go. Here’s how to do it:
- Locate the video, song, photo, or podcast you want to share on your Apple device.
- Tap or click on the AirPlay video icon if you’re using a video app. If you’re using a music or audio app, tap or click on the AirPlay audio icon. Note: Some apps may require you to tap or click the Share icon before the AirPlay icon appears.
- Follow the instructions and select your Roku streaming device to begin casting. And that’s it!
- Once playback begins, you can pause, fast forward, and rewind from your Apple device or use your Roku remote.
- To stop streaming with AirPlay, press the Home button on your Roku remote.
How to Cast to Roku from Google Chrome
If you want to cast from Google Chrome, regardless of the device you want to use, you can use Chromecast, a third-party app solution, or screen mirroring.
For screen mirroring, use the following method:
- Open the browser (Google Chrome) on the device you want to cast from.
- Click on the three dots at the top right corner of your browser.
- Choose Cast.
- Select a Roku device and the Cast screen option, and that’s it; you’re done.
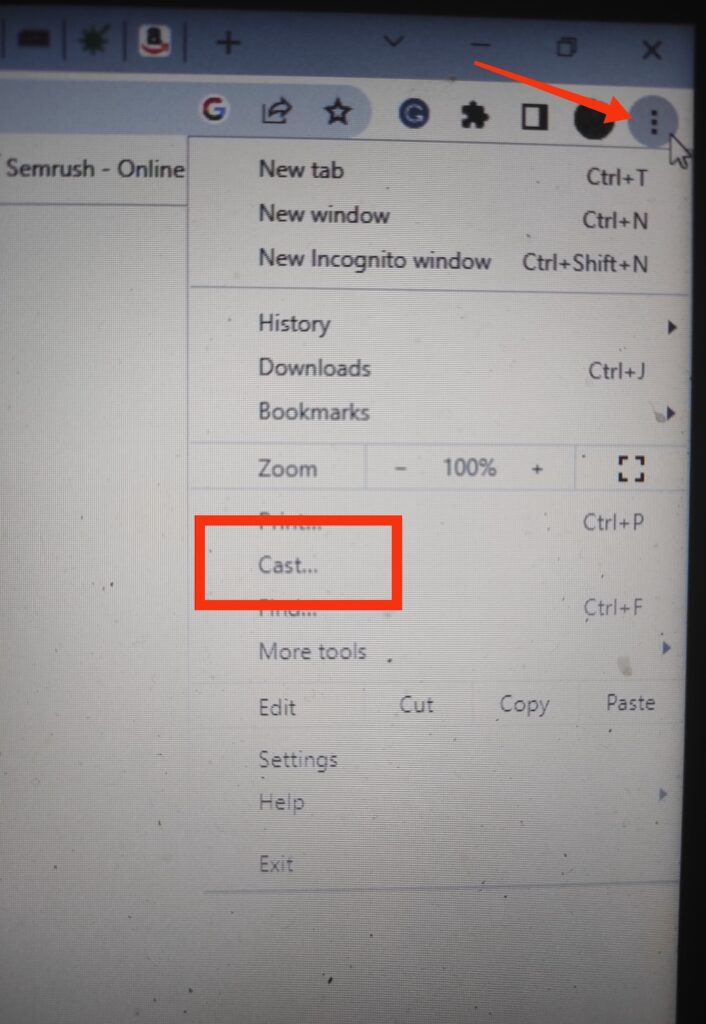
Frequently Asked Questions
Why can’t I cast to Roku TV?
The most common reason for issues with casting to Roku TV is that the device you cast from and Roku TV are connected to a different Wi-Fi. The second best guess is that your device or TV needs system updates. And the third most common reason is that the screen mirroring option is not enabled on your TV.
What’s the difference between casting and mirroring?
Casting and mirroring are very similar, and the main difference is that when you’re mirroring, your current screen is displayed on your TV. While when casting, you can cast the specific content to the other device while doing something else (answering messages, watching pictures, or browsing Instagram), and it won’t be displayed on the big screen. The receiving device will actually take over the streaming of the content with your device no longer “in the middle.”
Conclusion
So, depending on which device you want to cast to Roku from, the method you’re gonna use will be different from using Chromecast, the third-party apps, the screen mirroring method, or direct casting by using the Roku app or system settings on your devices.
So, the answer to the question of how to cast to Roku will vary. Some will be easy-peasy, and some will require more effort to set things right. If I forgot to mention a method, which you know is working, please write it in a comment.