USB flash drives are portable, affordable, and easy to use on different computers. They have become the first pick for many of us to backup files and transfer data from one device to another. Though a flash drive (also called a thumb drive) weighs less than 1 ounce, performing USB data recovery is no easier than recovering data from a hard drive.
You will learn how to recover data from USB flash drives on your own in this post, along with the specific methods to get your files, such as resumes, family photos, movies, and work papers, recovered from the flash drive. Additionally, you can diagnose some typical flash drive issues and learn what you should do about them.
Part A. Tested, Effective Ways to Recover Data from USB Flash Drive
#1. Use professional flash drive data recovery software [applicable to most people]
The data recovery tool is a universal method for retrieving lost/deleted files from flash drives/pen drives. You can consider the following criteria to select an ideal program to salvage data on Windows or Mac.
- Check out if it is built into a preview feature for users to preview the file content before recovery.
- An excellent USB flash drive recovery program should have the capacity to restore data in many circumstances like the flash drive failing, the device being wrongly formatted, the drive becoming logically damaged, or meeting partitioning error.
- Support restoring personal files from the emptied recycle bin.
- A robust data recovery tool can do a thorough, deep scan for your USB flash drive and undelete tons types of files, including audio files, images, emails, OST, TXT, PSD, Word documents, PPTs, and PDFs.
- It should not harm, modify or overwrite your original data when searching your device.
To explore how to recover deleted, inaccessible documents from USB flash drives, we did some research and picked iBoysoft Data Recovery for a test. Insert your flash drive into the USB port on your computer or laptop, then please follow the instructions below to recover lost or deleted files.
Step 1: Download iBoysoft Data Recovery on a Windows 11/10/8.1/8/7/Vista/XP PC, install and launch the program, then choose the first “Data Recovery” mode.
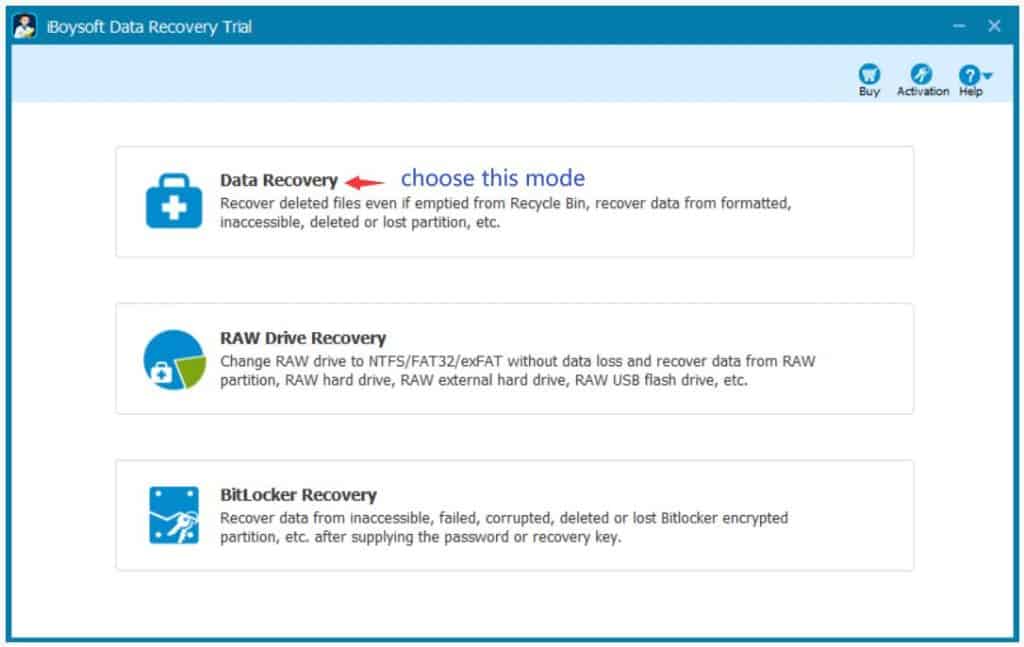
Step 2: The software will immediately list all the local disks and the external storage devices connected to this PC, choose your flash drive, then click the “Next” button for the iBoysoft program to scan the device.
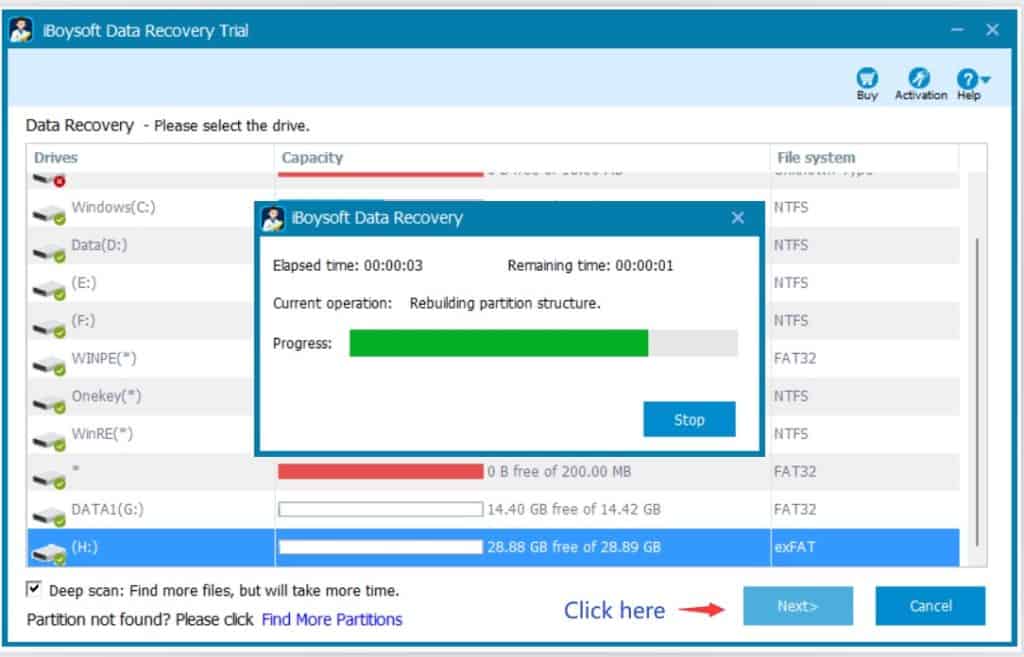
Step 3: The software will show you all the files and folders it found, now double-click each file in the folders to preview the file content. If you find the desired files, click the “Recover” button to save them to a safe location.
#2. Intermediate method – Perform Flash Drive Recovery Using the Command Prompt
The Windows command prompt (also called CMD for short) is a tool for advanced users to recover files from flash drives, but pay attention to the spacing in the command line to make sure each step will go smoothly.
- Press Windows + R keys together, when the dialog box appears, type “CMD”, and hit the Enter key.
(Here is a small tip: you can press Windows + R > type CMD > press Ctrl + Shift + Enter together to run the command as an administrator.)
- Type chkdsk “flash drive’s drive letter”: /f, hit Enter. (For example, if your flash drive is disk E, type chkdsk E: /f, then click Enter).
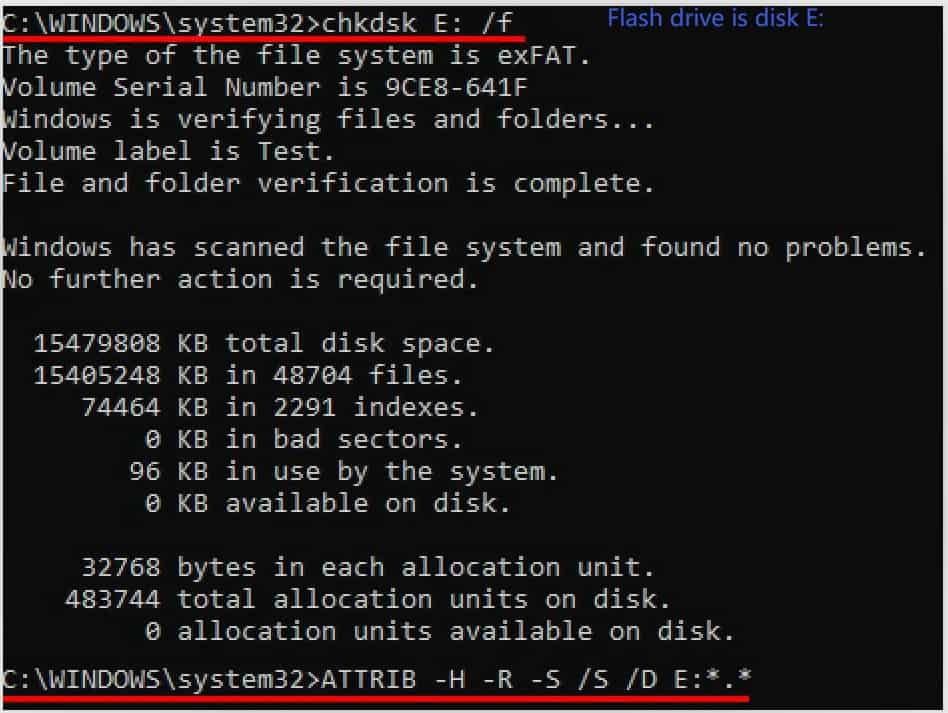
- Execute this command to recover your files from the selected USB flash drive: Type ATTRIB -H -R -S /S /D “the device’s drive letter “:*.*. and hit the Enter key. (The image above shows that you should type ATTRIB -H -R -S /S /D E:*.* if the flash drive is disk E.)
If the data recovery process goes smoothly, your computer will automatically create a new folder on your USB drive, from which you will find the recovered files. If you notice some CHK files in that new folder, rename each one with the correct file suffix, then you can open and use it. However, this method is not as straightforward as the first method, besides, you cannot preview any files before data recovery.
#3. Restore Files to the Previous Version – Windows built-in feature
The Previous Versions function in the Windows system is a helpful tool for users to recover documents that are unsaved or unintentionally deleted. If you have enabled this feature before the data on the USB flash drive was lost, you stand the chance to restore your files to the previous version, first attach the USB drive to a computer, and then follow these steps:
- Open “This PC”-> right-click on your USB flash drive that is connected to your computer -> choose Properties.
- Go to the Previous Versions tab to find the older versions of your files, and check them carefully. If you find some files are in the most recent previous version, click “Restore.”
Part B. Recognize a Few Typical USB Flash Drive Issues
1). Your USB Flash Drive Is Not Appearing or Being Detected – How to Solve
Your PC may fail to load the USB flash drive for a variety of reasons, including driver problems, wrong drive letters, disk errors, etc. To solve the problem, you can insert this portable USB flash drive into a different USB port or computer, enable the flash drive in BIOS setup, assign a new drive letter to your flash drive, reformat the device to NTFS, FAT or exFAT, update the USB driver, or use the third-party disk repair tools if see if the flash drive will show up in “This PC.”
2). Flash Drive Reports “Disk Not Formatted” Error – Don’t Decide Hastily
Sometimes, when you insert the flash drive (pen drive) into a computer, you will see an error message like “Disk Not Formatted. Do you want to format it now?” If you click to format the flash drive, all data will become inaccessible. If you suddenly realize you have lost important files, you can go through the aforementioned three methods to recover the lost files.
3). The File System of the Flash Drive Becomes RAW – Cannot Access Data
Sometimes, when you connect a flash drive to the computer, you will receive an error message reminding you that there is an “unrecognized file system.” That indicates the flash drive has become RAW, and your PC has no way to read the data on it. The “RAW” issue may happen because you unplugged the USB drive while the computer is formatting the flash drive into a different file system, a wrong file system format, too many bad sectors, or the device has been attacked by malware, etc.
Under this circumstance, you can directly reformat your USB flash drive to a new file system. But after this operation gets completed, all the original files on your flash drive will be gone. A wiser option is to use data recovery tools to perform RAW drive recovery to rescue your files, then convert the RAW drive to the new file system you need. Windows computers can read flash drives in FAT32, exFAT, and NTFS file systems. If you only use the flash drive on macOS computers, please format the device to APFS or HFS+.